以前のバージョンに戻す前に、大切なデータはバックアップをしてください。
バックアップの方法については、次のQ&Aをご覧ください。 [Windows 10] バックアップと復元について教えてください。
[Windows 10] バックアップと復元について教えてください。
Q&Aナンバー【3211-0415】更新日:2022年10月20日
このページをブックマークする(ログイン中のみ利用可)
[Windows 10] 以前のバージョン・ビルドに戻す方法を教えてください。
| 対象機種 | すべて |
|---|---|
| 対象OS |
|
 質問
質問
 回答
回答
Windows UpdateでWindows 10 2022 Update(Windows 10, version 22H2)をインストールした場合は、更新プログラムをアンインストールすると、以前のバージョンに戻ります。
- 大型アップデートを適用した後に、「このPCを初期状態に戻す」機能を実行しても、アップデートが適用された状態に復元されます。
- 大型アップデートが適用されているかどうかを確認する方法は、次のQ&Aをご覧ください。
 [Windows 10] Windowsのバージョンを確認する方法を教えてください。
[Windows 10] Windowsのバージョンを確認する方法を教えてください。
大型アップデートをインストールした方法によって、手順が異なります。
目的に応じた項目をクリックして、手順をご覧ください。
Windows Updateからアップデートした場合
Windows Updateで、Windows 10, version 21H2からWindows 10, version 22H2にアップデートした場合は、コントロールパネルの「プログラムと機能」から更新プログラムをアンインストールします。
手順は、次のとおりです。

お使いの環境によっては、表示される画面が異なります。
- 作成中のファイルなどがあるときは、データを保存して終了します。
また、起動しているアプリケーションはすべて終了します。 - 「スタート」ボタンを右クリックし、表示されるメニューから「アプリと機能」をクリックします。
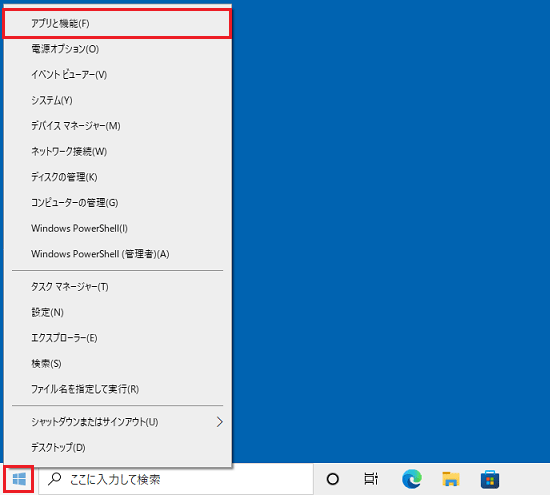
- 「アプリと機能」が表示されます。
画面右にある「プログラムと機能」をクリックします。
「プログラムと機能」が画面右にない場合は、画面を一番下までスクロールして表示される、「プログラムと機能」をクリックします。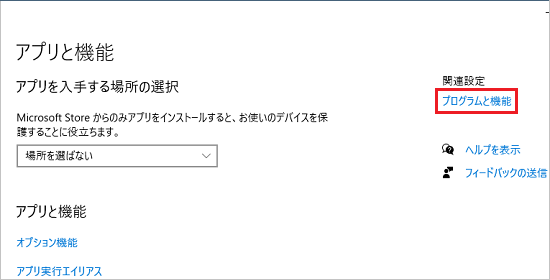
- 「プログラムと機能」が表示されます。
「インストールされた更新プログラムを表示」をクリックします。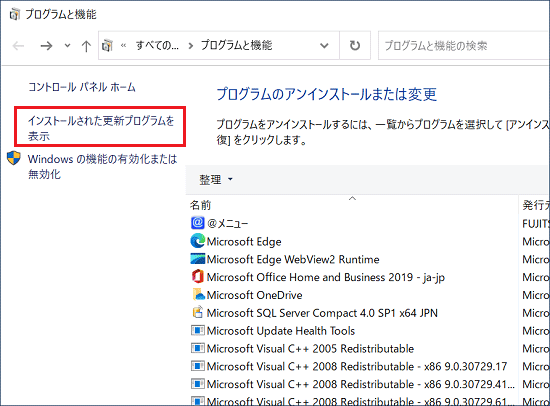
- インストールされた更新プログラムの一覧が表示されます。
「Feature Update to Windows 10 22H2 via Enablement Package」をダブルクリックします。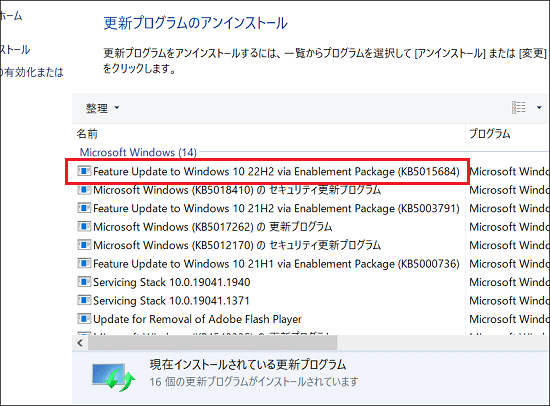 アドバイス
アドバイス「Feature Update to Windows 10 22H2 via Enablement Package」が一覧にない場合は、マイクロソフト社のホームページから手動でアップデートした可能性があります。
- 「コンピューターからこの更新プログラムをアンインストールしますか?」と表示されます。
「はい」ボタンをクリックします。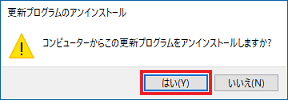
- 「更新プログラムがアンインストールされるまでお待ちください。」と表示されます。
アンインストールされるまで、しばらく待ちます。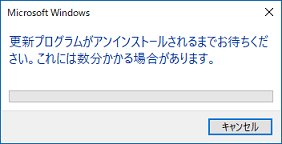
- 「これらの変更を適用するにはコンピューターを再起動する必要があります。」と表示されます。
「今すぐ再起動する」ボタンをクリックします。
表示されない場合は、以上で更新プログラムのアンインストールは完了です。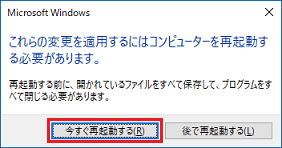 アドバイス
アドバイスアンインストールが完了するまで、時間がかかる場合があります。
マイクロソフト社のホームページから手動でアップデートした場合
マイクロソフト社のホームページから手動でアップデートした場合は、Windows 10の回復機能を使います。
次の場合、Windows 10の回復機能が失敗し、以前のバージョンに戻せないことがあります。
- アップデートから10日間経過した
- 「Windows.old」フォルダーが存在しないか、破損している
- 大型アップデートを適用後に、「このPCを初期状態に戻す」を実行した
- 大型アップデートを適用後に、新しいユーザーアカウントを追加した
手順は、次のとおりです。

お使いの環境によっては、表示される画面が異なります。
- 「スタート」ボタン→「設定」の順にクリックします。
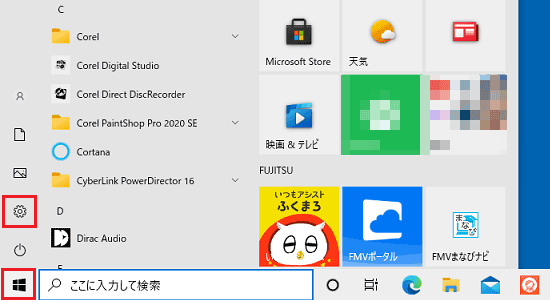
- 「Windowsの設定」が表示されます。
「更新とセキュリティ」をクリックします。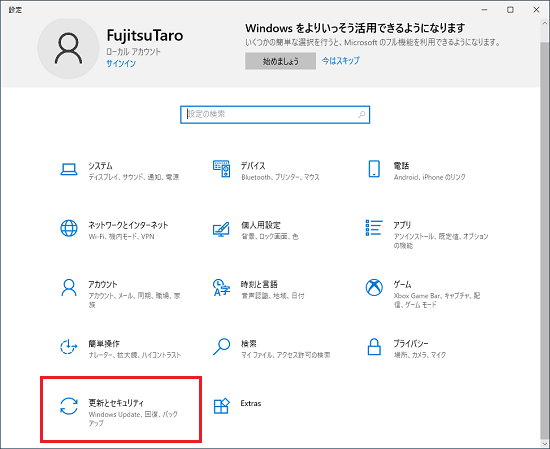
- 「回復」をクリックします。
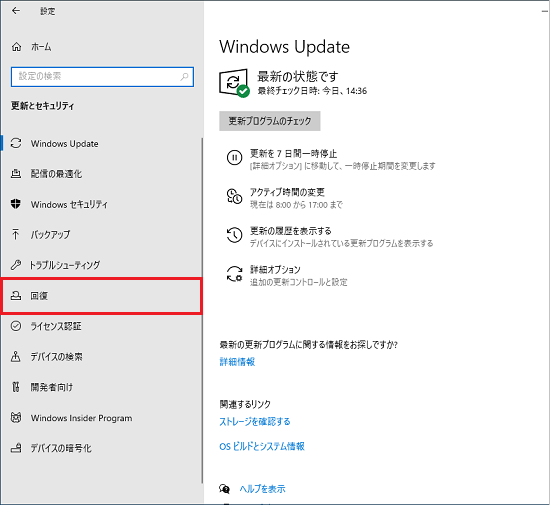
- 「前のバージョンのWindows 10に戻す」または「以前のビルドに戻す」にある、「開始する」ボタンをクリックします。
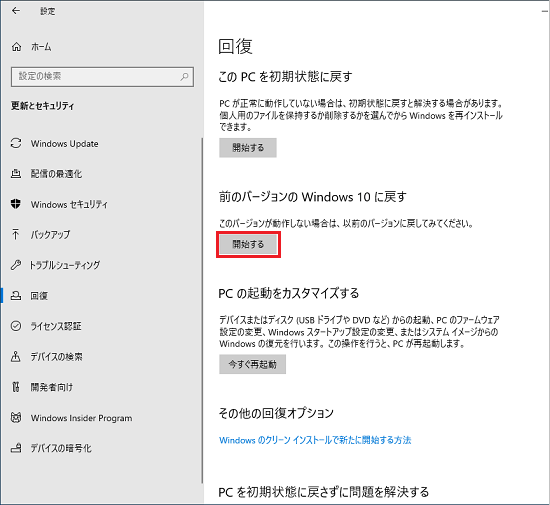
(「前のバージョンのWindows 10に戻す」と表示された場合)アドバイス次の場合、以前のバージョンに戻せません。
- 「お使いの PC は 10 日以上前にアップグレードされたため、このオプションは利用できません。」と表示されている場合
- 「前のバージョンのWindows 10に戻す」がない場合
- 「以前のビルドに戻す」がない場合
大型アップデートの適用前に作成した回復ドライブ、またはリカバリUSBメモリをお持ちの場合は、それらを使って、そのアップデート適用前のWindows 10に戻せます。
回復ドライブやリカバリUSBメモリでの回復方法は、次のQ&Aをご覧ください。 [Windows 10] パソコンを初期状態に戻す(リカバリ)方法について教えてください。
[Windows 10] パソコンを初期状態に戻す(リカバリ)方法について教えてください。 - 「お使いの PC は 10 日以上前にアップグレードされたため、このオプションは利用できません。」と表示されている場合
- 「準備しています」と表示されます。
そのまま待ちます。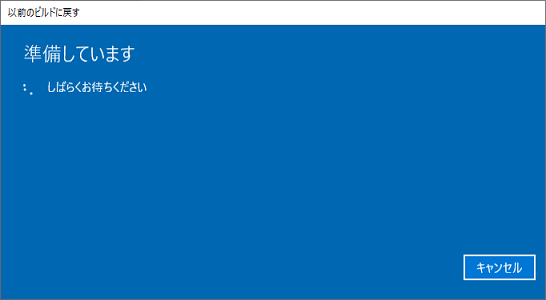
- 「以前のバージョンに戻す理由をお聞かせください」と表示されます。
元のバージョンに戻す理由をクリックし、チェックを付けます。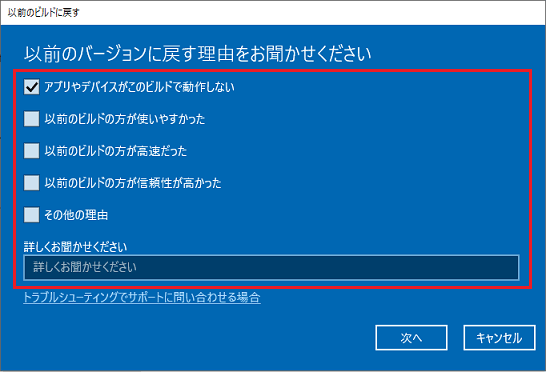
- 「次へ」ボタンをクリックします。
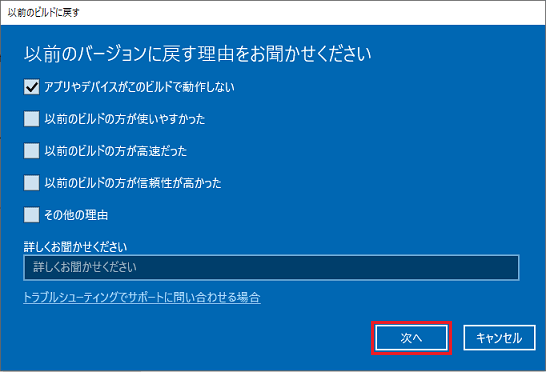
- 「アップデートをチェックしますか?」または「更新プログラムをチェックしますか?」と表示されます。
「行わない」ボタンまたは「チェックしない」ボタンをクリックします。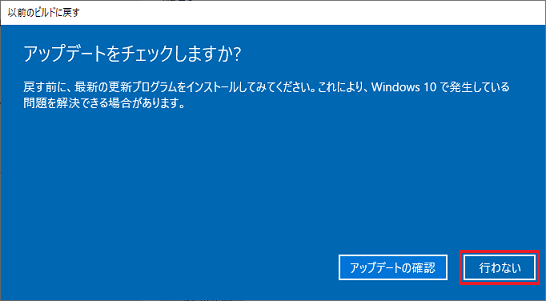
(「アップデートをチェックしますか?」と表示され、「行わない」ボタンの場合) - 「知っておくべきこと」と表示されます。
内容をよく読み、「次へ」ボタンをクリックします。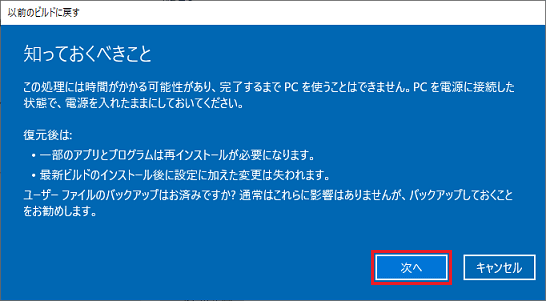
- 「ロックアウトされないようにご注意ください」と表示されます。
以前のバージョンで使用していたパスワードがわかっていることを確認のうえで、「次へ」ボタンをクリックします。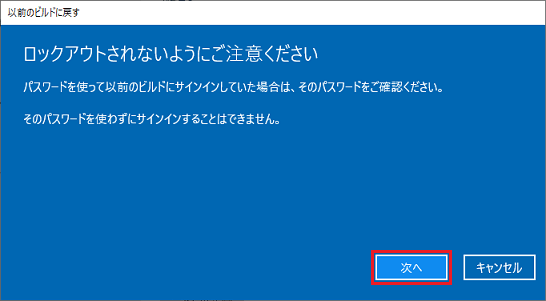
- 「このビルドをお試しいただきありがとうございます」と表示されます。
「以前のビルドに復元する」ボタンまたは「以前のビルドに戻す」ボタンをクリックします。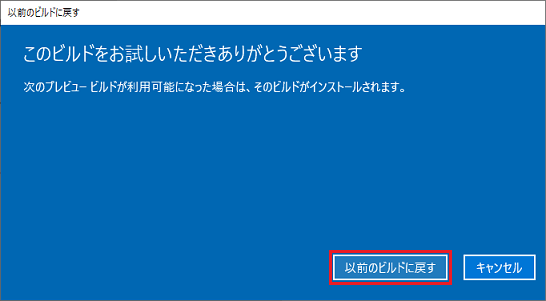
(「以前のビルドに戻す」ボタンの場合) - 進行状況に応じて、様々な画面が表示されます。
完了するまで待ちます。 - パソコンが再起動したら、以前のバージョンに戻っていることを確認します。
Windowsが起動できない場合は、「Windows 回復環境」を実行して、以前のバージョンに戻せる可能性があります。
次のQ&Aをご覧になり、機能更新プログラムのアンインストールをお試しください。
 [Windows 10] Windows Updateでインストールされた更新プログラムをアンインストールする方法を教えてください。
[Windows 10] Windows Updateでインストールされた更新プログラムをアンインストールする方法を教えてください。



