Skype(スカイプ)は、さまざまな方法で世界中の友達、家族、同僚などと連絡を取り合えるアプリです。
テレワーク(在宅勤務)、オンライン会議などにも活用されています。
Skype for Windows 10のその他の使い方は、次のQ&Aをご覧ください。 Skype について教えてください。
Skype について教えてください。
Q&Aナンバー【3211-2493】更新日:2021年5月19日
このページをブックマークする(ログイン中のみ利用可)
[Windows 10] Skypeの初期設定の方法を教えてください。
| 対象機種 | すべて |
|---|---|
| 対象OS |
|
 質問
質問
 回答
回答
初期設定では、Skype アカウントまたは Microsoft アカウントでサインインし、マイクやWebカメラの設定などを行います。
初めてSkype(スカイプ)を使うときの設定方法は、次のとおりです。
次の項目を順番に確認してください。
手順1事前準備
設定の前に、次の準備を行ってください。
次の項目を順番に確認 / 操作してください。
Skype アカウント、または、Microsoft アカウントを準備する
Skypeの利用には、Skype アカウント、または、Microsoft アカウントを使います。
どちらもお持ちでない場合は、初期設定の手順の中で、Microsoft アカウントを作成できます。
Microsoft アカウントを作成する方法には、次の2種類あります。
- お持ちのメールアドレスや電話番号をMicrosoft アカウントとして登録する
- 新しくメールアドレスを取得する
Skype for Windows 10をアップデートする
Windows 10には、Skype for Windows 10(Windows ユニバーサルアプリ)がインストールされています。
Skype for Windows 10は最新の状態でご利用になることをお勧めします。
アプリをアップデートする方法は、次のQ&Aをご覧ください。 [Windows 10] アプリをアップデートする方法を教えてください。
[Windows 10] アプリをアップデートする方法を教えてください。
- Skype for Windows 10は、Windows 10上では「Skype」と表示されます。
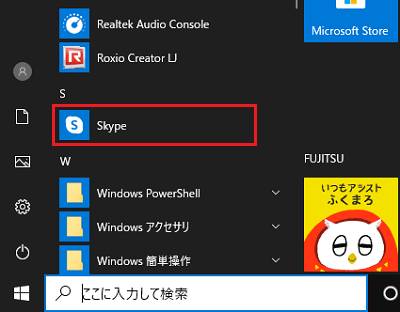
- お使いの機種によっては、「Skype プレビュー」などがインストールされています。
アプリをアップデートすることで、Skype for Windows 10に変わります。 - Skype for Windows 10がインストールされていない場合は、次のQ&Aをご覧になり、インストールしてください。
 [Windows 10] Skype for Windows 10を再インストールする方法を教えてください。
[Windows 10] Skype for Windows 10を再インストールする方法を教えてください。
マイクやWebカメラを準備する
初期設定の手順の中で、マイクやWebカメラのテストを行います。
マイクやWebカメラを準備してください。
内蔵マイク・Webカメラを使う場合
内蔵マイク・Webカメラの搭載の有無や場所は、機種によって異なります。
次のQ&Aをご覧になり、内蔵マイク・Webカメラの搭載や場所を確認してください。 パソコンに搭載されている端子の場所を調べる方法を教えてください。
パソコンに搭載されている端子の場所を調べる方法を教えてください。
- LIFEBOOK UHシリーズ(2020年10月発表モデル)は、Web カメラの上部にプライバシーカメラシャッターを搭載しています。
Web カメラは、シャッターを左側にスライドして使用してください。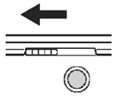
(プライバシーカメラシャッターの例) - ESPRIMO FHシリーズの一部の機種は、ディスプレイの背面中央にカメラユニットにマイクが内蔵されています。
内蔵マイク・Webカメラは、カメラユニットを引き出して使用してください。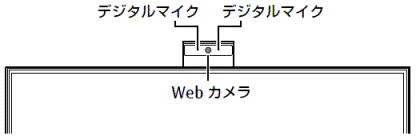
(カメラユニットの例)
外付けのマイク・Webカメラを使う場合
外付けのマイク(ヘッドセット)やWebカメラの接続方法や設定方法は、それらの機器のマニュアルをご覧になるか、提供元へお問い合わせください。
パソコンの端子の場所は、次のQ&Aをご覧になり、確認してください。 パソコンに搭載されている端子の場所を調べる方法を教えてください。
パソコンに搭載されている端子の場所を調べる方法を教えてください。
- 一部の機種には、「マイク・ラインイン・ヘッドホン・ラインアウト・ヘッドセット兼用端子」や「マイク・ラインイン兼用端子」など、複数の機能を兼用した端子を搭載しています。
この場合、接続する機器に応じて、端子の機能を切り替える必要があります。
マイクやヘッドセットをオーディオの兼用端子に接続する場合は、次のQ&Aをご覧になり、端子の機能を切り替えてください。 [Windows 10] オーディオの兼用端子の機能を切り替える方法を教えてください。
[Windows 10] オーディオの兼用端子の機能を切り替える方法を教えてください。 - ダイナミックマイクなどの一部のマイクはパソコンで使用できないことがあります。
特定のマイクで録音できない場合は、マイクの提供元に、パソコンでの使用が可能かどうかを確認してください。
Skypeで、マイクやWebカメラを使う予定が無い場合は、テストをスキップすることも可能です。
手順2Skypeにサインインする
手順は、次のとおりです。

操作手順の画像は、Skype for Windows 10の次のバージョンのものです。
- Skypeのバージョン:8.68.0.96
- アプリケーションのバージョン:15.68.96.0
お使いの環境によっては、表示される画面が異なります。
 「スタート」ボタンをクリックし、すべてのアプリの一覧から、「Skype」をクリックします。
「スタート」ボタンをクリックし、すべてのアプリの一覧から、「Skype」をクリックします。- 「Skypeへようこそ」と表示された場合は、「はじめる」ボタンをクリックします。
表示されない場合は、次の手順に進みます。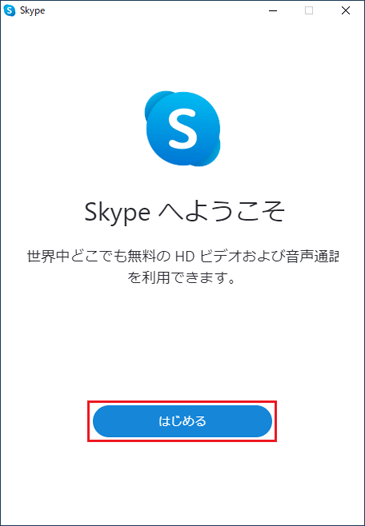 アドバイス
アドバイスMicrosoft アカウントでWindowsにサインインしている場合は、Skypeに自動的にサインインします。
「Skypeのテストなどを行う」に進みます。 - 「作業を開始する」と表示されます。
「サインインまたは作成」ボタンをクリックします。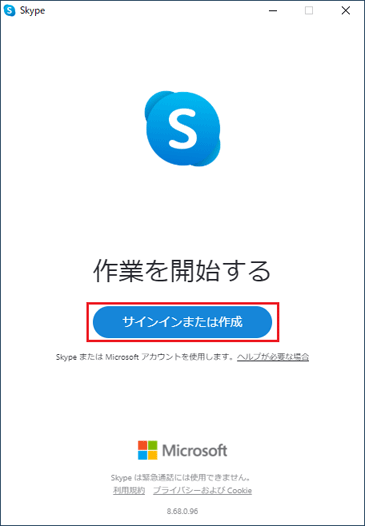
以降の手順は、Skype アカウント、または、Microsoft アカウントをお持ちかどうかによって異なります。
該当する項目をクリックし、手順をご覧ください。
Skype アカウント、または、Microsoft アカウントをお持ちの場合
手順は、次のとおりです。

- 「サインイン」と表示された画面で、Skype アカウント、または、Microsoft アカウントを入力し、「次へ」ボタンをクリックします。
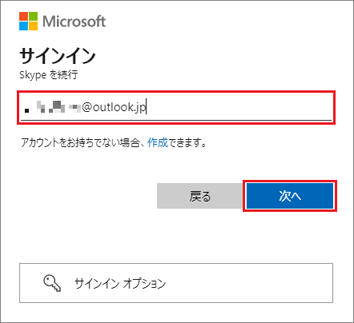
- アカウントのパスワードを入力し、「サインイン」ボタンをクリックします。
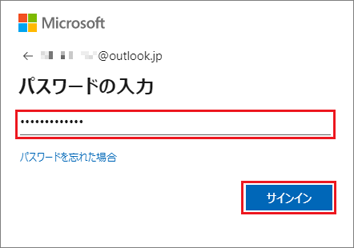 アドバイス
アドバイス姓名や生年月日の入力を求められた場合は、表示された画面に従って、情報を入力・選択してください。
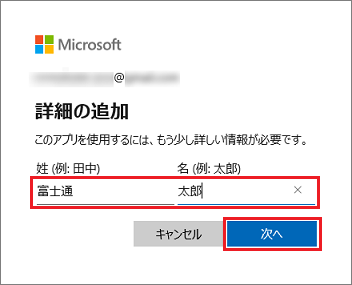
(姓名の入力を求められた場合)以上で、サインインは完了です。
続いて、「Skypeのテストなどを行う」に進みます。
Skype アカウント、または、Microsoft アカウントをお持ちでない場合
Skype アカウント、または、Microsoft アカウントをお持ちでない場合の方法として、このQ&Aでは次の手順を紹介します。
- お持ちのメールアドレスをMicrosoft アカウントとして登録する方法
- メールアドレスを新しく取得してMicrosoft アカウントを登録する方法
手順は、次のとおりです。

- 「サインイン」と表示された画面の、「アカウントをお持ちでない場合、作成できます。」の「作成」をクリックします。
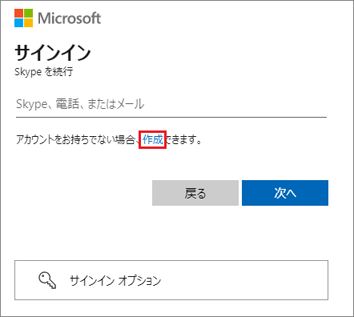
- 「アカウントの作成」と表示されます。
「または、既にお持ちのメールアドレスを使う」をクリックします。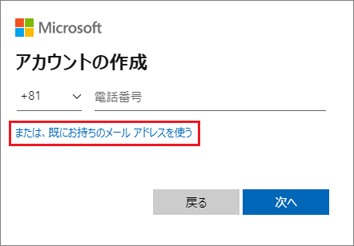
- 「アカウントの作成」と表示されます。
- お持ちのメールアドレスをMicrosoft アカウントとして登録する場合
登録するメールアドレスを入力し、「次へ」ボタンをクリックします。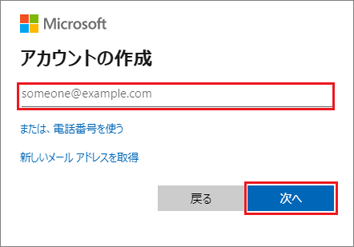
- 新しくメールアドレスを取得する場合
「新しいメールアドレスを取得」をクリックします。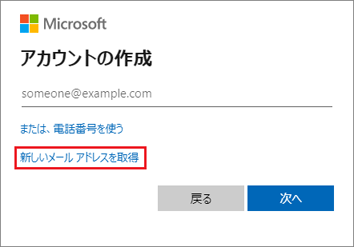
作成するメールアドレスを入力して「次へ」ボタンをクリックします。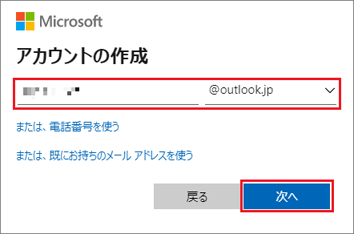 アドバイス
アドバイス- 電子メールアドレスは、半角英数字(a 〜 z、A 〜 Z、0 〜 9) および ピリオド(.)、ハイフン(-)、下線(_)で入力してください。
ただし、先頭の文字は半角英字で入力してください。数字、記号は使えません。 - 「このメールアドレスは既に誰かに使われています。」と表示された場合は、別のメールアドレスを入力するか、「V」ボタンをクリックして異なるドメインに変更してください。
- 電子メールアドレスは、半角英数字(a 〜 z、A 〜 Z、0 〜 9) および ピリオド(.)、ハイフン(-)、下線(_)で入力してください。
- お持ちのメールアドレスをMicrosoft アカウントとして登録する場合
- 「パスワードの作成」と表示されます。
アカウントに設定するパスワードを入力し、「次へ」ボタンをクリックします。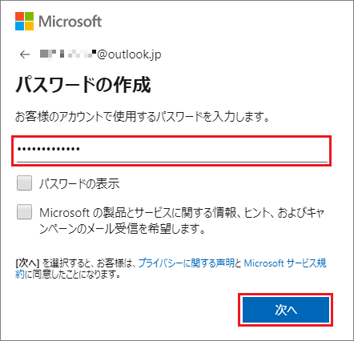
(新しくメールアドレスを取得した場合の画面)アドバイスパスワードは8 文字以上で、半角英数字(a 〜 z、A 〜 Z、0 〜 9)および半角記号を組み合わせてください。
- 「お名前の入力」と表示されます。
姓名を入力し、「次へ」ボタンをクリックします。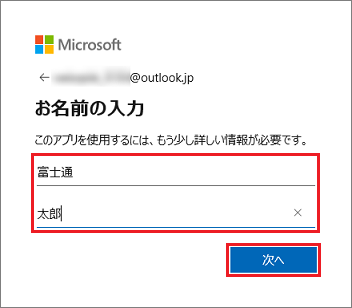 アドバイス
アドバイス姓名はSkypeで通信する相手に表示されます。
- 「パズルを解いてください」と表示されます。
「次」ボタンをクリックします。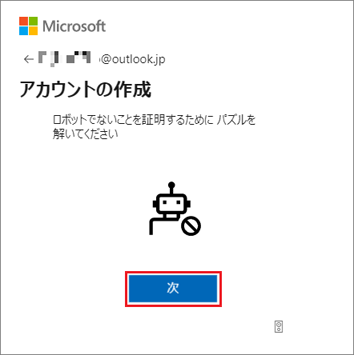
- 「矢印をタップして画像を回転させてください」と表示されます。
左右の矢印をクリックし、画像を回転させます。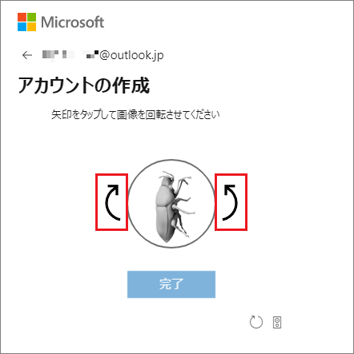
- 画像を正しい向きに回転させたら、「完了」ボタンをクリックします。
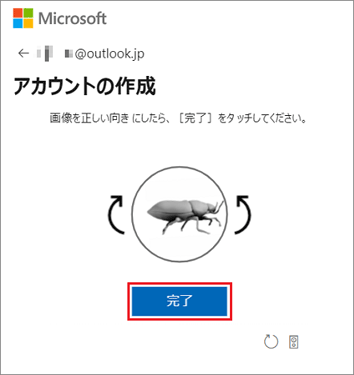
- 指定された回数同じ操作を繰り返します。
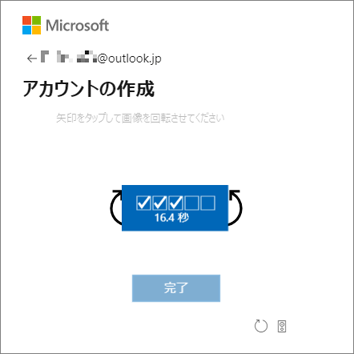 アドバイス
アドバイス画像の回転には制限時間が設定されています。
「まだまだスピードが足りません」と表示された場合は、「もう一度試してください」ボタンをクリックし、画像の回転をやり直してください。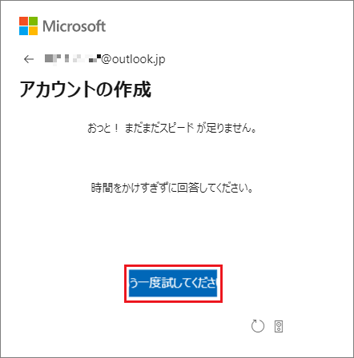
- 「正解」と表示されたら完了です。
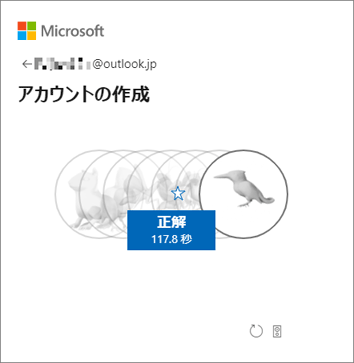
以上で、サインインは完了です。
続いて、「Skypeのテストなどを行う」に進みます。
手順3Skypeのテストなどを行う
手順は、次のとおりです。

お使いの環境によっては、表示される画面が異なります。
- 「友達との連絡手段を改善」と表示された場合は、「続行」ボタンをクリックします。
表示されない場合は、次の手順に進みます。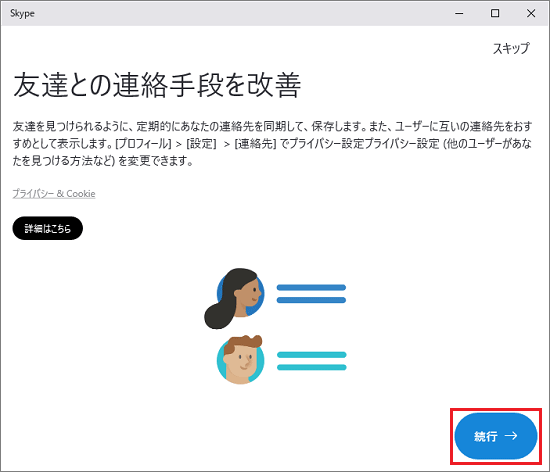 アドバイス
アドバイス連絡先へのアクセス許可を求めるメッセージが表示されます。
お好みに応じて、「はい」または「いいえ」ボタンをクリックします。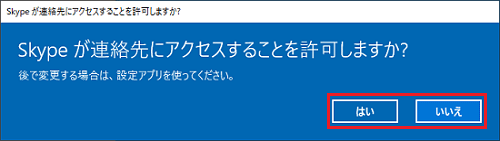
- 「プロフィール画像を選択」と表示されます。
「続行」ボタンをクリックします。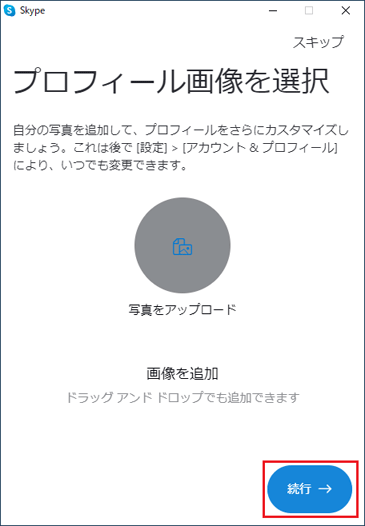
- 「オーディオをテストします」と表示されます。
オーディオのテストを行い、完了したら「続行」ボタンをクリックします。- マイクが反応している場合は、「マイク」の青い丸が音量のレベルに応じて動きます。
- 「音声テスト」をクリックすると、着信音が再生されます。
スピーカーの音量などをテスト・調節できます。 - 「無料テスト通話を行う」をクリックすると、録音の案内後に10秒間音声を録音できます。
マイクの通話のテストができます。
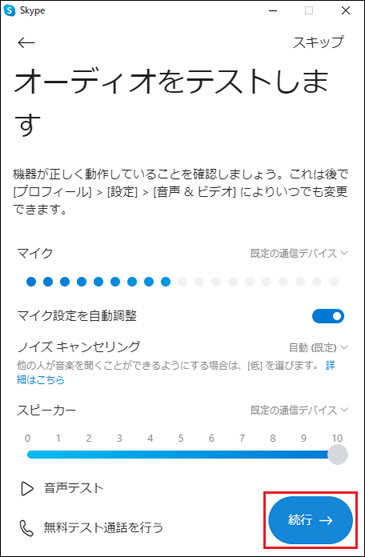 アドバイス
アドバイスマイクへのアクセス許可を求めるメッセージが表示されます。
お好みに応じて、「はい」または「いいえ」ボタンをクリックします。
Skypeでマイクを使用する場合は、「はい」ボタンをクリックしてください。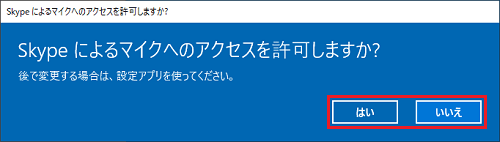
- マイクが反応している場合は、「マイク」の青い丸が音量のレベルに応じて動きます。
- 「ビデオをテストします」と表示されます。
映像が表示されていることを確認し、「続行」ボタンをクリックします。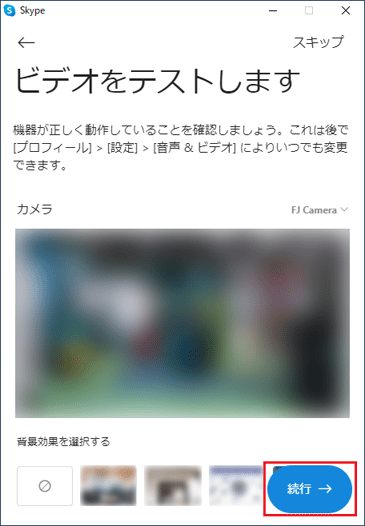 アドバイス
アドバイス「背景効果を選択する」が表示される場合は、一覧からお好みの背景をクリックすると、バーチャル背景を設定できます。
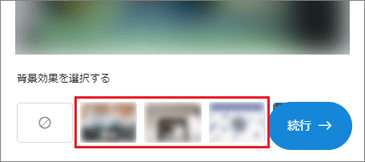
- 「連絡先を簡単に検索」と表示されます。
「OK」ボタンをクリックします。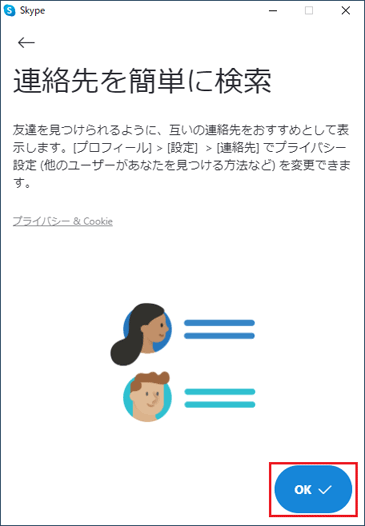
Skypeが起動し、使えるようになります。
アドバイス- カメラへのアクセス許可を求めるメッセージが表示されます。
お好みに応じて、「はい」または「いいえ」ボタンをクリックします。
Skypeでカメラを使用する場合は、「はい」ボタンをクリックしてください。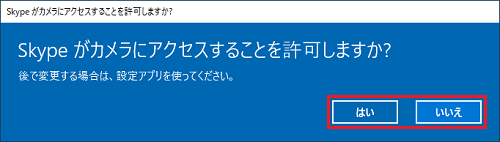
- Skypeからサインアウトしたいときは、画面の上にある「…」をクリックし、表示されるメニューから「サインアウト」をクリックします。
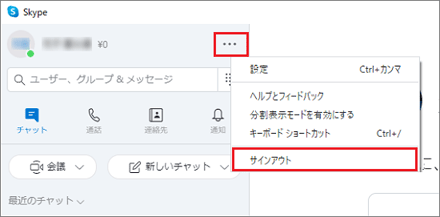
「アカウントとアプリケーションの設定をこのデバイスで保存しますか?」と表示されたら、「はい」または「いいえ」ボタンをクリックします。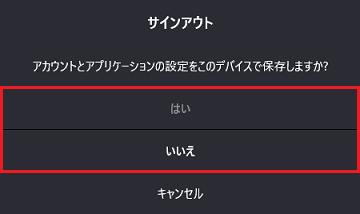
- カメラへのアクセス許可を求めるメッセージが表示されます。



