「Bluetoothとデバイス」が表示されていない場合は、「設定」の左にある「![]() 」(ナビゲーションを開く)→「Bluetoothとデバイス」の順にクリックします。
」(ナビゲーションを開く)→「Bluetoothとデバイス」の順にクリックします。
Q&Aナンバー【3211-2871】更新日:2021年10月6日
このページをブックマークする(ログイン中のみ利用可)
[Windows 11] Bluetooth ワイヤレステクノロジーのセキュリティの設定について教えてください。
| 対象機種 | すべて |
|---|---|
| 対象OS |
|
 質問
質問
 回答
回答
Bluetooth ワイヤレステクノロジーのセキュリティの設定は、Windows 11の「設定」にある「Bluetoothとデバイス」から行います。
ご覧になりたい項目をクリックしてください。
Bluetooth ワイヤレステクノロジーのご使用時におけるセキュリティに関するご注意について
Bluetooth ワイヤレステクノロジーでは、電波を利用して周辺機器や他のパソコン、タブレットとの間で情報のやり取りを行うため、電波の届く範囲であれば自由に接続が可能であるという利点があります。
その反面、電波は一定の範囲内であれば障害物(壁など)を越えてすべての場所に届くため、セキュリティに関する設定を行っていない場合、次のような問題が発生する可能性があります。
- 通信内容を盗み見られる
悪意のある第三者が、電波を故意に傍受し、IDやパスワード、その他の個人情報などの通信内容を盗み見る可能性があります。 - 不正に使用される
悪意のある第三者が、無断で個人や会社内の周辺機器やパソコンへアクセスし、次の行為をされてしまう恐れがあります。- 個人情報や機密情報を取り出す(情報漏洩)
- 特定の人物になりすまして通信し、不正な情報を流す(なりすまし)
- 傍受した通信内容を書き換えて発信する(改ざん)
- コンピューターウイルスなどを流しデータやシステムを破壊する(破壊)
- 個人情報や機密情報を取り出す(情報漏洩)
FMVパソコンおよび一部の周辺機器や他のパソコン、タブレットに内蔵されているBluetooth ワイヤレステクノロジーは、これらの問題に対応するためのセキュリティのしくみをもっています。
そのため、別途ご購入されたBluetooth ワイヤレステクノロジー搭載の周辺機器や他のパソコン、タブレットがセキュリティのしくみをもっている場合、セキュリティに関する設定を正しく行うことで、これらの問題が発生する可能性を少なくすることができます。
しかし、Bluetooth ワイヤレステクノロジー内蔵の周辺機器や他のパソコン、タブレットは、ご購入時の状態ではセキュリティに関する設定が施されていない場合があります。
上のようなセキュリティ問題が発生する可能性を少なくするためには、周辺機器や他のパソコン、タブレットに添付されている取扱説明書に従い、これらの製品のセキュリティに関するすべての設定を必ず行ってください。
なお、Bluetooth ワイヤレステクノロジーの仕様上、特殊な方法によりセキュリティ設定が破られることもあり得ますので、ご理解のうえ、ご使用ください。
FMVパソコンのセキュリティの設定などについては、次の「Bluetooth ワイヤレステクノロジーのセキュリティの設定について」をご覧ください。
Bluetooth ワイヤレステクノロジーのセキュリティの設定について
設定方法は、次のとおりです。

お使いの環境によっては、表示される画面が異なります。
- 「スタート」ボタン→「設定」の順にクリックします。
スタートメニューに「設定」が無い場合は、「スタート」ボタン→右上の「すべてのアプリ」→「設定」の順にクリックします。
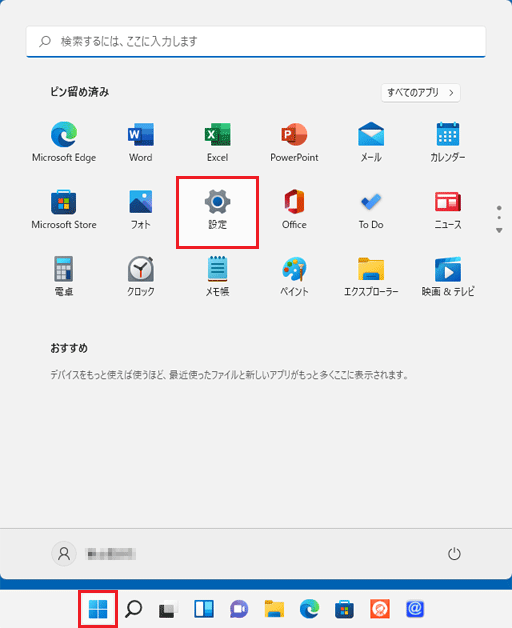
- 「設定」が表示されます。
「Bluetoothとデバイス」をクリックします。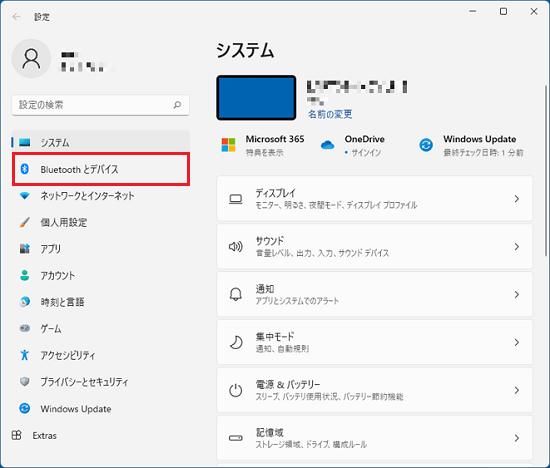 アドバイス
アドバイス - 「Bluetoothとデバイス」が表示されます。
「その他のデバイスを表示」ボタンをクリックします。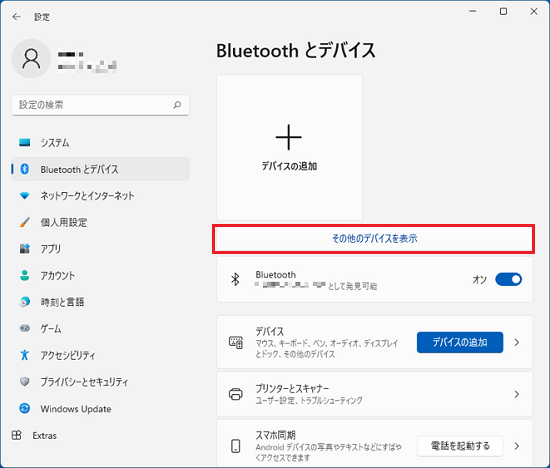
- 画面を下にスクロールし、「その他のBluetooth設定」をクリックします。
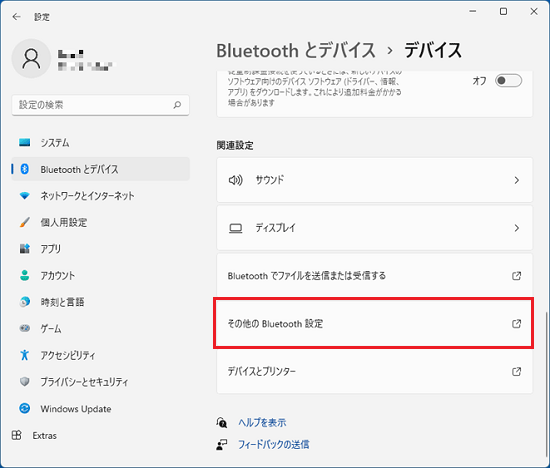
- 「Bluetooth 設定」が表示されます。
「オプション」タブにある項目を次のとおり設定します。
チェックは項目をクリックすると、付け外しできます。- 「Bluetooth デバイスによるこのPCの検出を許可する」のチェックを外す
チェックを外すことで、他のパソコンやタブレット、スマーフォンなどのBluetooth デバイスから、お使いのパソコンを検出できなくなります。
それらのデバイスとBluetoothで接続するときにだけ、チェックを付けてください。
※ただし、「Bluetoothとその他のデバイス」の画面を開いているときは、このチェックによらず、お使いのパソコンが検出可能になります。 - 「新規のBluetooth デバイスによる、接続施行時には警告する」のチェックを付ける
チェックを付けると、お使いのパソコンに登録されていないBluetooth デバイスが接続しようとしたときに警告が表示されます。
表示された警告をクリックすると、接続の許可 / キャンセルを選択できます。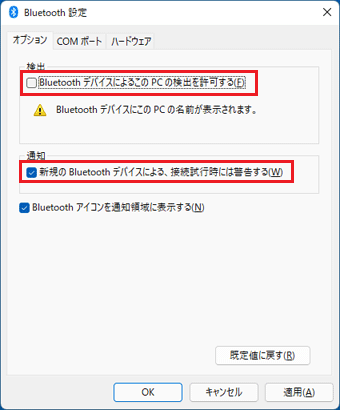
- 「Bluetooth デバイスによるこのPCの検出を許可する」のチェックを外す
- 「OK」ボタンをクリックします。
- 「×」ボタンをクリックし、「設定」を閉じます。
次の設定もあわせて実施することをお勧めします。
手順は、各Q&Aをご覧ください。
- コンピューター名は個人を特定できる名称を避ける
 [Windows 11] ワークグループやコンピューター名を設定する方法を教えてください。
[Windows 11] ワークグループやコンピューター名を設定する方法を教えてください。 - Bluetooth機器をしないときはBluetooth ワイヤレステクノロジーの電波をオフにする
 Bluetoothワイヤレステクノロジーの電波を停止する / 発信する方法を教えてください。(2012年10月発表モデル以降)
Bluetoothワイヤレステクノロジーの電波を停止する / 発信する方法を教えてください。(2012年10月発表モデル以降) - WindowsやBluetooth ドライバーを最新の状態に維持する
 [Windows 11] Windows Updateの実行方法を教えてください。
[Windows 11] Windows Updateの実行方法を教えてください。 ドライバーやアプリなどのアップデート方法を教えてください。
ドライバーやアプリなどのアップデート方法を教えてください。
Bluetooth ワイヤレステクノロジーの使い方は、次のQ&Aをご覧ください。 Bluetoothワイヤレステクノロジーの使い方を教えてください。
Bluetoothワイヤレステクノロジーの使い方を教えてください。



