Q&Aナンバー【3305-3018】更新日:2011年12月7日
このページをブックマークする(ログイン中のみ利用可)
[Norton Internet Security / Norton Personal Firewall] 特定のIPアドレスをアクセス先として許可する方法を教えてください。
| 対象機種 | 2006年秋冬モデルDESKPOWER、他・・・ |
|---|---|
| 対象OS |
|
 質問
質問
パソコンに添付されている次のセキュリティ対策ソフトを使っています。
特定のIPアドレスをアクセス先として許可する方法を教えてください。
・Norton Internet Security 2006
・Norton Internet Security 2005
・Norton Internet Security 2004
・Norton Internet Security 2003
・Norton Internet Security 2002
・Norton Personal Firewall
特定のIPアドレスをアクセス先として許可する方法を教えてください。
・Norton Internet Security 2006
・Norton Internet Security 2005
・Norton Internet Security 2004
・Norton Internet Security 2003
・Norton Internet Security 2002
・Norton Personal Firewall
 回答
回答
Norton Internet Security 2002〜Norton Internet Security 2006 / Norton Personal Firewall では、アクセス先を個別に登録できます。
個別に登録することで、任意のアクセス許可 / 不許可の設定が可能です。
次の手順で、アクセス先を個別に登録します。



個別に登録することで、任意のアクセス許可 / 不許可の設定が可能です。
次の手順で、アクセス先を個別に登録します。

- 市販されているセキュリティ対策ソフトをお使いの場合は、セキュリティ対策ソフトの取扱説明書、またはセキュリティ対策ソフトの提供元へお問い合わせください。
- 画像はNorton Internet Security 2006のものです。機種により、異なる場合があります。

- 「スタート」ボタン→「すべてのプログラム」→「Norton Internet Security」(または「Norton Personal Firewall」)→「Norton Internet Security」(または「Norton Personal Firewall」)の順にクリックします。
- 「Norton Internet Security」(または「Norton Personal Firewall」)が表示されます。
「ファイアウォール」をクリックします。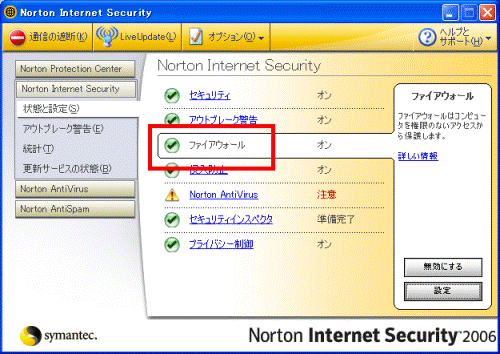
- 次のうち、お使いのソフトの項目に書かれている操作をします。
- Norton Internet Security 2003〜Norton Internet Security 2006 をお使いの場合:
「設定」ボタンをクリックします。 - Norton Personal Firewall / Norton Internet Security 2002をお使いの場合:
「インターネットゾーン制御」をクリックします。
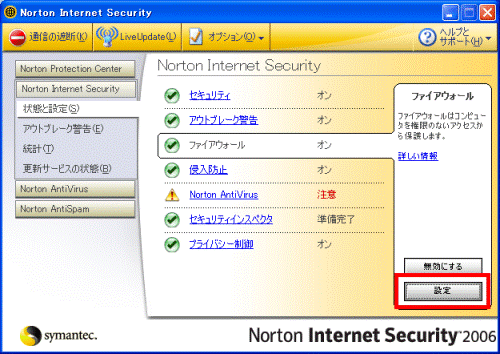
- Norton Internet Security 2003〜Norton Internet Security 2006 をお使いの場合:
- 次のうち、お使いのソフトの項目に書かれている操作をします。
- Norton Internet Security 2004〜Norton Internet Security 2006をお使いの場合:
「ネットワーク」タブをクリックします。 - Norton Internet Security 2003をお使いの場合:
「ホームネットワーク」タブをクリックします。 - Norton Personal Firewall / Norton Internet Security 2002をお使いの場合:
操作はありません。次の手順に進みます。
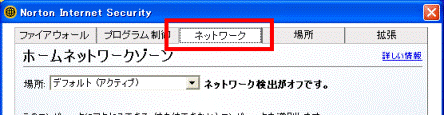
- Norton Internet Security 2004〜Norton Internet Security 2006をお使いの場合:
- 「追加」ボタンをクリックします。
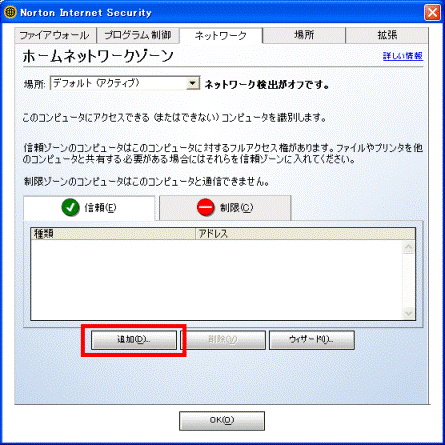
- 「ネットワーク」(または「コンピュータの指定」)が表示されます。
「ネットワークアドレスを使う」をクリックします。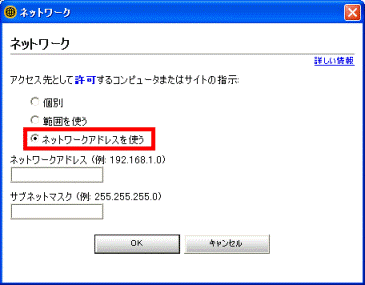
- 「ネットワークアドレス」に、「192.168.0.0」など、アクセスを許可したいIPアドレスを入力します。
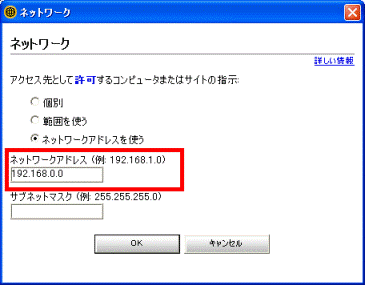

入力するIPアドレスの値は、お使いの機器の設定画面や、マニュアルをご確認ください。 - 「サブネットマスク」に、「255.255.255.0」など、お使いのネットワークで設定されているサブネットマスクを入力します。
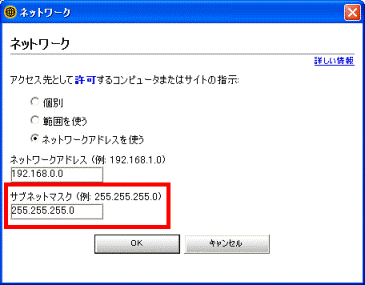
- 「OK」ボタンをクリックします。
- 「Norton Internet Security」(または「Norton Personal Firewall」)に戻ります。
ネットワークアドレスが追加されたことを確認します。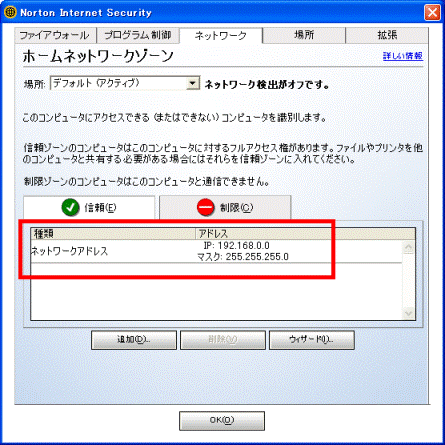
- 「OK」ボタンをクリックします。
- 「×」ボタンをクリックし、「Norton Internet Security」(または「Norton Personal Firewall」を閉じます。
- 「スタート」ボタン→「終了オプション」→「再起動」ボタンの順にクリックします。
パソコンが再起動します。 - 設定した先へアクセスし、通信が正常に行えるかどうかを確認します。

- Norton Internet Securityの「プログラム制御」の設定を確認する場合は、次のQ&Aをご覧ください。
 [Norton Internet Security 2002〜Norton Internet Security 2006] ファイアウォール機能でアクセスが制御されているプログラムを確認する方法を教えてください。(新しいウィンドウで表示)
[Norton Internet Security 2002〜Norton Internet Security 2006] ファイアウォール機能でアクセスが制御されているプログラムを確認する方法を教えてください。(新しいウィンドウで表示) - セキュリティ対策ソフトをお使いの場合は、Windows ファイアウォールは無効にすることをお勧めします。
セキュリティ対策ソフトのファイアウォール機能とWindows ファイアウォールがどちらも有効になっていると、アクセス許可の設定に問題が発生する場合があります。
Windows ファイアウォールを無効にする方法は、次のQ&Aをご覧ください。 [Windows XP] Windowsファイアウォールの設定を変更する方法を教えてください。(新しいウィンドウで表示)
[Windows XP] Windowsファイアウォールの設定を変更する方法を教えてください。(新しいウィンドウで表示)



