Q&Aナンバー【3306-9181】更新日:2007年11月30日
このページをブックマークする(ログイン中のみ利用可)
[Windows Vista] フォルダを複数のパソコンで共有する方法を教えてください。
| 対象機種 | すべて |
|---|---|
| 対象OS |
|
 質問
質問
Windows Vista Home BasicとWindows Vista Home Premiumを使用しています。
フォルダを複数のパソコンで共有する方法を教えてください。
フォルダを複数のパソコンで共有する方法を教えてください。
 回答
回答
Windows Vista Home Basic、またはWindows Vista Home Premiumが搭載されているパソコンでフォルダを共有するには、いくつかの手順が必要です。

「1.ネットワークを構築する」〜「5.共有したフォルダにアクセスできるかどうかを確認する」の内容は、フォルダを共有するすべてのパソコンで確認してください。
フォルダを共有するパソコン同士をケーブルで接続し、ネットワークを構築します。
お使いの環境にによって、接続方法が異なります。
1本のケーブルを使用して、2台のパソコンを直接接続します。
ケーブルの他に、必要な機器はありません。
ケーブルは、クロスケーブル(LANケーブル)を使用します。
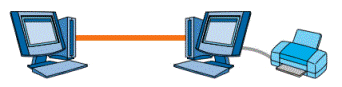
(ケーブルだけを使用した接続のイメージ)
FMVパソコンのLANケーブルを接続する位置については、次のQ&Aをご覧ください。
 LANケーブルを接続する場所を教えてください。(新しいウィンドウで表示)
LANケーブルを接続する場所を教えてください。(新しいウィンドウで表示)
ハブやルーターを使用して、複数のパソコンを接続します。
パソコンと機器を接続するケーブルは、ストレートケーブル(LANケーブル)を使用します。
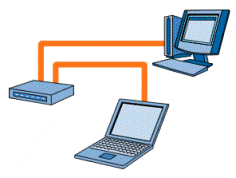
(ハブを使用した接続のイメージ)
ハブやルーターのケーブルを接続する位置や、ピアツーピア接続をするために必要な設定は、機器のマニュアルなどをご覧ください。
FMVパソコンのLANケーブルを接続する位置については、次のQ&Aをご覧ください。
 LANケーブルを接続する場所を教えてください。(新しいウィンドウで表示)
LANケーブルを接続する場所を教えてください。(新しいウィンドウで表示)
ネットワークに接続されているパソコンのコンピュータ名とワークグループを、次のとおりに設定します。
次の手順で、コンピュータ名とワークグループを確認/変更します。

ネットワークを構築した時点で、すでにコンピュータ名とワークグループを上のとおりに設定ている場合は、そのまま「共有オプションを有効にする」へ進みます。

次の手順で、Windows Vista でファイルを共有するために必要な設定を有効にします。

「パブリック」フォルダ以外にフォルダを共有する場合は、フォルダごとに設定します。
次の手順で、フォルダごとに共有の設定をします。

お使いの環境によっては、表示される画面が異なります。
引き続き、共有したフォルダにアクセスできるかどうかを確認することをお勧めします。
共有したフォルダを、ネットワーク内の他のパソコンから正常にアクセスできるかどうかを確認します。
次の手順で、共有フォルダのアクセス確認をします。

お使いの環境によっては、表示される画面が異なります。

セキュリティ対策ソフトやファイアウォールをお使いの場合、そのセキュリティ機能や設定によって、共有に必要な通信が妨げられる場合があります。
共有フォルダにアクセスできないときは、セキュリティ対策ソフトやファイアウォールのマニュアルなどご覧になり、設定を確認してください。

「1.ネットワークを構築する」〜「5.共有したフォルダにアクセスできるかどうかを確認する」の内容は、フォルダを共有するすべてのパソコンで確認してください。
<手順1>ネットワークを構築する
フォルダを共有するパソコン同士をケーブルで接続し、ネットワークを構築します。
お使いの環境にによって、接続方法が異なります。
次の場合に応じた項目を確認してください。
ケーブルだけでパソコンを接続する場合
1本のケーブルを使用して、2台のパソコンを直接接続します。
ケーブルの他に、必要な機器はありません。
ケーブルは、クロスケーブル(LANケーブル)を使用します。
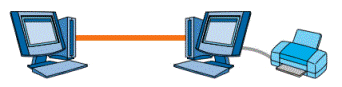
(ケーブルだけを使用した接続のイメージ)
FMVパソコンのLANケーブルを接続する位置については、次のQ&Aをご覧ください。
 LANケーブルを接続する場所を教えてください。(新しいウィンドウで表示)
LANケーブルを接続する場所を教えてください。(新しいウィンドウで表示)ハブやルーターを使用して接続する場合
ハブやルーターを使用して、複数のパソコンを接続します。
パソコンと機器を接続するケーブルは、ストレートケーブル(LANケーブル)を使用します。
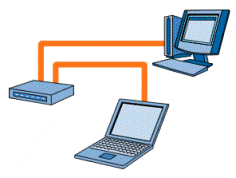
(ハブを使用した接続のイメージ)
ハブやルーターのケーブルを接続する位置や、ピアツーピア接続をするために必要な設定は、機器のマニュアルなどをご覧ください。
FMVパソコンのLANケーブルを接続する位置については、次のQ&Aをご覧ください。
 LANケーブルを接続する場所を教えてください。(新しいウィンドウで表示)
LANケーブルを接続する場所を教えてください。(新しいウィンドウで表示)<手順2>コンピュータ名とワークグループを設定する
ネットワークに接続されているパソコンのコンピュータ名とワークグループを、次のとおりに設定します。
- コンピュータ名
ネットワークに接続されているパソコンは、異なるコンピュータ名を付けます。
【例】- パソコン(A)のコンピュータ名:FMV-1234
- パソコン(B)のコンピュータ名:FMV-5678
- パソコン(A)のコンピュータ名:FMV-1234
- ワークグループ
ネットワークに接続されているパソコンは、同じワークグループに設定します。
【例】- パソコン(A)のワークグループ:WORKGROUP
- パソコン(B)のワークグループ:WORKGROUP
- パソコン(A)のワークグループ:WORKGROUP
次の手順で、コンピュータ名とワークグループを確認/変更します。

ネットワークを構築した時点で、すでにコンピュータ名とワークグループを上のとおりに設定ている場合は、そのまま「共有オプションを有効にする」へ進みます。

- 起動しているアプリケーションがある場合は、終了します。
- 「コンピュータ」を右クリックし、表示されるメニューから「プロパティ」をクリックします。
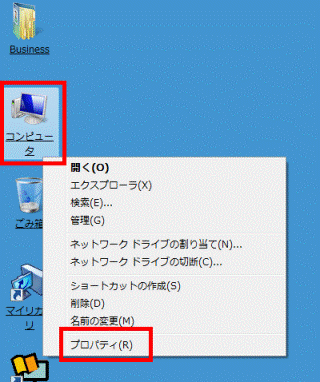
- 「コンピュータの基本的な情報の表示」と表示されます。
「コンピュータ名、ドメインおよびワークグループの設定」の欄から、コンピュータ名とワークグループが正しく設定されているかどうかを確認します。- 正しく設定されている場合
「×」ボタンをクリックし、「コンピュータの基本的な情報の表示」を閉じ、「共有オプションを有効にする」へ進みます。 - 設定の変更が必要な場合
次の手順へ進みます。
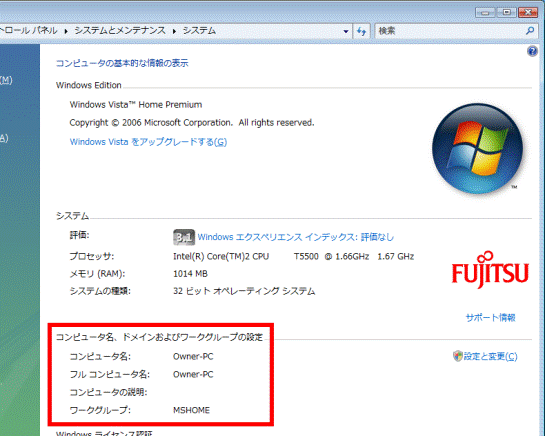
- 正しく設定されている場合
- 「コンピュータ名、ドメインおよびワークグループの設定」の欄の右側に表示されている、「設定と変更」をクリックします。
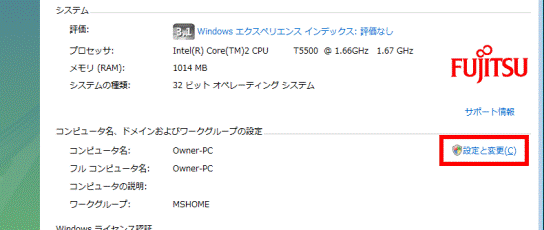
- 「ユーザーアカウント制御」が表示されます。
「続行」ボタンをクリックします。 - 「システムのプロパティ」が表示されます。
「コンピュータ名」タブをクリックします。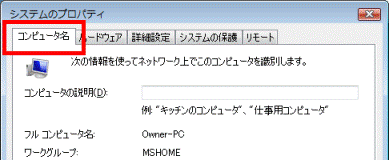
- 「変更」ボタンをクリックします。
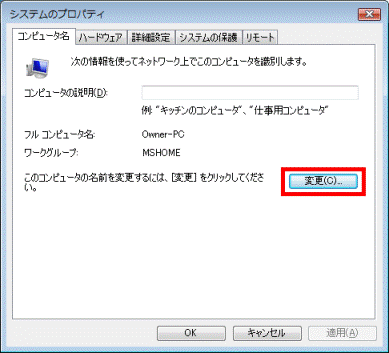
- 「コンピュータ名の変更」が表示されます。
ネットワークに接続されているパソコンの「コンピュータ名」と「ワークグループ」を、次のとおりに設定(入力)します。- コンピュータ名
フォルダを共有するすべてのパソコンで、パソコン(A)には「FMV-1234」、パソコン(B)には「FMV-5678」など、異なるコンピュータ名を入力します。 - ワークグループ
フォルダを共有するすべてのパソコンで、「WORKGROUP」、「MSHOME」など、同じワークグループを入力します。
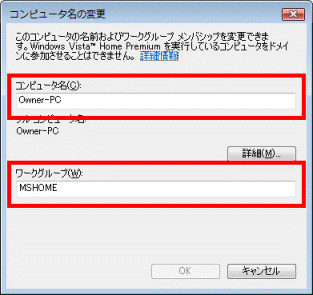
- コンピュータ名
- 設定(入力)が終わったら、「OK」ボタンをクリックします。
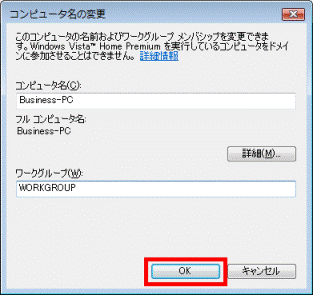
- 「(ワークグループ)ワークグループへようこそ」と表示されます。
「OK」ボタンをクリックします。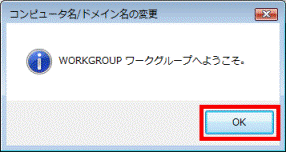

「(ワークグループ)ワークグループへようこそ」と表示されない場合は、そのまま次の手順へ進みます。 - 「これらの変更を適用するには、お使いのコンピュータを再起動する必要があります」と表示されます。
「OK」ボタンをクリックします。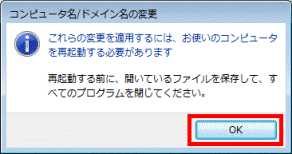
- 「システムのプロパティ」に戻ります。
「閉じる」ボタンをクリックします。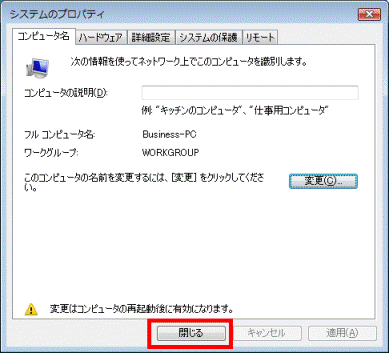
- 「これらの変更を適用するにはコンピュータを再起動する必要があります。」と表示されます。
「今すぐ再起動する」ボタンをクリックします。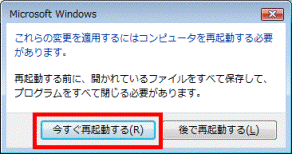
パソコンが再起動します。
<手順3>共有オプションを有効にする
次の手順で、Windows Vista でファイルを共有するために必要な設定を有効にします。

- 「スタート」ボタン→「コントロールパネル」の順にクリックします。
- 「コントロールパネル」が表示されます。
「ネットワークとインターネット」の項目の、「ファイルの共有の設定」をクリックします。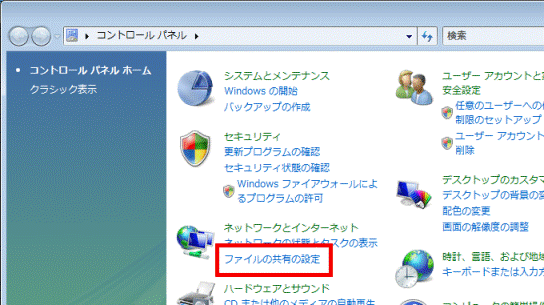

「ファイルの共有の設定」が表示されていない場合は、「ネットワークと共有センター」アイコンをクリックします。 - 「ネットワークと共有センター」が表示されます。
ネットワーク名の右側に表示されている「カスタマイズ」をクリックします。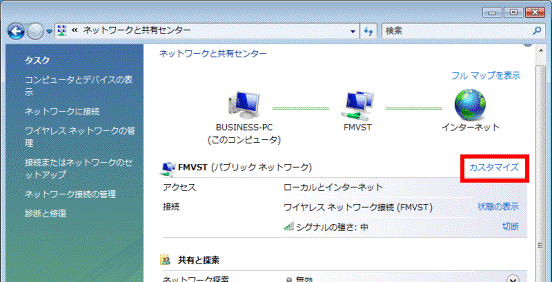

「カスタマイズ」が表示されていない場合は、ネットワークに接続されていません。
ネットワークに接続されていることを確認してください。 - 「ネットワークの場所の設定」が表示されます。
「場所の種類」の項目の、「プライベート」をクリックします。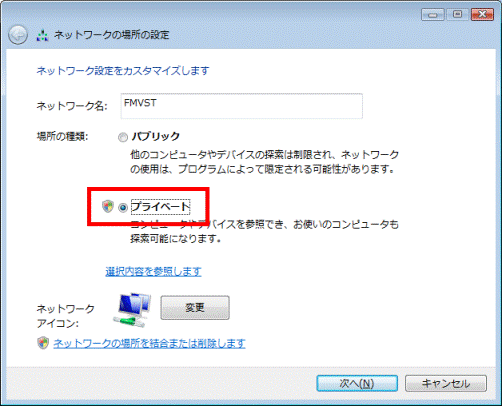

「場所の種類」について詳しくは、次のQ&Aをご覧ください。 [Windows Vista] 「ネットワークの場所の選択」ダイアログボックスが表示されます。(新しいウィンドウで表示)
[Windows Vista] 「ネットワークの場所の選択」ダイアログボックスが表示されます。(新しいウィンドウで表示) - 「次へ」ボタンをクリックします。
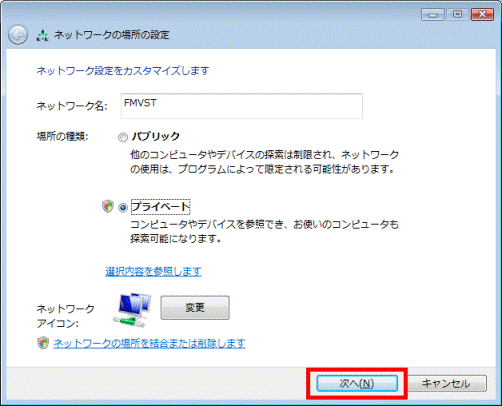
- 「ユーザーアカウント制御」が表示されます。
「続行」ボタンをクリックします。 - 「ネットワーク設定が正しく設定されました」と表示されます。
「閉じる」ボタンをクリックします。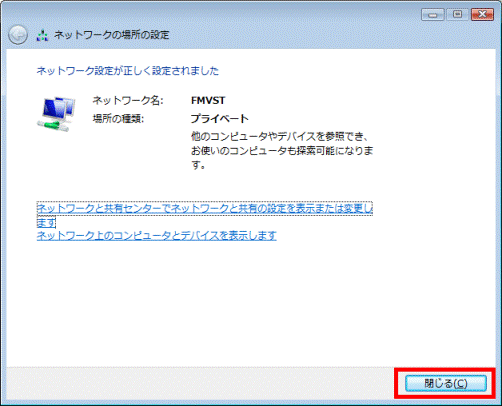
- 「ネットワークと共有センター」に戻ります。
「共有と探索」の項目の、「ネットワーク探索」の状態を確認します。- 「有効」と表示されている場合
手順14.へ進みます。 - 「無効」(または「カスタム」)と表示されている場合
次の手順へ進みます。
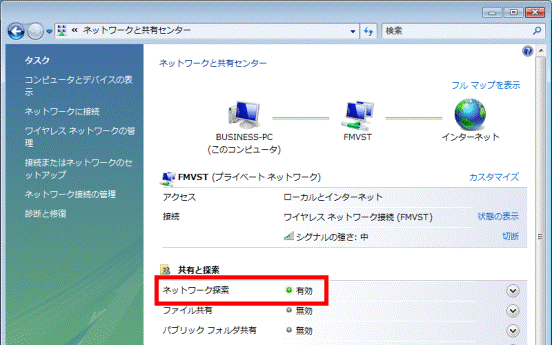
- 「有効」と表示されている場合
- 「ネットワーク探索」の右側に表示されている、「V」ボタンをクリックします。
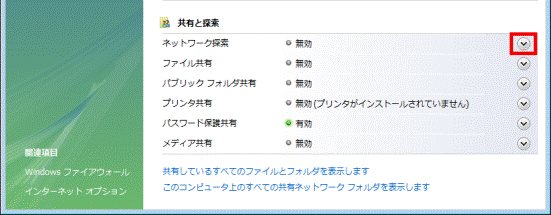
- 「ネットワーク探索」の詳細が表示されます。
「ネットワーク探索を有効にする」をクリックします。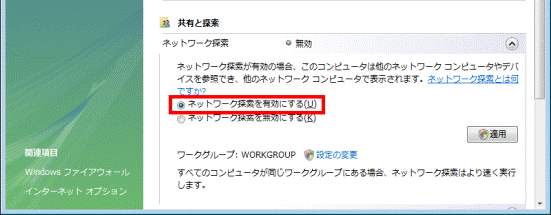

ウイルスバスター2007 がインストールされている環境では、ウイルスバスター2007 へ設定が移行するため、グレー表示になり、ネットワーク探索の設定ができない場合があります。
そのときは、ウイルスバスター2007 で設定を行った後に、手順14.へ進みます。
ウイルスバスター2007 でネットワーク探索にあてはまる項目を設定する方法は、次のQ&Aをご覧ください。 [ウイルスバスター2007] 「ネットワークと共有センター」の「共有と探索」の設定ができません。(新しいウィンドウで表示)
[ウイルスバスター2007] 「ネットワークと共有センター」の「共有と探索」の設定ができません。(新しいウィンドウで表示) - 「適用」ボタンをクリックします。
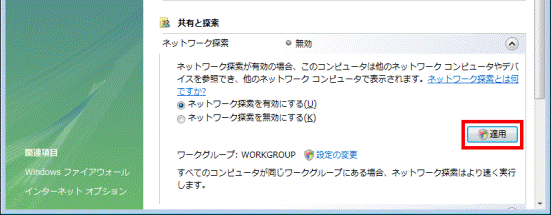
- 「ユーザーアカウント制御」が表示されます。
「続行」ボタンをクリックします。 - 「すべてのパブリックネットワークにネットワークの探索を有効にしますか?」と表示されます。
お使いの環境に応じて、「いいえ、接続しているネットワークをプライベートネットワークにします」(または「はい、すべてのパブリックネットワークにネットワークの探索を有効にします」)をクリックします。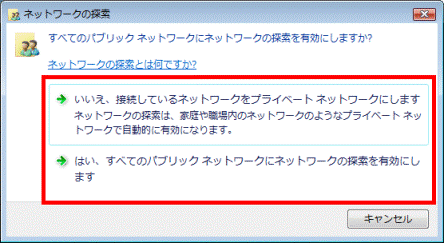
「ネットワークと共有センター」に戻ります。
「すべてのパブリックネットワークにネットワークの探索を有効にしますか?」と表示されない場合は、そのまま次の手順へ進みます。 - 「共有と探索」の項目の、「ファイル共有」の状態を確認します。
- 「有効」と表示されている場合
手順20.へ進みます。 - 「無効」と表示されている場合
次の手順へ進みます。
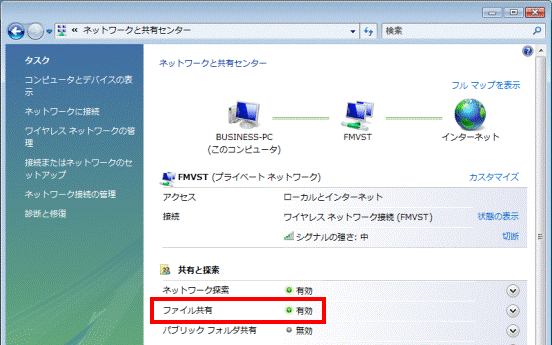
- 「有効」と表示されている場合
- 「ファイル共有」の右側に表示されている、「V」ボタンをクリックします。
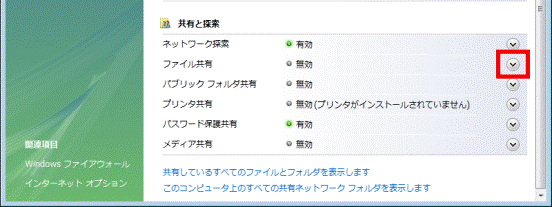
- 「ファイル共有」の詳細が表示されます。
「ファイル共有を有効にする」をクリックします。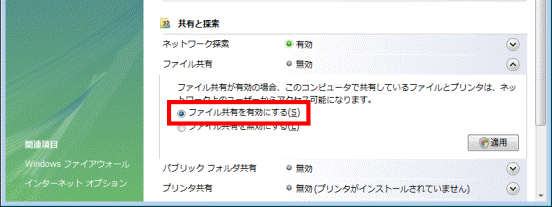

ウイルスバスター2007 がインストールされている環境では、ウイルスバスター2007 へ設定が移行するため、グレー表示になり、ファイル共有の設定ができない場合があります。
そのときは、ウイルスバスター2007 で設定を行った後に、手順20.へ進みます。
ウイルスバスター2007 でネットワーク探索にあてはまる項目を設定する方法は、次のQ&Aをご覧ください。 [ウイルスバスター2007] 「ネットワークと共有センター」の「共有と探索」の設定ができません。(新しいウィンドウで表示)
[ウイルスバスター2007] 「ネットワークと共有センター」の「共有と探索」の設定ができません。(新しいウィンドウで表示) - 「適用」ボタンをクリックします。
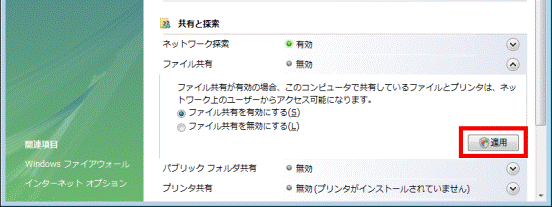
- 「ユーザーアカウント制御」が表示されます。
「続行」ボタンをクリックします。 - 「すべてのパブリックネットワークにファイル共有を有効にしますか?」と表示されます。
お使いの環境に応じて、「いいえ、接続しているネットワークをプライベートネットワークにします」(または「はい、すべてのパブリックネットワークにファイル共有を有効にします」)をクリックします。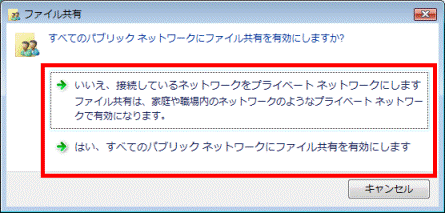
「ネットワークと共有センター」に戻ります。
「すべてのパブリックネットワークにファイル共有を有効にしますか?」と表示されない場合は、そのまま次の手順へ進みます。 - 「パブリックフォルダ共有」の右側に表示されている、「V」ボタンをクリックします。
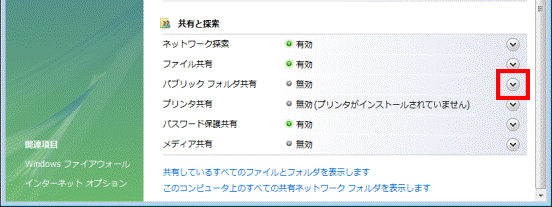

「パブリックフォルダ共有」の状態が「有効」の場合でも、「無効」の場合でも確認します。 - 「パブリックフォルダ共有」の詳細が表示されます。
お使いの環境に応じて、お好みの項目をクリックします。- 「パブリック」フォルダを共有し、他のパソコンからフォルダ内の変更を禁止する場合
「パブリック」フォルダを共有し、他のパソコンからフォルダ内にファイルを作成したり、フォルダ内のファイルを変更したりすることを禁止する場合は、「共有を有効にして、ネットワークアクセスがある場合はファイルを開くことができるようにする」をクリックします。 - 「パブリック」フォルダを共有し、他のパソコンからフォルダ内の変更を許可する場合
「パブリック」フォルダを共有し、他のパソコンからフォルダ内にファイルを作成したり、フォルダ内のファイルを変更したりすることを許可する場合は、「共有を有効にして、ネットワークアクセスがある場合はファイルを開く、変更する、作成することができるようにする」をクリックします。 - 「パブリック」フォルダを共有しない場合
他のパソコンと「パブリック」フォルダを共有しない場合は、「共有を無効にする」をクリックします。
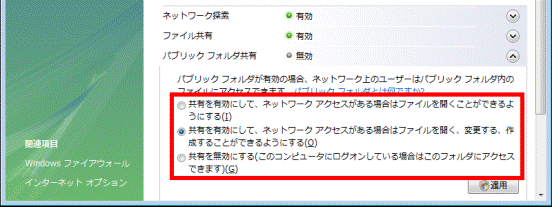

「パブリック」フォルダについて詳しくは、次のQ&Aをご覧ください。 [Windows Vista] 「パブリック」フォルダについて教えてください。(新しいウィンドウで表示)
[Windows Vista] 「パブリック」フォルダについて教えてください。(新しいウィンドウで表示) - 「パブリック」フォルダを共有し、他のパソコンからフォルダ内の変更を禁止する場合
- 「適用」ボタンをクリックします。
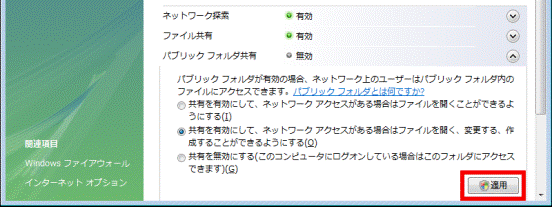

「適用」ボタンがクリックできない場合は、そのまま次の手順へ進みます。 - 「ユーザーアカウント制御」が表示されます。
「続行」ボタンをクリックします。
「ユーザーアカウント制御」が表示されない場合は、そのまま次の手順へ進みます。 - 「パスワード保護共有」の右側に表示されている、「V」ボタンをクリックします。
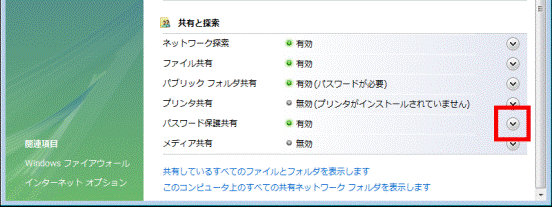
- 「パスワード保護共有」の詳細が表示されます。
他のパソコンから、お使いのパソコンにアクセスしたときに、ユーザー名とパスワードの入力を求めるかどうか、お好みで設定します。- ユーザー名とパスワードの入力を求める場合
「パスワード保護の共有を有効にする」をクリックします。 - ユーザー名とパスワードの入力を求めない場合
「パスワード保護の共有を無効にする」をクリックします。
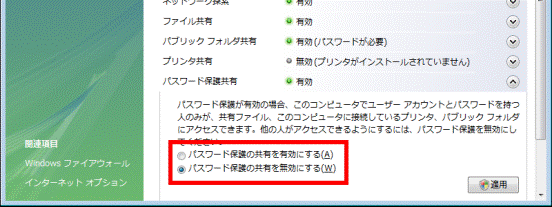

「パスワード保護共有」を有効にした場合は、アクセスされる側のパソコンのユーザーアカウントにパスワードを設定する必要があります。
ユーザーアカウントにパスワードを設定する方法は、次のQ&Aをご覧ください。 [Windows Vista] ユーザーアカウントを変更/削除する方法を教えてください。(新しいウィンドウで表示)
[Windows Vista] ユーザーアカウントを変更/削除する方法を教えてください。(新しいウィンドウで表示) - ユーザー名とパスワードの入力を求める場合
- 「適用」ボタンをクリックします。
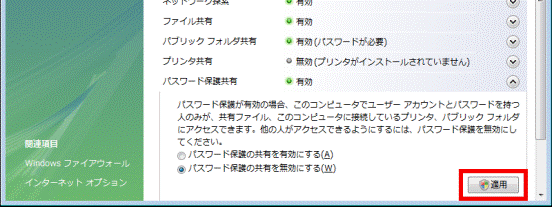

「適用」ボタンがクリックできない場合は、手順28.へ進みます。 - 「ユーザーアカウント制御」が表示されます。
「続行」ボタンをクリックします。 - 設定が完了したら、「×」ボタンをクリックし、「ネットワークと共有センター」を閉じます。
- 「スタート」ボタン→「
 」ボタン→「再起動」の順にクリックします。
」ボタン→「再起動」の順にクリックします。
パソコンが再起動します。
<手順4>フォルダに共有を設定する
「パブリック」フォルダ以外にフォルダを共有する場合は、フォルダごとに設定します。
次の手順で、フォルダごとに共有の設定をします。

お使いの環境によっては、表示される画面が異なります。
- 共有するフォルダを右クリックし、表示されるメニューから「プロパティ」をクリックします。
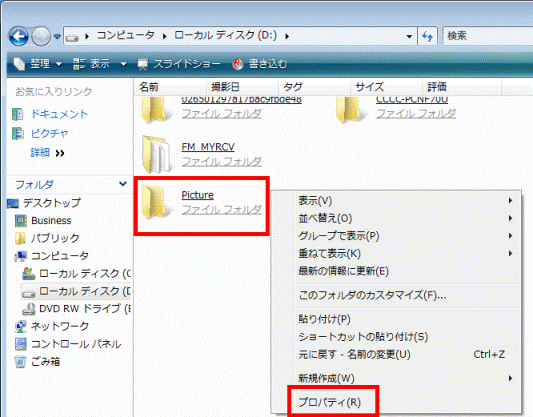
- 「(フォルダ名)のプロパティ」が表示されます。
「共有」タブをクリックします。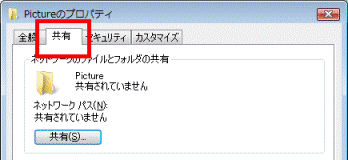
- 「ネットワークのファイルとフォルダの共有」の項目の、「共有」ボタンをクリックします。
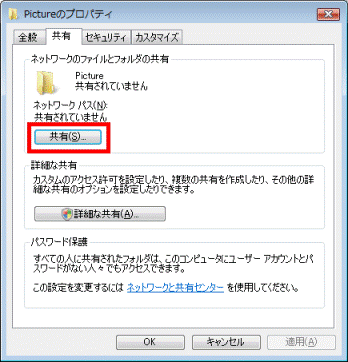
- 「ファイルの共有」が表示されます。
「追加」ボタンの左に表示されている「▼」ボタンをクリックし、表示される一覧から「Everyone(この一覧のすべてのユーザー)」をクリックします。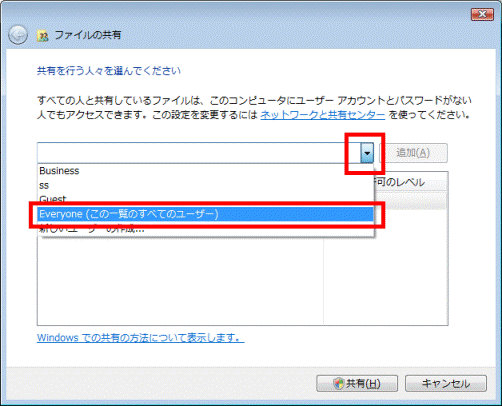
- 「追加」ボタンをクリックします。
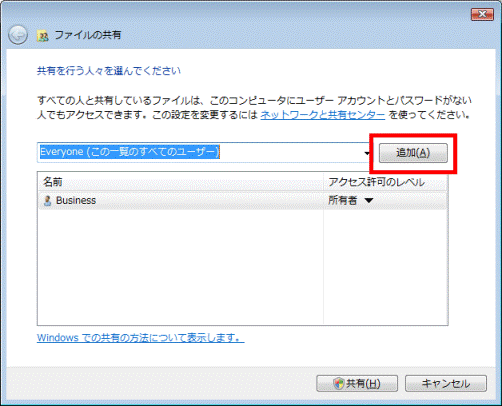
- 追加したユーザーの「アクセス許可のレベル」の項目の「▼」をクリックし、表示される次のメニューから、お好みのレベルをクリックします。
- 閲覧者
他のパソコンから、ファイルを開いたり、コピーしたりすることができます。
フォルダ内にファイルを作成したり、フォルダ内のファイルを変更したりすることはできません。 - 投稿者
他のパソコンから、フォルダ内にファイルを作成したり、作成したファイルを変更することができます。
作成したファイル以外のファイルを変更することはできません。 - 共同所有者
他のパソコンから、フォルダ内にファイルを作成したり、フォルダ内のファイルを変更したりすることができます。 - 削除
一覧から、追加したユーザーを削除します。
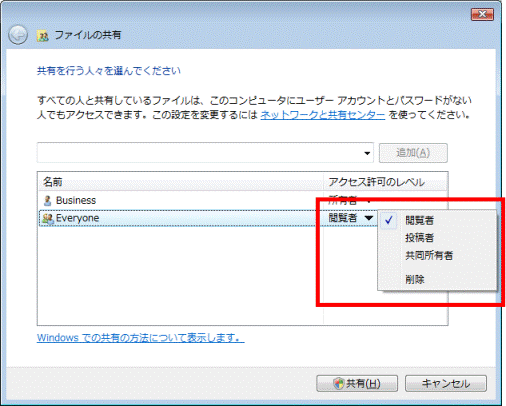
- 閲覧者
- 設定が完了したら、「共有」ボタンをクリックします。
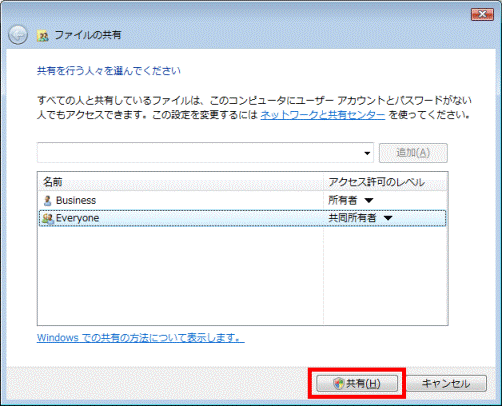
- 「ユーザーアカウント制御」が表示されます。
「続行」ボタンをクリックします。 - 「ユーザーのフォルダは共有されています。」と表示されます。
手順1.でクリックしたフォルダ名の下の、表示されているパスを確認します。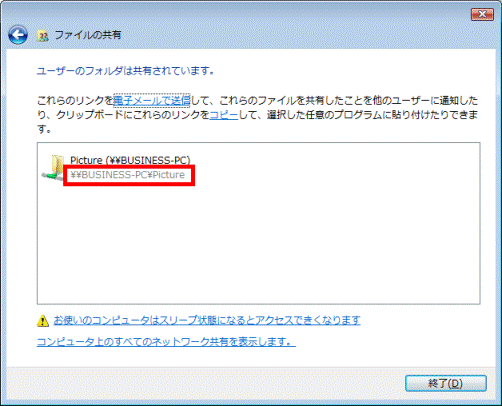

フォルダのパスは、他のパソコンからそのフォルダにアクセスするときに必要です。
たとえば、「¥¥BUSINESS-PC¥Picture」の場合、「Picture」フォルダが「BUSINESS-PC」パソコンにあることを示しています。 - 「終了」ボタンをクリックします。
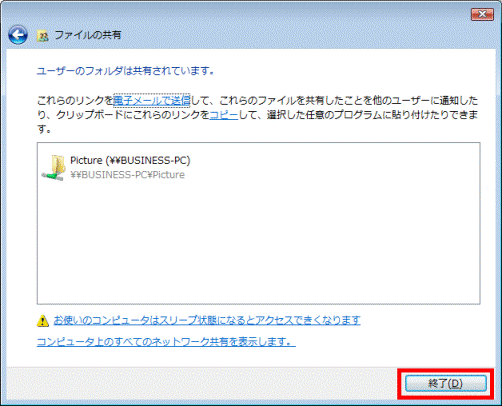
- 「(フォルダ名)のプロパティ」に戻ります。
「閉じる」ボタンをクリックします。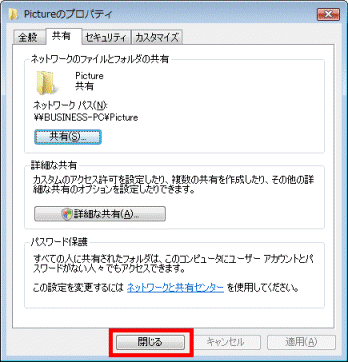
- 「×」ボタンをクリックし、共有の設定をしたフォルダが表示されている画面を閉じます。
引き続き、共有したフォルダにアクセスできるかどうかを確認することをお勧めします。
<手順5>共有したフォルダにアクセスできるかどうかを確認する
共有したフォルダを、ネットワーク内の他のパソコンから正常にアクセスできるかどうかを確認します。
次の手順で、共有フォルダのアクセス確認をします。

お使いの環境によっては、表示される画面が異なります。
- 「スタート」ボタン→「ネットワーク」の順にクリックします。
- 「ネットワーク」が表示されます。
表示されている、ネットワーク内に接続されているパソコンや機器のアイコンから、共有したフォルダがあるパソコン(コンピュータ名)をクリックします。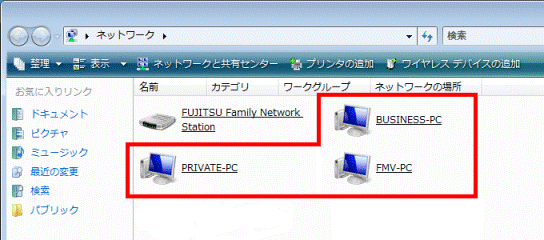

「共有オプションを有効にする」で、「パスワード保護共有」を有効にしている場合は、ユーザー名とパスワードの入力を求められます。
この場合は、手順2.でクリックしたパソコンに設定されているユーザー名とパスワードを入力し、「OK」ボタンをクリックしてください。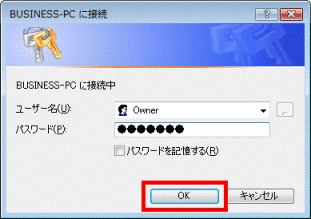
- クリックしたパソコンで共有されているフォルダが表示されます。
共有したフォルダが表示されているかどうかや、「アクセス許可のレベル」の設定が正しいかどうかを確認します。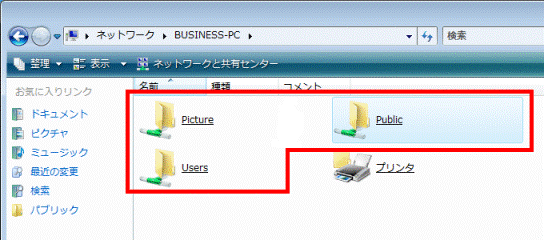

はじめに表示される共有フォルダは、パスが「¥¥(コンピュータ名)¥(フォルダ名)」のフォルダです。
確認したいフォルダのパスが「¥¥(コンピュータ名)¥Picture¥text」などの場合は、さらに「Picture」フォルダをクリックして開いてください。 - 確認が終わったら、「×」ボタンをクリックし、クリックしたパソコンで共有されているフォルダの画面を閉じます。

セキュリティ対策ソフトやファイアウォールをお使いの場合、そのセキュリティ機能や設定によって、共有に必要な通信が妨げられる場合があります。
共有フォルダにアクセスできないときは、セキュリティ対策ソフトやファイアウォールのマニュアルなどご覧になり、設定を確認してください。



