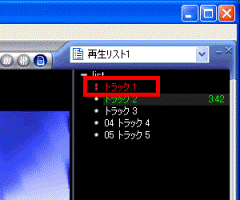Q&Aナンバー【3307-0783】更新日:2016年1月14日
このページをブックマークする(ログイン中のみ利用可)
[Windows Media Player] 再生リストを作成する方法を教えてください。
| 対象機種 | すべて |
|---|---|
| 対象OS |
|
 質問
質問
 回答
回答
Windows Media Player では、あらかじめ再生リストを作成しておくことで、再生リストに登録されている音楽ファイルをかんたんに聞くことができます。
次の場合に応じた項目を確認してください。

Windows Media Player のバージョンは、Windows Media Player を起動し、「ヘルプ」メニュー→「バージョン情報」の順にクリックし、表示される画面で確認できます。
「ヘルプ」メニューが表示されていない場合は、【F10】キーを押すと表示されます。
Windows Media Player 12の場合
Windows Media Player 12で、再生リストを作成する方法は、次のQ&Aをご覧ください。
 [Windows Media Player 12] 再生リストを作成する方法を教えてください。
[Windows Media Player 12] 再生リストを作成する方法を教えてください。
Windows Media Player 11の場合
Windows Media Player 11で、再生リストを作成する方法は、次のQ&Aをご覧ください。
 [Windows Media Player 11] プレイリストを作成する方法を教えてください。
[Windows Media Player 11] プレイリストを作成する方法を教えてください。
Windows Media Player 10の場合
次の手順で、Windows Media Player の再生リストを作成します。
ここでは例として、音楽ファイルが保存されている場所を「マイ ミュージック」、再生リストを保存する場所を「デスクトップ」としてご紹介します。

お使いの環境によっては、表示される画面が異なります。
- 「スタート」ボタン→「マイ ミュージック」の順にクリックします。
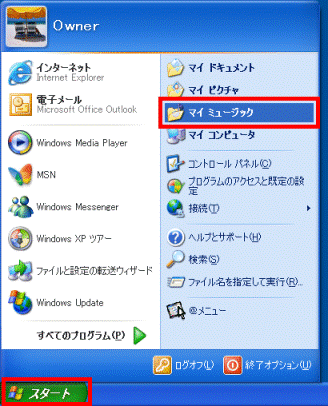
- 「マイ ミュージック」が表示されます。
「ミュージックのタスク」の、「すべて再生する」をクリックします。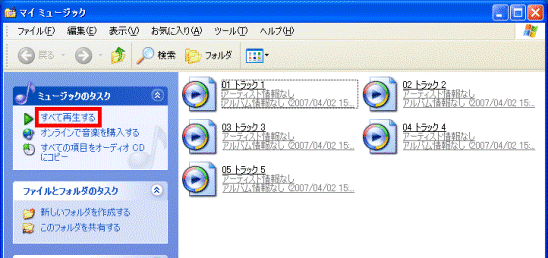

キーボードの【Ctrl】キーを押しながら、お好みの音楽ファイルをクリックすると、「すべて再生する」の表示が、「選択して再生する」になります。
お好みの音楽ファイルをクリックしたあとに、「選択して再生する」をクリックすることで、選択した音楽ファイルの再生リストを作成することもできます。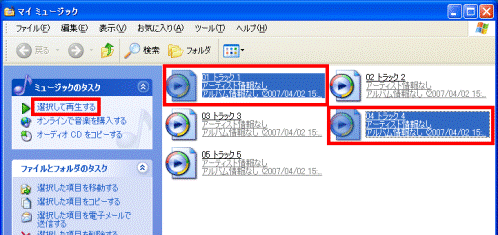
- 「Windows Media Player」が表示され、選択した音楽ファイルが再生されます。
右側に、再生リストを作成する音楽ファイルが表示されていることを確認します。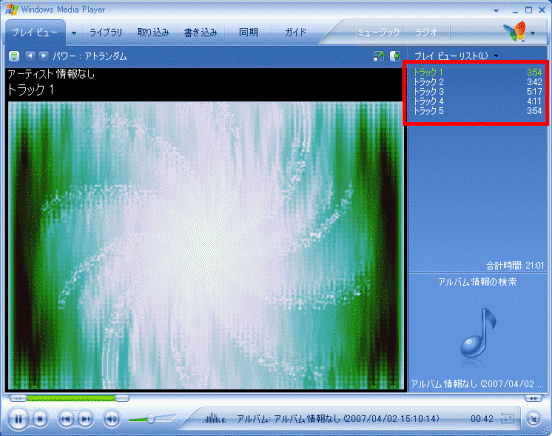

表示される順番は、音楽ファイルの名前(数字→アルファベット→五十音)順です。
音楽ファイルの名前を、順番を入れ替えたいところまでドラッグすると、順番を入れ替えることもできます。
ドラッグとは、マウスのボタンを押したままマウスを動かし、マウスポインターを目的の場所に移動させる操作です。 - 「プレイ ビューリスト」→「再生リストに名前を付けて保存」の順にクリックします。
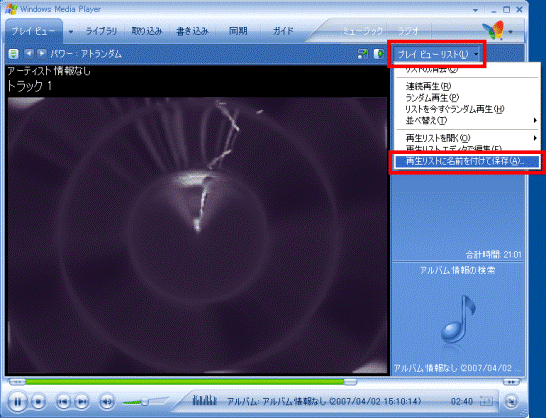
- 「名前を付けて保存」が表示されます。
「保存する場所」の「 」ボタンをクリックし、表示される一覧から「デスクトップ」をクリックします。
」ボタンをクリックし、表示される一覧から「デスクトップ」をクリックします。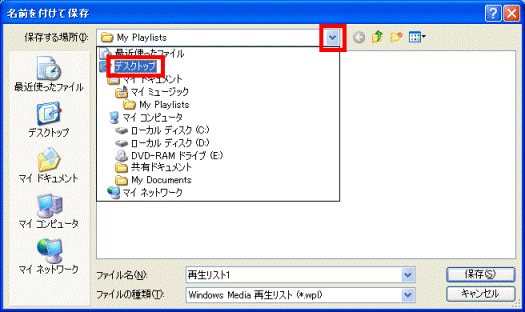
- 「ファイル名」に表示されているファイル名を削除し、作成する再生リストに付ける名前をお好みで入力します。
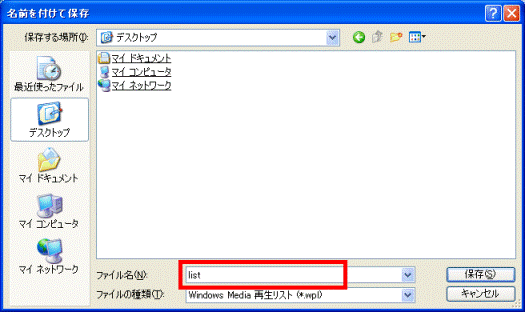
- 「保存」ボタンをクリックします。
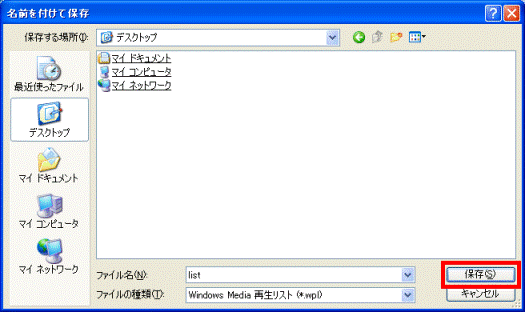
- 「Windows Media Player」に戻ります。
デスクトップに、再生リストのアイコンが表示されていることを確認します。

作成した再生リストのアイコンをクリックすることで、Windows Media Player が起動し、再生リストに登録されている音楽ファイルが再生されます。

作成した再生リストには、次の情報が保存されています。
- 再生する音楽ファイルのファイル名
- 再生する音楽ファイルの保存場所
- 再生する音楽ファイルの順序
そのため、音楽ファイルを削除したり、名前を変更したりすると、正常に再生されなくなります。
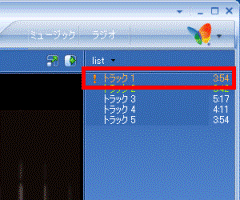
Windows Media Player 9の場合
次の手順で、Windows Media Player の再生リストを作成します。
ここでは例として、音楽ファイルが保存されている場所を「マイ ミュージック」、再生リストを保存する場所を「デスクトップ」としてご紹介します。

お使いの環境によっては、表示される画面が異なります。
- 「スタート」ボタン→「マイ ミュージック」の順にクリックします。
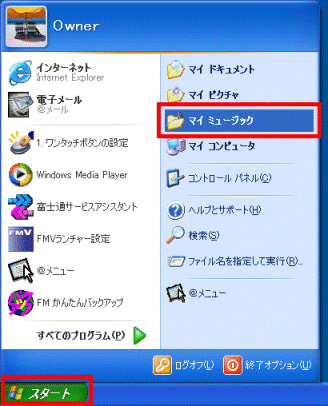
- 「マイ ミュージック」が表示されます。
「ミュージックのタスク」の、「すべて再生する」をクリックします。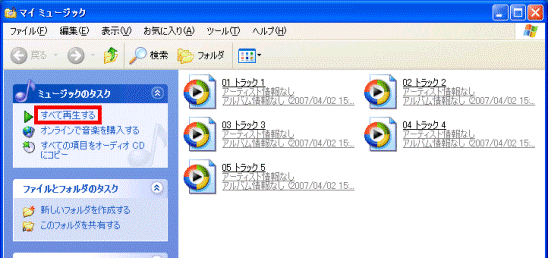

キーボードの【Ctrl】キーを押しながら、お好みの音楽ファイルをクリックすると、「すべて再生する」の表示が、「選択して再生する」と表示されます。
お好みの音楽ファイルをクリックしたあとに、「選択して再生する」をクリックすることで、選択した音楽ファイルの再生リストを作成することもできます。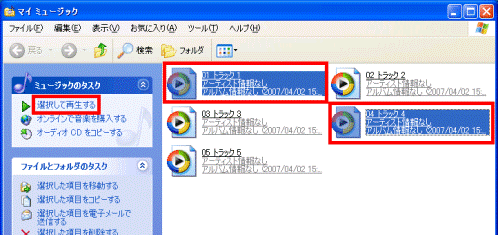
- 「Windows Media Player」が表示され、選択した音楽ファイルが再生されます。
右側に、再生リストを作成する音楽ファイルが表示されていることを確認します。

表示される順番は、音楽ファイルの名前(数字→アルファベット→五十音)順です。
音楽ファイルの名前を、順番を入れ替えたいところまでドラッグすると、順番を入れ替えることもできます。
ドラッグとは、マウスのボタンを押したままマウスを動かし、マウスポインターを目的の場所に移動させる操作です。 - 「ファイル」メニュー→「再生リストに名前を付けて保存」の順にクリックします。
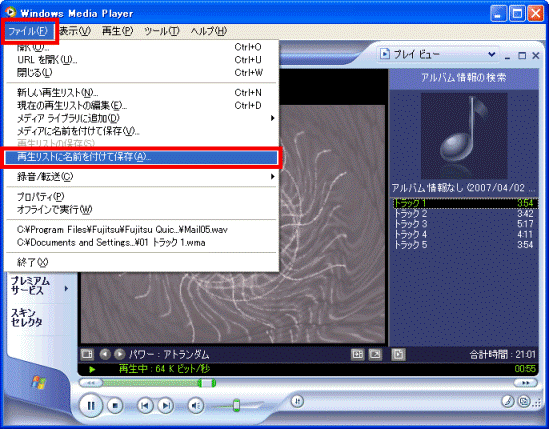

「ファイル」メニューなどのメニューバーが表示されていないときは、Windows Media Player の上側までマウスポインタを移動させるか、左の上側に表示されている上下の三角矢印ボタンをクリックすることで、表示されます。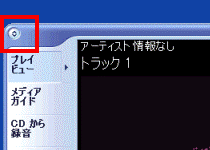
- 「名前を付けて保存」が表示されます。
「保存する場所」の「 」ボタンをクリックし、表示される一覧から「デスクトップ」をクリックします。
」ボタンをクリックし、表示される一覧から「デスクトップ」をクリックします。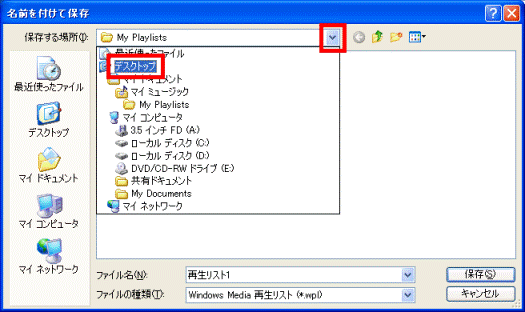
- 「ファイル名」に表示されているファイル名を削除し、作成する再生リストに付ける名前をお好みで入力します。
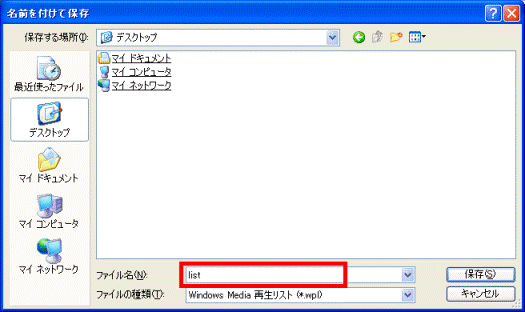
- 「保存」ボタンをクリックします。
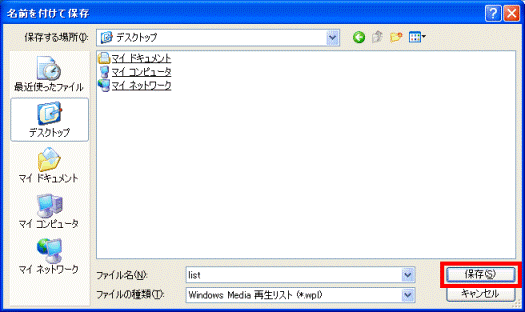
- 「Windows Media Player」に戻ります。
デスクトップに、再生リストのアイコンが表示されていることを確認します。

作成した再生リストのアイコンをクリックすることで、Windows Media Player が起動し、再生リストに登録されている音楽ファイルが再生されます。

作成した再生リストには、次の情報が保存されています。
- 再生する音楽ファイルのファイル名
- 再生する音楽ファイルの保存場所
- 再生する音楽ファイルの順序
そのため、音楽ファイルを削除したり、名前を変更したりすると、正常に再生されなくなります。
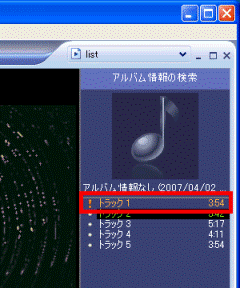
Windows Media Player 8の場合
次の手順で、Windows Media Player の再生リストを作成します。
ここでは例として、音楽ファイルが保存されている場所を「マイ ミュージック」、再生リストを保存する場所を「デスクトップ」としてご紹介します。

お使いの環境によっては、表示される画面が異なります。
- 「スタート」ボタン→「マイ ミュージック」の順にクリックします。
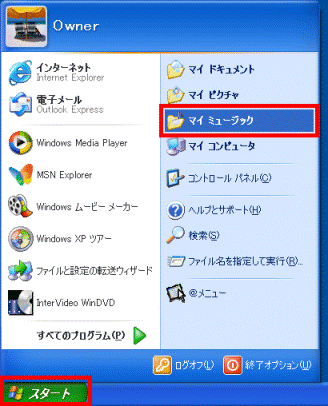
- 「マイ ミュージック」が表示されます。
「ミュージックのタスク」の、「すべて再生する」をクリックします。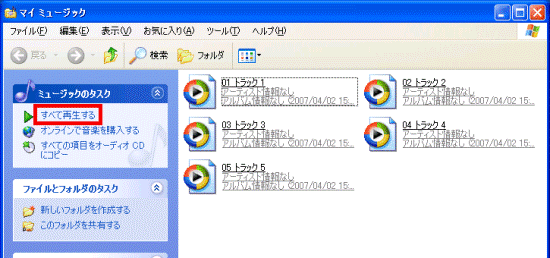

キーボードの【Ctrl】キーを押しながら、お好みの音楽ファイルをクリックすると、「すべて再生する」の表示が、「選択して再生する」と表示されます。
お好みの音楽ファイルをクリックしたあとに、「選択して再生する」をクリックすることで、選択した音楽ファイルの再生リストを作成することもできます。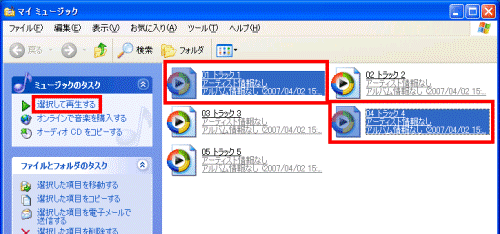
- 「Windows Media Player」が表示され、選択した音楽ファイルが再生されます。
右側に、再生リストを作成する音楽ファイルが表示されていることを確認します。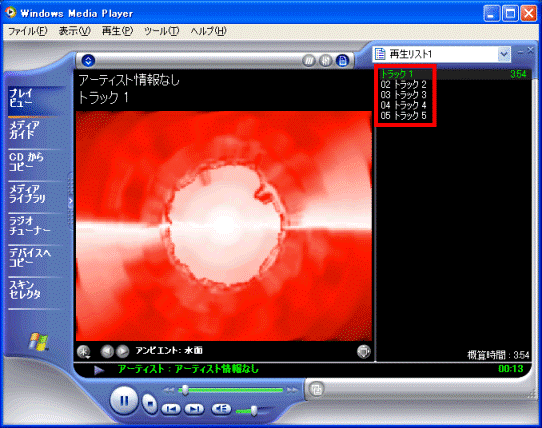

表示される順番は、音楽ファイルの名前(数字→アルファベット→五十音)順です。
音楽ファイルの名前を、順番を入れ替えたいところまでドラッグすると、順番を入れ替えることもできます。
ドラッグとは、マウスのボタンを押したままマウスを動かし、マウスポインターを目的の場所に移動させる操作です。 - 「ファイル」メニュー→「再生リストをファイルに書き出す」の順にクリックします。
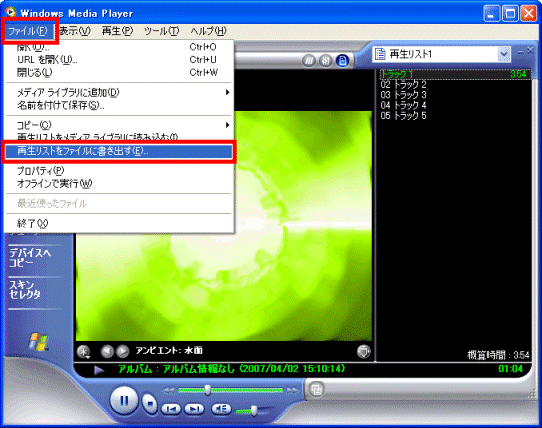
- 「名前を付けて保存」が表示されます。
「保存する場所」の「 」ボタンをクリックし、表示される一覧から「デスクトップ」をクリックします。
」ボタンをクリックし、表示される一覧から「デスクトップ」をクリックします。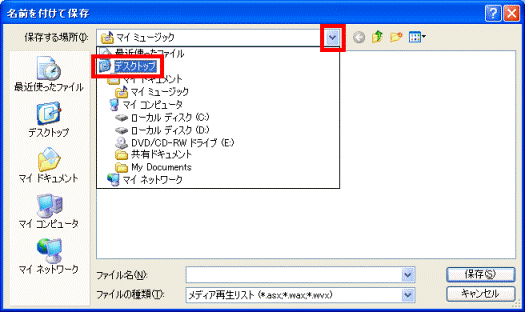
- 「ファイル名」に、作成する再生リストに付ける名前をお好みで入力します。
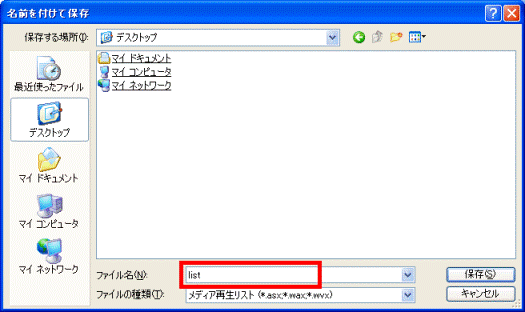
- 「保存」ボタンをクリックします。
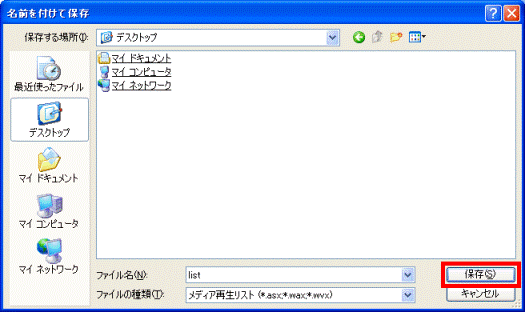
- 「Windows Media Player」に戻ります。
デスクトップに、再生リストのアイコンが表示されていることを確認します。

作成した再生リストのアイコンをクリックすることで、Windows Media Player が起動し、再生リストに登録されている音楽ファイルが再生されます。

作成した再生リストには、次の情報が保存されています。
- 再生する音楽ファイルのファイル名
- 再生する音楽ファイルの保存場所
- 再生する音楽ファイルの順序
そのため、音楽ファイルを削除したり、名前を変更したりすると、正常に再生されなくなります。