Q&Aナンバー【3307-2862】更新日:2008年8月13日
このページをブックマークする(ログイン中のみ利用可)
[3D MediaSurfing] 録画したテレビ番組をDVDやBlu-ray Discに保存する方法を教えてください。(2007年春モデル〜2008年春モデル)
| 対象機種 | 2008年春モデルTEO、他・・・ |
|---|---|
| 対象OS |
|
 質問
質問
DigitalTVboxで録画したテレビ番組を、3D MediaSurfingからDVDやBlu-ray Discに保存する方法を教えてください。
 回答
回答
DigitalTVboxで録画した番組は、3D MediaSurfingからDVDに保存できます。

メディアタンクに保存されているテレビ番組は、3D MediaSurfingからDVDに保存できません。
デジタル放送と地上アナログ放送で、DVDに保存する手順が異なります。
デジタル放送を保存するときは、DigitalTVboxの機能を使用して、録画番組を「ムーブ」でDVD-RAMまたは、Blu-ray Discに保存します。

次の手順で録画番組をDVD-RAMまたは、Blu-ray Discに保存します。

地上アナログ放送を保存するときは、DVD MovieWriterが起動して録画番組をDVD-R/RW、DVD+R/RW、DVD-R DL、DVD+R DLに保存します。
次の手順で録画番組をDVDに保存します。

お使いの環境によっては、表示される画面が異なります。

3D MediaSurfingでは、パソコンで録画したテレビ番組を携帯電話で見れるようにすることもできます。
詳しくは、次のホームページをご覧ください。
 パソコンで録画したテレビ番組をケータイで見る!
パソコンで録画したテレビ番組をケータイで見る!

メディアタンクに保存されているテレビ番組は、3D MediaSurfingからDVDに保存できません。
デジタル放送と地上アナログ放送で、DVDに保存する手順が異なります。
次の場合に応じた項目を確認してください。
デジタル放送を保存する
デジタル放送を保存するときは、DigitalTVboxの機能を使用して、録画番組を「ムーブ」でDVD-RAMまたは、Blu-ray Discに保存します。

- Blu-ray Discは、BD-RE、BD-RE DLを使用します。ただし、BD-RE Ver1.0 には、対応していません。
- 「ダビング10」対応のDigitalTVboxで「ダビング10」の番組を録画したときは、9回まではコピーで書き込まれ、10回目にムーブで書き込まれます。
ダビング10について詳しくは、次のQ&Aをご覧ください。 ダビング10について教えてください。(新しいウィンドウで表示)
ダビング10について教えてください。(新しいウィンドウで表示)
次の手順で録画番組をDVD-RAMまたは、Blu-ray Discに保存します。

- CPRM対応のDVD-RAMまたは、Blu-ray Discをセットします。

- CD/DVDドライブが表示されたときは、「×」ボタンをクリックします。
- 「自動再生」が表示されたときは、「×」ボタンをクリックします。
- CD/DVDドライブが表示されたときは、「×」ボタンをクリックします。
- 「スタート」ボタン→「すべてのプログラム」→「3D MediaSurfing」→「3D MediaSurfing」の順にクリックします。
3D MediaSurfingが起動し、画面に録画したテレビ番組のアイコンが表示されます。
- 「フォルダ参照」が表示された場合は、「×」ボタンをクリックします。
- 録画したテレビ番組のアイコンが表示されていない場合は、左上にある「モード切替」ボタンをクリックします。
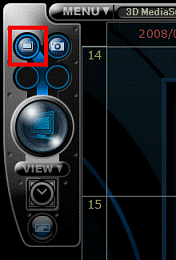
- 「3Dビューの表示内容について」と表示されたときは、「閉じる」ボタンをクリックします。
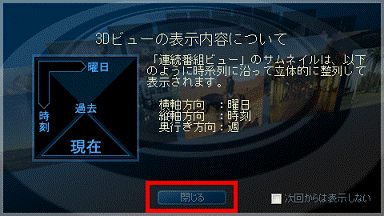
- 「フォルダ参照」が表示された場合は、「×」ボタンをクリックします。
- DVDに保存するテレビ番組のアイコンを右クリックし、表示されるメニューから「コマンドトレイに登録」→「ムーブ」の順にクリックします。
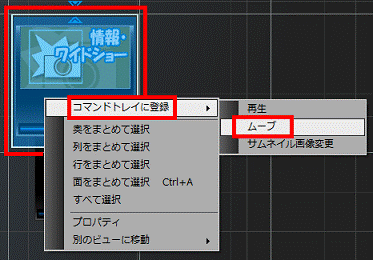

「ダビング10」で録画した番組を書き込むときも「ムーブ」をクリックします。 - 「コマンドトレイ」が表示されます。
「実行」ボタンをクリックします。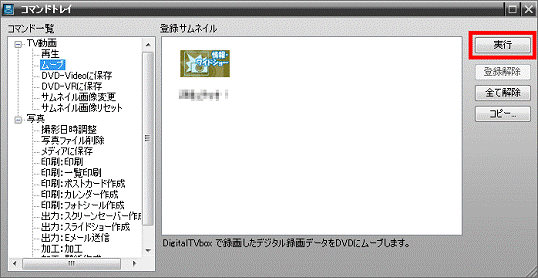
- 「DVDにムーブすると、この録画番組は「DigitalTVbox」で再生できなくなります。DVDにムーブしてもよろしいですか?」と表示されます。
「OK」ボタンをクリックします。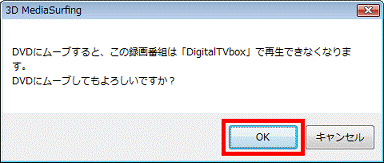

「ダビング10」で録画した番組を書き込むときも、常にこのメッセージが表示されますが、9回まではコピーで書き込まれ、10回目にムーブで書き込まれます。 - しばらく待つと「DVD作成」(または、「BD作成」)が表示されます。
- ディスクをフォーマットして新規で書き込むときは、「ディスク内のデータを削除し、ディスクをフォーマットします。」をクリックしチェックを付けます。
- 今までにデジタル放送の番組を書き込んでいるディスクへ追記するときは、何も操作せずに次の手順へ進みます。
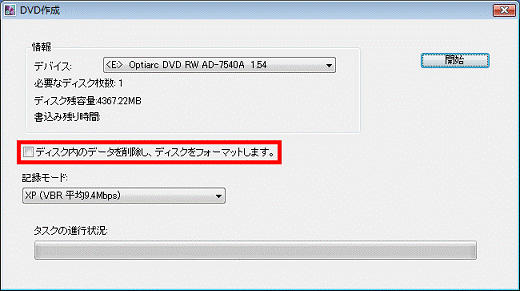

「挿入されたディスクは互換性のない形式です。フォーマットしますか?」と表示されたときは、挿入しているディスクをフォーマットする必要があります。フォーマットを行うとディスク上のデータは消去されます。挿入しているディスクをフォーマットして問題ないことを確認のうえ、「OK」ボタンをクリックします。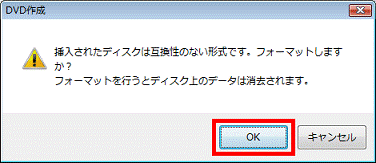
- ディスクをフォーマットして新規で書き込むときは、「ディスク内のデータを削除し、ディスクをフォーマットします。」をクリックしチェックを付けます。
- 「記録モード」(または「ビデオモード」)欄の「▼」ボタンをクリックし、表示されるメニューから書き込みたい録画番組の時間に合ったモードをクリックします。
選択するモードによって、DVD-RAMディスク1枚に記録できる時間が異なります。時間の目安は、次のとおりです。- 「XP(VBR 平均 9.4Mbps)」:高画質モードです。約1時間以内の番組を記録できます。
- 「SP(VBR 平均 4.8Mbps)」:標準画質モードです。約2時間以内の番組を記録できます。
- 「LP(VBR 平均 2.4Mbps)」:長時間モードです。約4時間以内の番組を記録できます。
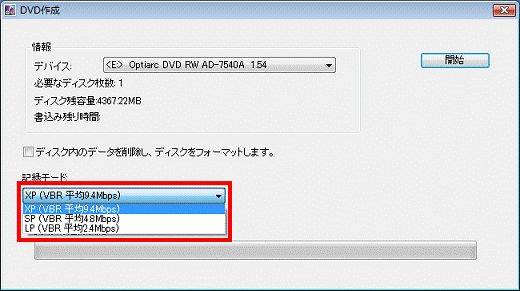

DVDへ書き込むときに、画質がハイビジョン画質からDVD相当の画質に変換されます。そのため、録画番組によって録画可能時間に差が出ます。
Blu-ray Discをお使いの場合、「記録モード」は表示されません。次の手順へ進んでください。なお、Blu-ray Discへの収録可能時間の目安は、次のとおりです。- 片面1層BD-RE(25GB)使用時:
BS デジタルハイビジョン番組 約130 分
地上デジタルハイビジョン番組 約180 分 - 片面2層BD-RE DL(50GB)使用時:
BS デジタルハイビジョン番組 約260 分
地上デジタルハイビジョン番組 約360 分
- 「XP(VBR 平均 9.4Mbps)」:高画質モードです。約1時間以内の番組を記録できます。
- 「開始」ボタンをクリックします。
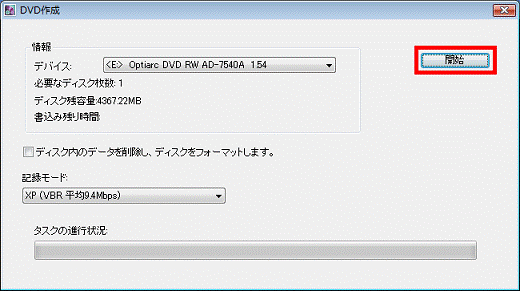

「ディスクを初期化するとすべてのコンテンツが失われます。作業を続行しますか?」と表示された場合は、挿入しているディスクをフォーマットして問題ないことを確認のうえ、「OK」ボタンをクリックします。 - ディスクへの書き込みが始まります。
完了するまで待ちます。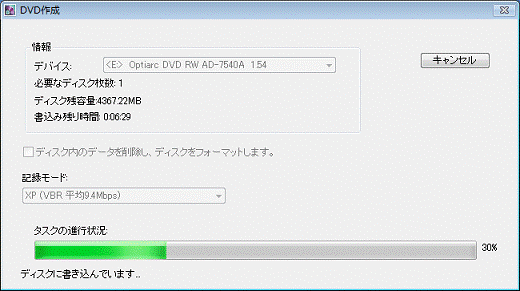

録画番組の時間や、手順7.で選択したモード(DVD-RAMの場合)によって、必要なディスク枚数が変わります。「必要なディスク枚数」に表示されている枚数のディスクを用意してください。
必要なディスク枚数が2枚以上のときは、書き込みの途中で、「ディスクに空き容量がありません。次のディスクを挿入してください。」と表示されます。新しいディスクをパソコンにセットしてから、「OK」ボタンをクリックしてください。 - 書き込みが完了すると、「ディスクへのムーブ処理を完了しました。」、または「処理が完了しました。」と表示されます。
「OK」ボタンをクリックします。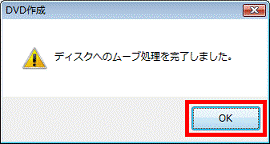
(「ディスクへのムーブ処理が完了しました。」と表示された場合)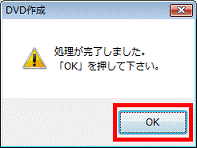
(「処理が完了しました。」と表示された場合) - セットしたディスクを取り出します。
- 「×」ボタンをクリックし、「コマンドトレイ」を閉じます。
- 「×」ボタンをクリックし、3D MediaSurfingを終了します。
地上アナログ放送を保存する
地上アナログ放送を保存するときは、DVD MovieWriterが起動して録画番組をDVD-R/RW、DVD+R/RW、DVD-R DL、DVD+R DLに保存します。
次の手順で録画番組をDVDに保存します。

お使いの環境によっては、表示される画面が異なります。
- 録画番組を保存するディスクをセットします。
- 「スタート」ボタン→「すべてのプログラム」→「3D MediaSurfing」→「3D MediaSurfing」の順にクリックします。
3D MediaSurfingが起動し、画面に録画したテレビ番組のアイコンが表示されます。
「3Dビューの表示内容について」と表示されたときは、「閉じる」ボタンをクリックします。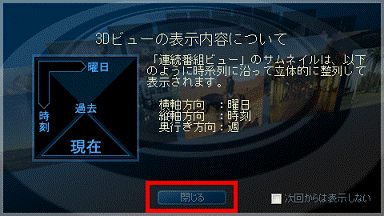
- DVDに保存するテレビ番組のアイコンを右クリックし、表示されるメニューから「コマンドトレイに登録」→「DVD-Videoに保存」の順にクリックします。

- 「コマンドトレイ」が表示されます。
「実行」ボタンをクリックします。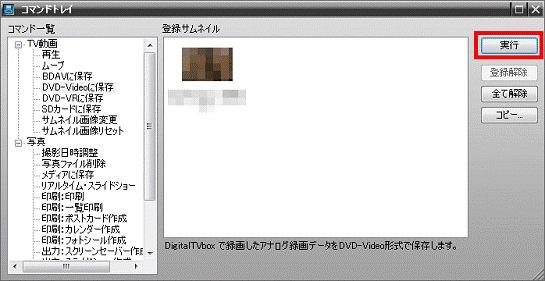
- 「ユーザー登録」と表示されたときは、「後で登録」ボタンをクリックします。
「ユーザー登録」と表示されなかったときは、次の手順に進みます。 - 「Ulead DVD MovieWriter 5 for FUJITSU」が起動します。
「メニューを作成」をクリックし、チェックを外します。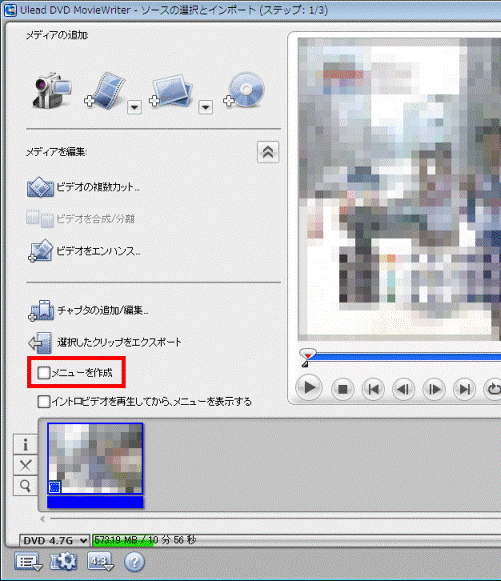
- 「次へ>」ボタンをクリックします。
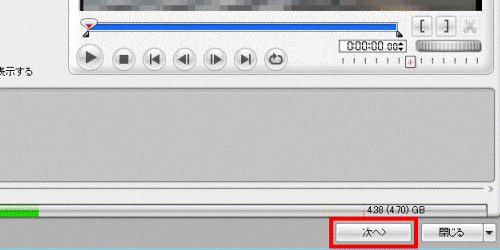

動画データの容量が大きい場合は、次の画面が表示されるまで時間がかかることがあります。 - 「Ulead DVD MovieWriter - [再生]ボタンを押してプレビューを開始(ステップ:2/3)」が表示されます。
画面左側に表示されているリモコンの「再生」ボタンをクリックし、作成するDVDビデオの映像を確認します。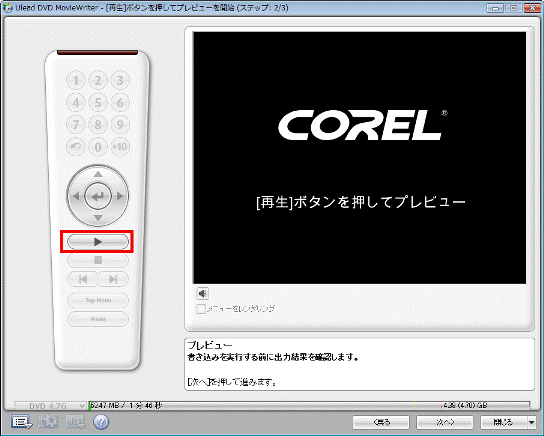
- プレビューで確認した映像に問題がなければ、「次へ>」ボタンをクリックします。
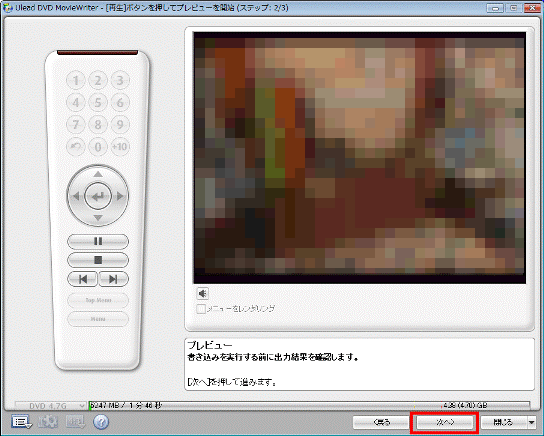
- 「Ulead DVD MovieWriter - [書き込み]ボタンを押してDVDを作成(ステップ:3/3)」が表示されます。
DVDメディア(DVD-Rなど)をセットします。
「自動再生」が表示された場合は、「×」ボタンをクリックします。
書き換え可能なDVDメディア(DVD-RWなど)をセットする場合は、あらかじめ、データが保存されていないことを確認してからセットしてください。
データが保存されている場合は、DVD内のデータをすべて消去してからDVDビデオが書き込まれます。 - 「コピー枚数」の「▲」 / 「▼」ボタンをクリックし、DVDビデオを作成する枚数を設定します。
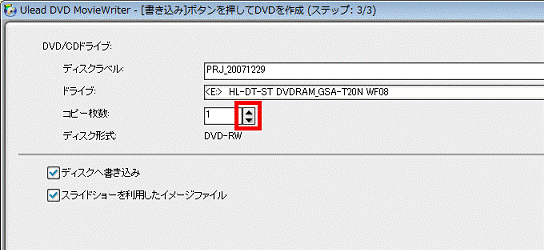
- DVDと炎が描かれた、「書き込み」アイコンをクリックします。
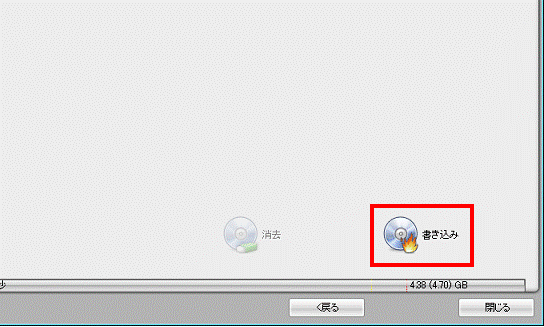

- 書き換え可能なDVDメディア(DVD-RWなど)にデータが保存されている場合は、「既存のディスクデータ(ある場合)を消去し、出力を開始しますか?」と表示されます。
保存されているデータを消去し、DVDビデオを書き込んでも問題がないときは「はい」ボタンをクリックします。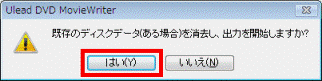
- 「この作業を実行するとレンダーに時間がかかります。続行しますか?」と表示されたときは、「OK」ボタンをクリックします。
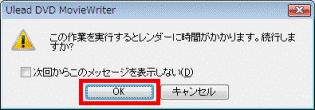
- 書き換え可能なDVDメディア(DVD-RWなど)にデータが保存されている場合は、「既存のディスクデータ(ある場合)を消去し、出力を開始しますか?」と表示されます。
- DVDビデオの作成(動画データの変換とDVDビデオのディスクへの書き込み)が開始されます。
完了するまで、そのまましばらく待ちます。
DVDビデオの作成には、映像の再生時間の数倍(1時間の映像なら2〜3時間以上)の時間がかかります。映像データやパソコンの状況によって時間は異なります。 - DVDビデオの作成が完了すると、「操作が完了しました。」と表示されます。
「閉じる」をクリックします。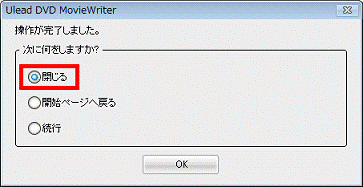
- 「OK」ボタンをクリックします。
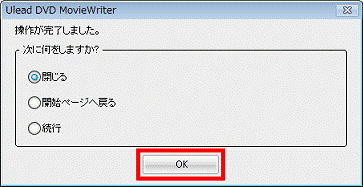
- CD/DVDドライブが自動的に開きます。
ディスクを取り出して、CD/DVDドライブを閉めます。 - 「現在のプロジェクトを保存しますか。」と表示されます。
同じ内容のディスクを今後も作成する場合は、「はい」ボタンをクリックして、プロジェクトを保存します。
作成する予定がない場合は、「いいえ」ボタンをクリックします。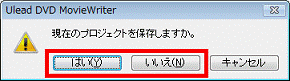
「Ulead DVD MovieWriter 5 for FUJITSU」が終了します。 - 「×」ボタンをクリックし、「コマンドトレイ」を閉じます。
- 「×」ボタンをクリックし、3D MediaSurfingを終了します。

3D MediaSurfingでは、パソコンで録画したテレビ番組を携帯電話で見れるようにすることもできます。
詳しくは、次のホームページをご覧ください。
 パソコンで録画したテレビ番組をケータイで見る!
パソコンで録画したテレビ番組をケータイで見る!


