Q&Aナンバー【3308-7778】更新日:2015年5月27日
このページをブックマークする(ログイン中のみ利用可)
[Outlook 2010] 電子メールプロファイルを作成する方法を教えてください。
| 対象機種 | すべて |
|---|---|
| 対象OS |
|
 質問
質問
 回答
回答
電子メールプロファイルを作成する方法は、次のとおりです。
電子メールプロファイルとは、電子メールアカウント、データファイル、電子メール格納場所の情報が保存されているファイルのことです。
次の項目を順番に確認してください。
手順1事前準備
電子メールプロファイルを作成する前に、次のことを確認します。
メールアドレスやパスワードなどの情報を用意する
電子メールプロファイルを作成するときに、電子メールアカウントを設定します。
そのため、メールアドレスやパスワードなど、メールの送受信に必要な情報を用意してください。
ご不明な場合は、インターネットプロバイダなど、メールアドレスの提供元へお問い合わせください。インターネットに接続できていることを確認する
電子メールアカウントを設定するときに、テストメールを送信します。
インターネットに接続できていることを確認してください。
手順2電子メールプロファイルを作成する
次の手順で、電子メールプロファイルを作成します。

- Outlook 2010が起動している場合は、「×」ボタンをクリックし終了します。
「スタート」ボタン→「コントロールパネル」の順にクリックします。
「ユーザーアカウントと家族のための安全設定」をクリックします。
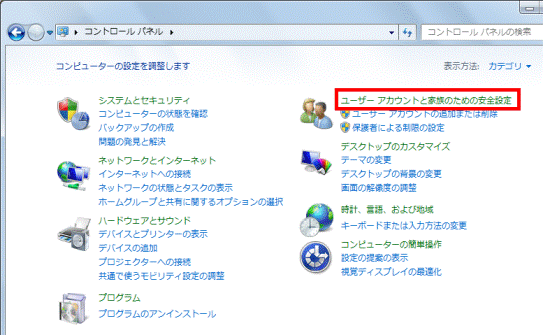

表示方法が「大きいアイコン」または「小さいアイコン」の場合は、「メール」アイコンをクリックし、手順5.に進みます。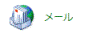
「メール」をクリックします。
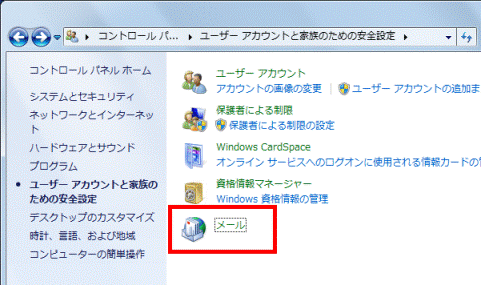
- 「メール設定 - Outlook」が表示されます。
「プロファイルの表示」ボタンをクリックします。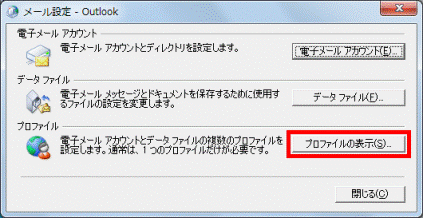
「メール」が表示されます。
「追加」ボタンをクリックします。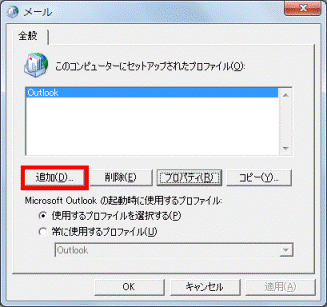
「新しいプロファイル」が表示されます。
「プロファイル名」欄に、プロファイルの名前を入力します。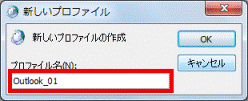
「OK」ボタンをクリックします。
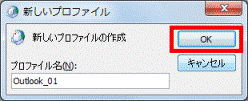
「新しいアカウントの追加」が表示されます。
ここでは電子メールアカウントを設定せず、「キャンセル」ボタンをクリックします。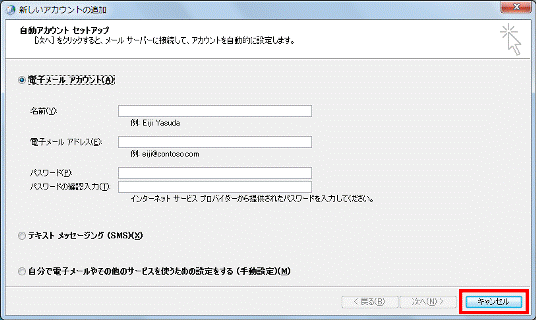
「電子メールアカウントなしでプロファイルを作成するには、[OK]をクリックしてください。」と表示されます。
「OK」ボタンをクリックします。![電子メールアカウントなしでプロファイルを作成するには、[OK]をクリックしてください。](../private/201505/2600000006/026.gif)
- 「メール」が表示されます。
「常に使用するプロファイル」をクリックします。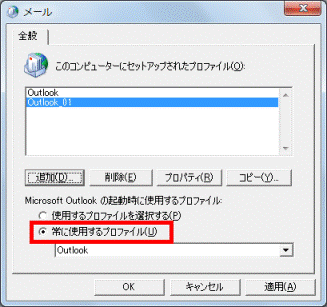
- 「▼」ボタンをクリックし、表示されるメニューから、作成したプロファイル名をクリックします。
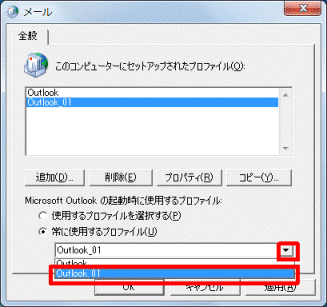
- 「OK」ボタンをクリックし、「メール」を閉じます。
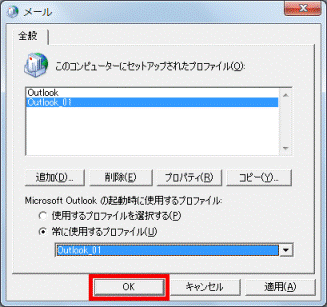
- 「×」ボタンをクリックし、「ユーザーアカウントと家族のための安全設定」を閉じます。

「メール」アイコンをクリックした場合は、「コントロールパネル」を閉じます。 - Outlook 2010を起動します。
「Microsoft Outlook 2010 スタートアップ」が表示されたら、次のQ&Aをご覧になり、メールを送受信するための設定をします。

新しく作成したプロファイルには、今まで送受信したメッセージは保存されていません。
今まで送受信したメッセージをご覧になる場合は、「常に使用するプロファイル」欄で、電子メールプロファイルを切り替えてください。

 [Outlook 2010] メールを送受信するための設定方法を教えてください。
[Outlook 2010] メールを送受信するための設定方法を教えてください。

