Q&Aナンバー【3309-8093】更新日:2014年9月9日
このページをブックマークする(ログイン中のみ利用可)
[Windows 8.1/8] Windows ストア アプリを再インストールする方法を教えてください。
| 対象機種 | すべて |
|---|---|
| 対象OS |
|
 質問
質問
Windows ストア アプリを再インストールする方法を教えてください。
 回答
回答
次の手順で、Windows ストア アプリを再インストールします。
次の項目を順番に確認してください。

Windows ストア アプリのインストールは、Microsoft アカウントで行う必要があります。
ローカルアカウントをMicrosoft アカウントに切り替える方法は、次のQ&Aをご覧ください。 [Windows 8.1/8] ローカルアカウントからMicrosoft アカウントに切り替える方法を教えてください。
[Windows 8.1/8] ローカルアカウントからMicrosoft アカウントに切り替える方法を教えてください。
手順1アンインストール手順
次の手順で、Windows ストア アプリをアンインストールします。
お使いの環境によっては、表示される画面が異なります。
- アンインストールするWindows ストア アプリのタイルを右クリックします。
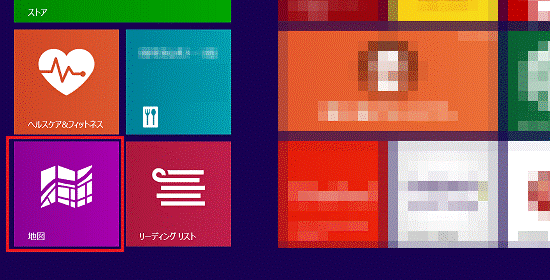
- 表示されるメニューから、「アンインストール」をクリックします。
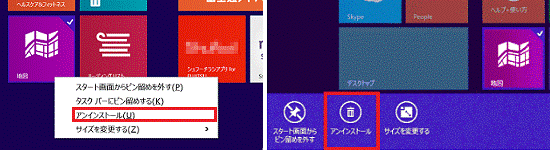

デスクトップの場合は、画面の右下にマウスポインターを移動し、チャームが表示されたら「スタート」をクリックします。 - 「このアプリと関連情報が、このPCからアンインストールされます。」または「このアプリと関連情報が、このPCから削除されます。」と表示されます。
「アンインストール」ボタンをクリックします。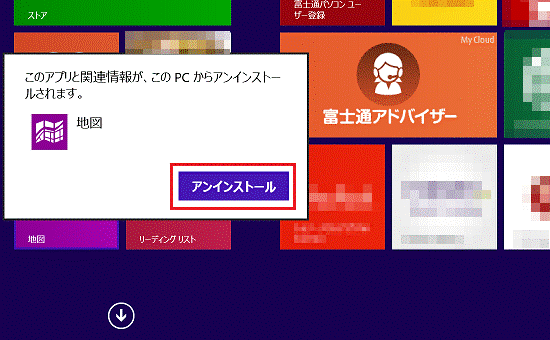

- 「同期しているすべてのPCからアンインストールする(アプリの情報は失われます)」のチェックボックスは、2台以上のWindows 8.1を搭載しているパソコンに、同じ Microsoft アカウントでサインインしている場合に表示されます。
- 「同期しているすべてのPCからアンインストールする(アプリの情報は失われます)」にチェックを付けて、アンインストールすると、同じ Microsoft アカウントでサインインしている他のパソコンからも、Windows ストア アプリが削除されます。
- 「同期しているすべてのPCからアンインストールする(アプリの情報は失われます)」のチェックボックスは、2台以上のWindows 8.1を搭載しているパソコンに、同じ Microsoft アカウントでサインインしている場合に表示されます。
- スタート画面からタイルが消えたことを確認します。
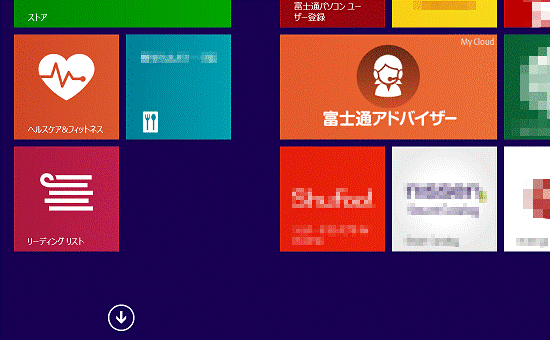
手順2インストール手順
Windows ストア アプリをインストールします。
手順は、OSによって異なります。
Windows 8.1
手順は、次のとおりです。
お使いの環境によっては、表示される画面が異なります。
- スタート画面の、「ストア」タイルをクリックします。
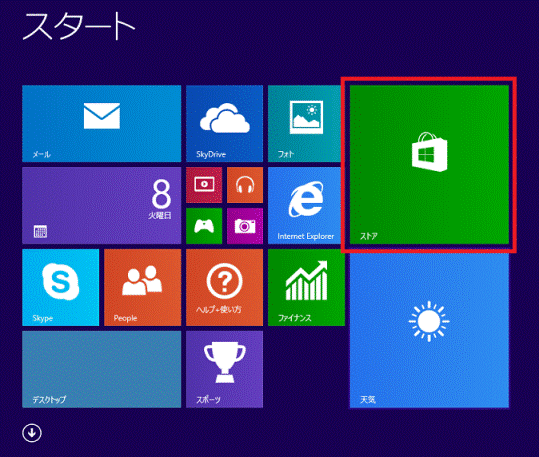

デスクトップの場合は、画面の右下にマウスポインターを移動し、チャームが表示されたら「スタート」をクリックします。 - 「ストア」が表示されます。
右上の検索ボックスに、インストールするWindows ストア アプリの名前を入力します。
ここでは例として、「地図」と入力します。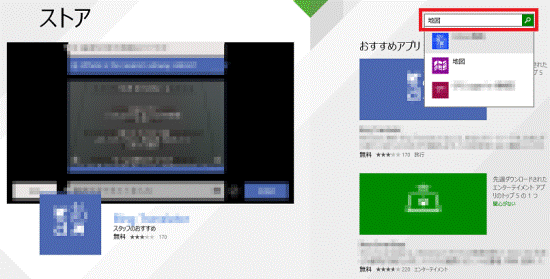
- 【Enter】キーを押します。
- 「”XXX” の結果」と表示されます。
表示された一覧から、インストールするWindows ストア アプリをクリックします。
ここでは例として、「地図」をクリックします。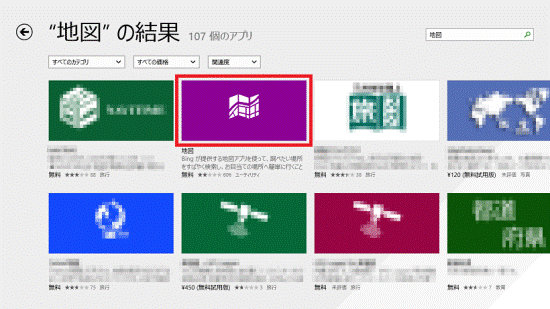

「XXX」には、手順2.で入力した文字が表示されます。 - Windows ストア アプリのインストール画面が表示されます。
使用条件などの詳細をよく読み、同意する場合は「インストール」ボタンをクリックします。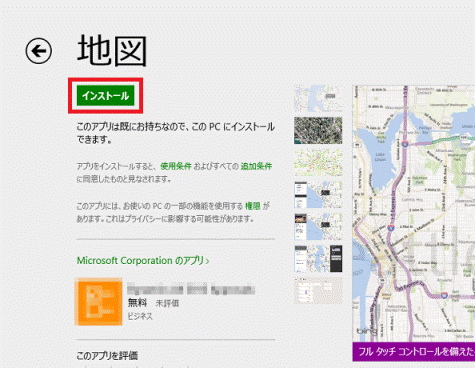

メッセージが表示された場合は、画面の指示に従ってインストールを続行してください。 - インストールが完了すると、画面右上に「XXXがインストールされました。」と表示されます。
画面の右下にマウスポインターを移動し、チャームが表示されたら「スタート」をクリックします。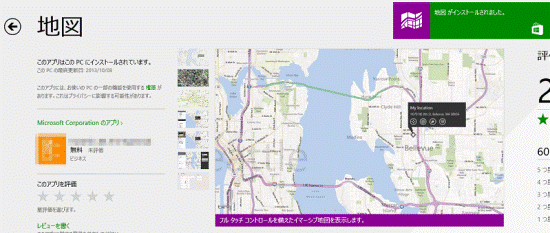

「XXX」には、インストールしたWindows ストア アプリが表示されます。 - スタート画面に戻ります。
インストールしたWindows ストア アプリのタイルが表示されていることを確認します。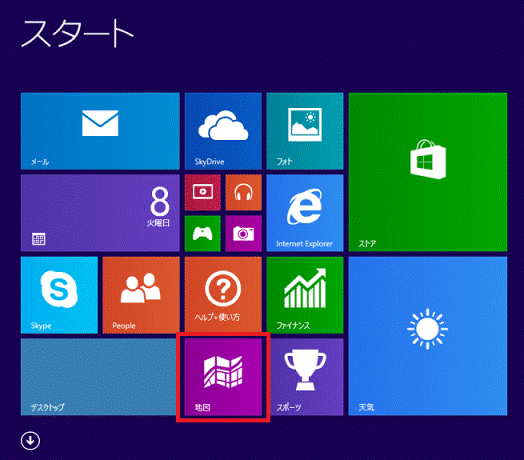

インストールしたWindows ストア アプリのタイルが、スタート画面に表示されない場合は、必要に応じて手動で追加します。
タイルをスタート画面に追加する方法は、次のQ&Aをご覧ください。 [Windows 8.1/8] スタート画面にアプリのタイルを追加する方法を教えてください。
[Windows 8.1/8] スタート画面にアプリのタイルを追加する方法を教えてください。

詳しくは、次のQ&Aをご覧ください。
 [Windows 8.1/8] 今までに購入やダウンロードをしたアプリを確認する方法を教えてください。
[Windows 8.1/8] 今までに購入やダウンロードをしたアプリを確認する方法を教えてください。 Windows 8
手順は、次のとおりです。
お使いの環境によっては、表示される画面が異なります。
- スタート画面の、「ストア」タイルをクリックします。
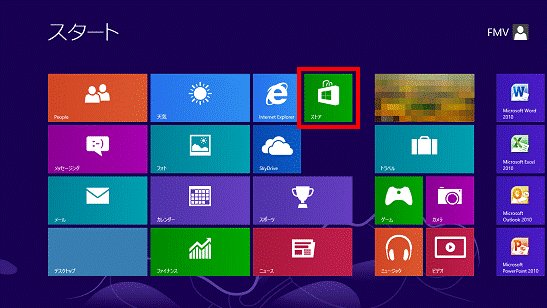

デスクトップの場合は、画面の右下にマウスポインターを移動し、チャームが表示されたら「スタート」をクリックします。 - 「ストア」が表示されます。
インストールするWindows ストア アプリの名前を、キーボードで入力します。
ここでは例として、「地図」と入力します。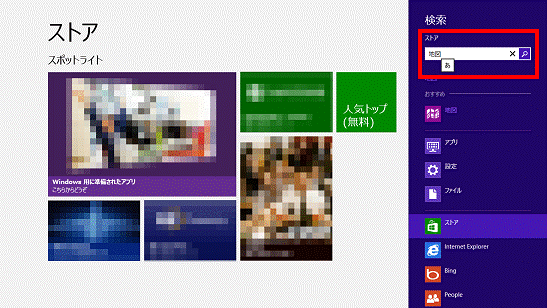

文字を入力すると、画面右側に「検索」欄が表示されます。 - 【Enter】キーを押します。
- 「”XXX” の結果」と表示されます。
表示された一覧から、インストールするWindows ストア アプリをクリックします。
ここでは例として、「地図」をクリックします。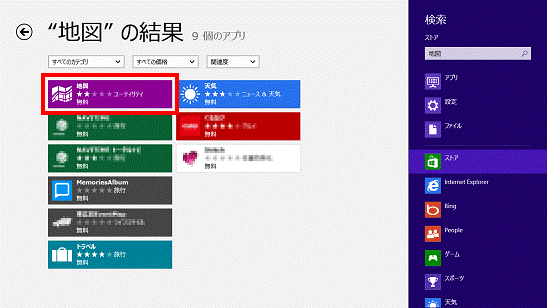

「XXX」には、手順2.で入力した文字が表示されます。 - Windows ストア アプリのインストール画面が表示されます。
使用条件などの詳細をよく読み、同意する場合は「インストール」ボタンをクリックします。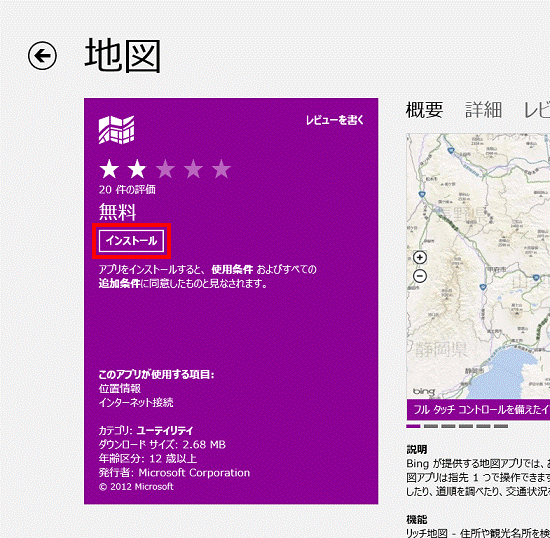

メッセージが表示された場合は、画面の指示に従ってインストールを続行してください。 - インストールが完了すると、画面右上に「XXXがインストールされました。」と表示されます。
画面の右下にマウスポインターを移動し、チャームが表示されたら「スタート」をクリックします。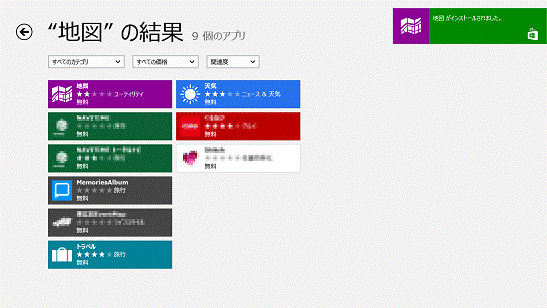

「XXX」には、インストールしたWindows ストア アプリが表示されます。 - スタート画面に戻ります。
インストールしたWindows ストア アプリのタイルが表示されていることを確認します。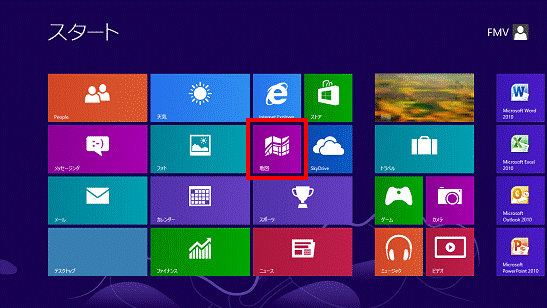

今までに購入やダウンロードをしたアプリの一覧からもインストールできます。
詳しくは、次のQ&Aをご覧ください。 [Windows 8.1/8] 今までに購入やダウンロードをしたアプリを確認する方法を教えてください。
[Windows 8.1/8] 今までに購入やダウンロードをしたアプリを確認する方法を教えてください。



