- ローカルアカウントにパスワードを設定すると、Windowsの起動時に、設定したパスワードの入力が必要になります。
- パスワードリセットディスクを作成しておくと、万が一パスワードを忘れても、パスワードを設定し直せます。
パスワードリセットディスクについて、詳しくは次のQ&Aをご覧ください。 [Windows 8.1/8] パスワードリセットディスクの作成方法と使用方法を教えてください。
[Windows 8.1/8] パスワードリセットディスクの作成方法と使用方法を教えてください。
Q&Aナンバー【3309-8367】更新日:2019年3月4日
このページをブックマークする(ログイン中のみ利用可)
[Windows 8.1/8] ユーザーアカウント(ローカルアカウント)にパスワードを設定したり、削除したりする方法を教えてください。
| 対象機種 | すべて |
|---|---|
| 対象OS |
|
 質問
質問
 回答
回答
PC設定の「アカウント」または「ユーザー」にあるサインインオプションで、パスワードの設定や変更を行います。
Windows 8.1/8で、ローカルアカウントのユーザーアカウントにパスワードを設定したり、削除したりする方法は、次のとおりです。
目的に応じた項目をクリックして、確認してください。
パスワードを設定する
パスワードを設定したいユーザーアカウントによって、手順が異なります。
ユーザーアカウントの状態に応じた項目をクリックして、確認してください。
現在サインインしているユーザーアカウント
次の手順で、現在サインインしているユーザーアカウントに、パスワードを設定します。

お使いの環境によっては、表示される画面が異なります。
- 画面の右下の角に、マウスポインターを移動します。

- チャームが表示されます。
「設定」をクリックします。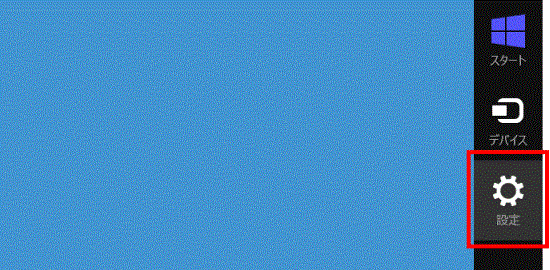
- 「PC設定の変更」をクリックします。
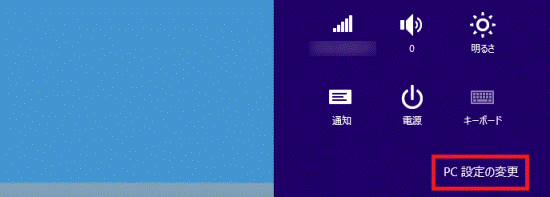
- 「PC設定」が表示されます。
お使いのOSによって、手順が異なります。- Windows 8.1
「アカウント」をクリックします。 - Windows 8
「ユーザー」をクリックし、手順6.に進みます。
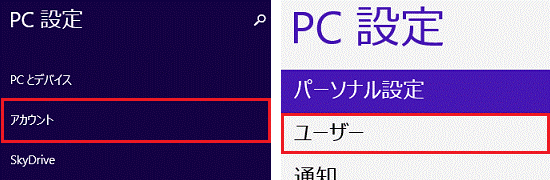
- Windows 8.1
- 画面左側の「サインインオプション」をクリックします。
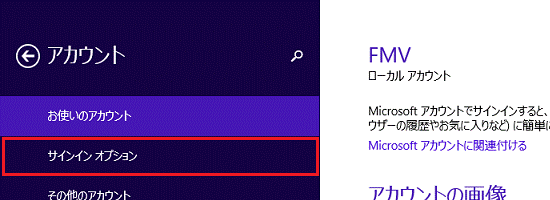
- 「パスワード」の「追加」、または「サインインオプション」の「パスワードの作成」をクリックします。
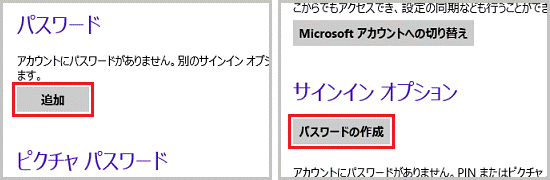
- 「パスワードの作成」と表示されます。
「新しいパスワード」と「パスワードの確認入力」に、ユーザーアカウントに設定するパスワードを入力します。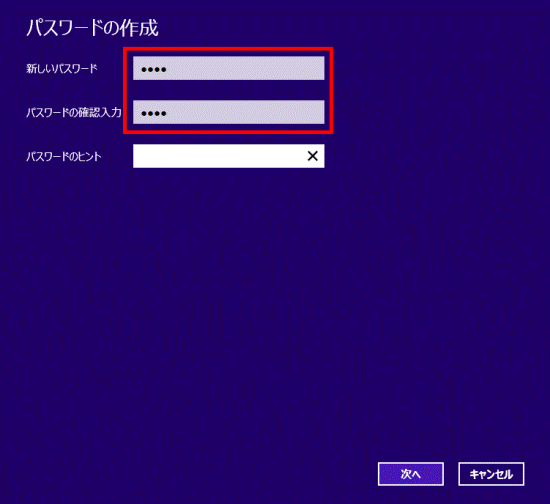 アドバイス
アドバイス- 「新しいパスワード」と「パスワードの確認入力」には、同じ文字を入力します。
- 「パスワードのヒント」には、パスワードを忘れてしまったときのために、パスワードを思い出すためのヒントを入力できます。
- 「新しいパスワード」と「パスワードの確認入力」には、同じ文字を入力します。
- 「次へ」ボタンをクリックします。
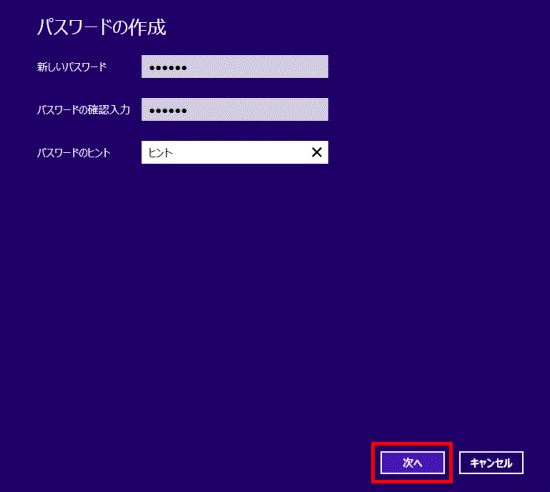
- 「次にサインインするときは、新しいパスワードを使ってください。」と表示されます。
「完了」ボタンをクリックします。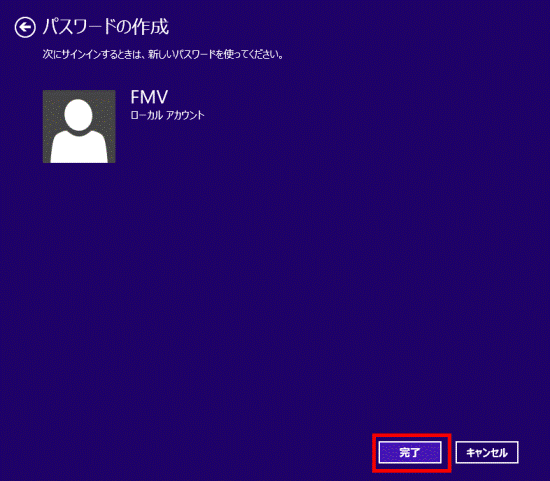
- 「PC設定」に戻ります。
【Windows】キーを押すか、画面の左下の角にマウスポインターを移動し、表示される「スタート」をクリックしてスタート画面に戻ります。
現在サインインしていないユーザーアカウント
次の手順で、現在サインインしていないユーザーアカウントに、パスワードを設定します。
- 現在サインインしているユーザー以外のアカウントにパスワードを設定する場合は、アカウントの種類が「管理者」のユーザーアカウントでサインインしている必要があります。
- 現在サインインしていないユーザーアカウントにパスワードを設定すると、EFSで暗号化されたファイル、ホームページやネットワークリソースのための個人証明書などの情報が失われます。
- 他の使用者のユーザーアカウントにパスワードを設定するときは、必ず使用者の方に確認してから、作業を行うようにしてください。

お使いの環境によっては、表示される画面が異なります。
- 「デスクトップ」タイルをクリックします。アドバイス
デスクトップが表示されている場合は、次の手順に進みます。
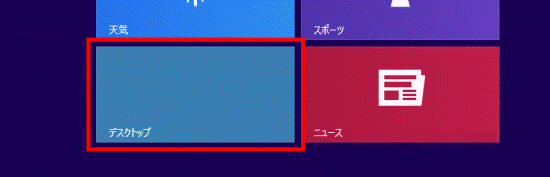
- 画面の右下の角に、マウスポインターを移動します。
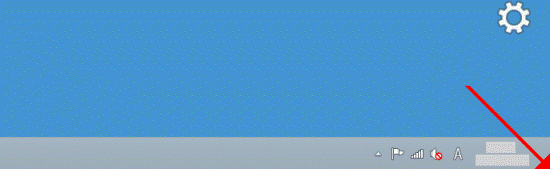
- チャームが表示されます。
「設定」をクリックします。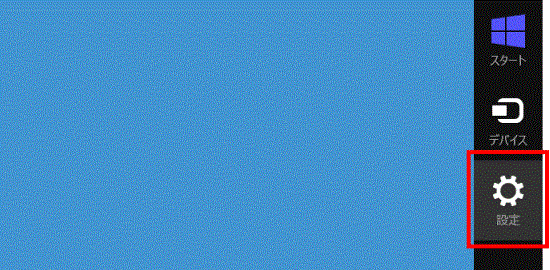
- 「コントロールパネル」をクリックします。
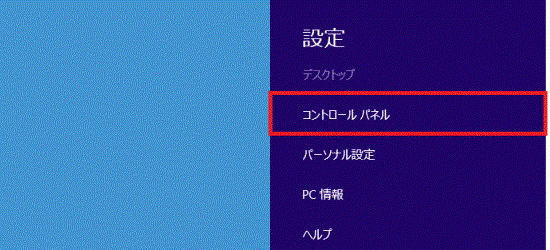
- 「ユーザーアカウントとファミリーセーフティ」をクリックします。
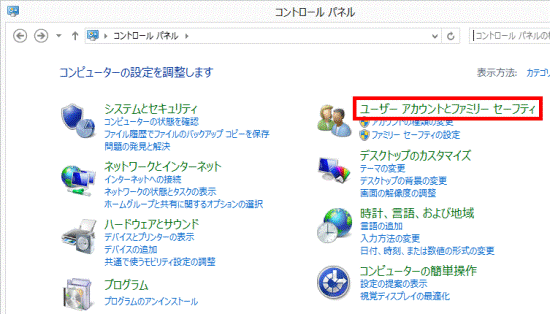 アドバイス
アドバイス表示方法が「大きいアイコン」または「小さいアイコン」の場合は、「ユーザーアカウント」アイコンをクリックし、手順7.に進みます。
- 「ユーザーアカウント」をクリックします。
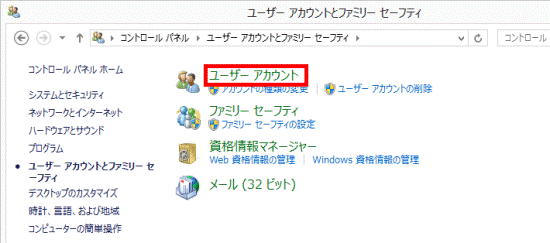
- 「ユーザーアカウント」が表示されます。
「別のアカウントの管理」をクリックします。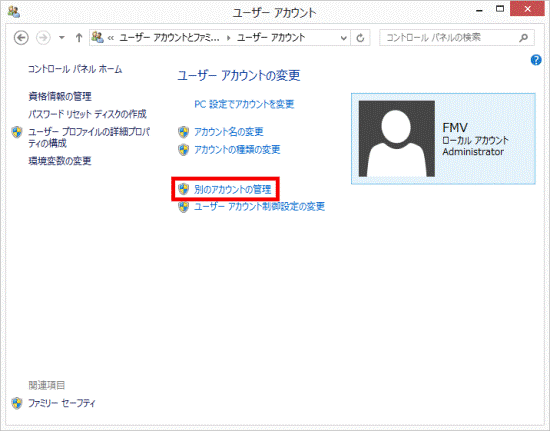
- 「アカウントの管理」が表示されます。
変更するユーザーアカウントをクリックします。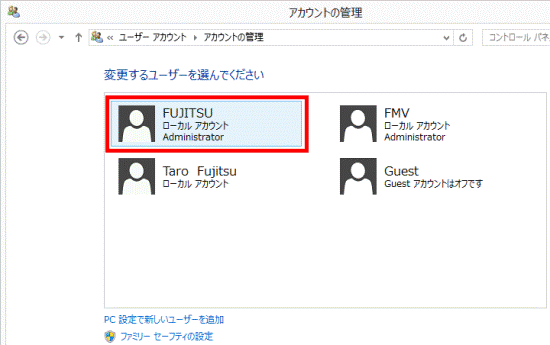
- 「アカウントの変更」が表示されます。
「パスワードの作成」をクリックします。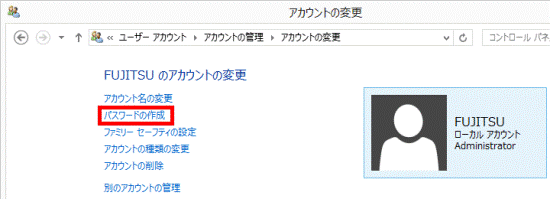
- 「パスワードの作成」が表示されます。
「新しいパスワード」と「新しいパスワードの確認」に、ユーザーアカウントに設定するパスワードを入力します。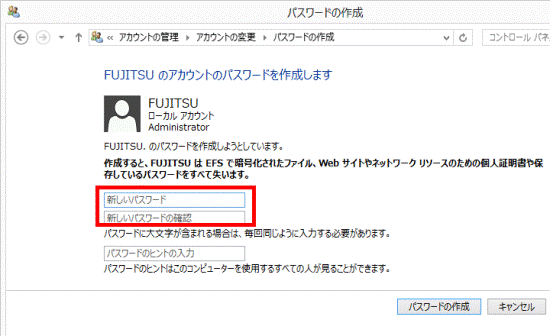 アドバイス
アドバイス- 「新しいパスワード」と「新しいパスワードの確認」には、同じ文字を入力します。
- 「パスワードのヒントの入力」には、パスワードを忘れてしまったときのために、パスワードを思い出すためのヒントを入力できます。
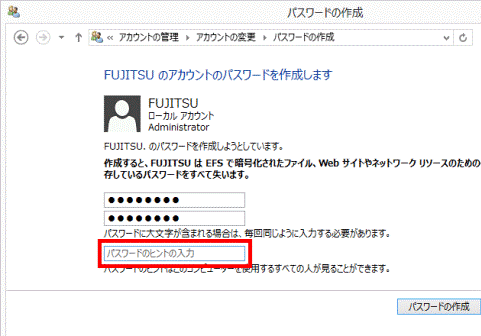
- 「新しいパスワード」と「新しいパスワードの確認」には、同じ文字を入力します。
- 「パスワードの作成」ボタンをクリックします。
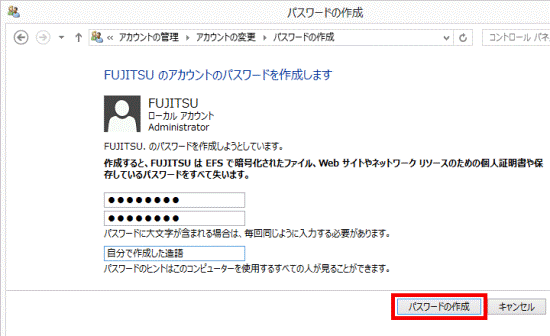 アドバイス
アドバイス「新しいパスワード」と「新しいパスワードの確認」に入力したパスワードが異なっていると、「入力されたパスワードは一致しません。」と表示されます。
「OK」ボタンをクリックし、もう一度パスワードを入力します。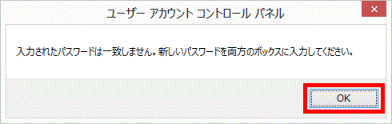
- 「アカウントの変更」に戻ります。
右側に表示されているユーザーアカウント名の下に、「パスワード保護」の表示があることを確認します。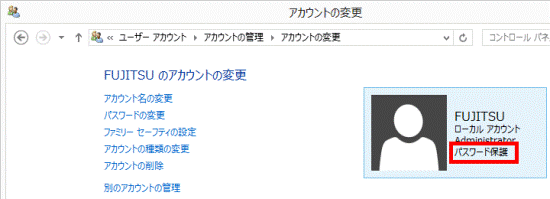
- 「×」ボタンをクリックし、「アカウントの変更」を閉じます。
パスワードを削除する
パスワードを削除したいユーザーアカウントによって、手順が異なります。
ユーザーアカウントの状態に応じた項目をクリックして、確認してください。
現在サインインしているユーザーアカウント
次の手順で、現在サインインしているユーザーアカウントの、パスワードを削除します。

お使いの環境によっては、表示される画面が異なります。
- 画面の右下の角に、マウスポインターを移動します。

- チャームが表示されます。
「設定」をクリックします。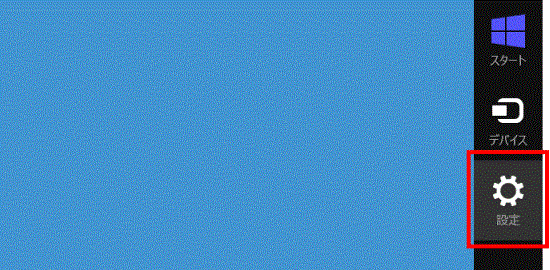
- 「PC設定の変更」をクリックします。
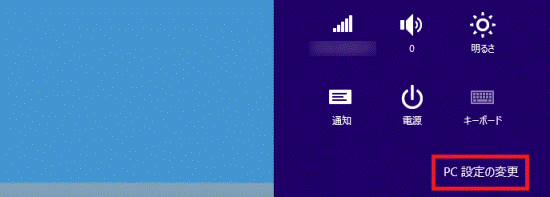
- 「PC設定」が表示されます。
お使いのOSによって、手順が異なります。- Windows 8.1
「アカウント」をクリックします。 - Windows 8
「ユーザー」をクリックし、手順6.に進みます。
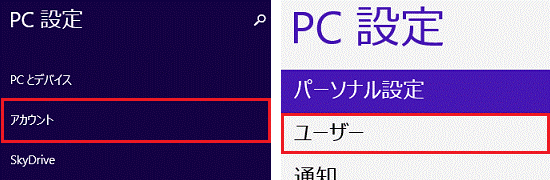
- Windows 8.1
- 画面左側の「サインインオプション」をクリックします。
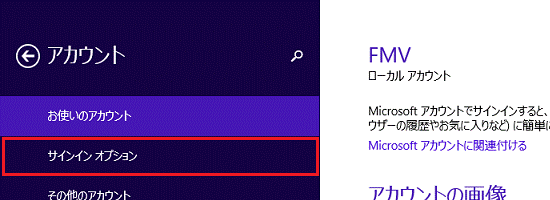
- 「パスワード」の「変更」、または「サインインオプション」の「個人用パスワードの変更」をクリックします。
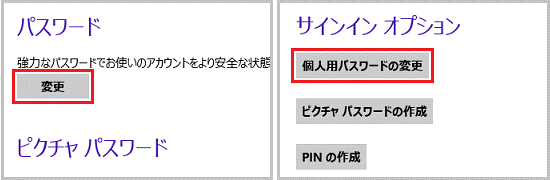
- 「個人用パスワードの変更」と表示されます。
「現在のパスワード」にパスワードを入力します。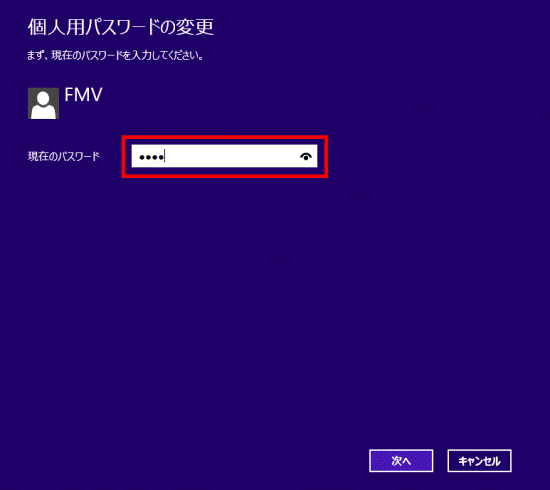
- 「次へ」ボタンをクリックします。
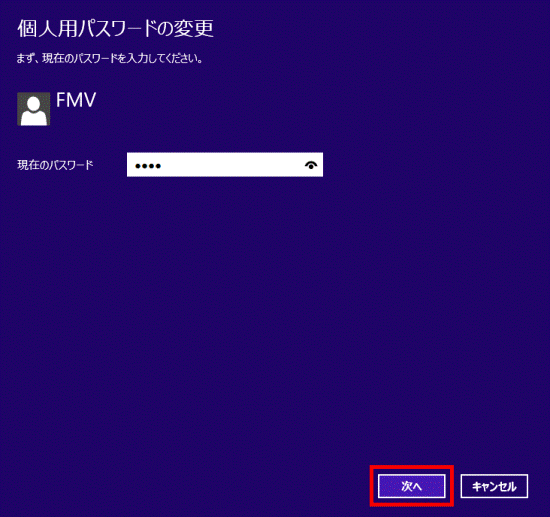
- 「新しいパスワード」、「パスワードの確認入力」、「パスワードのヒント」に何も入力しないで「次へ」ボタンをクリックします。
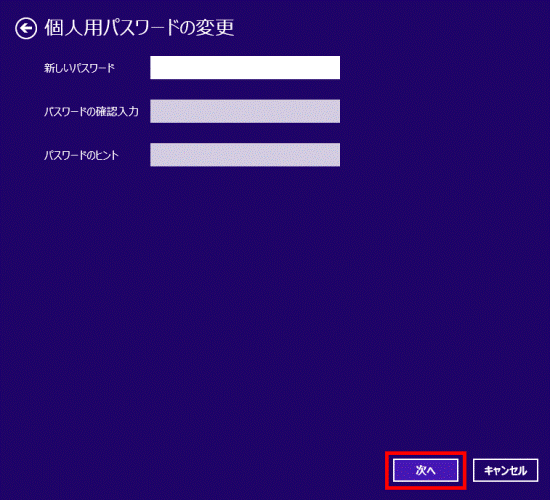
- 「次にサインインするときは、新しいパスワードを使ってください。」と表示されます。
「完了」ボタンをクリックします。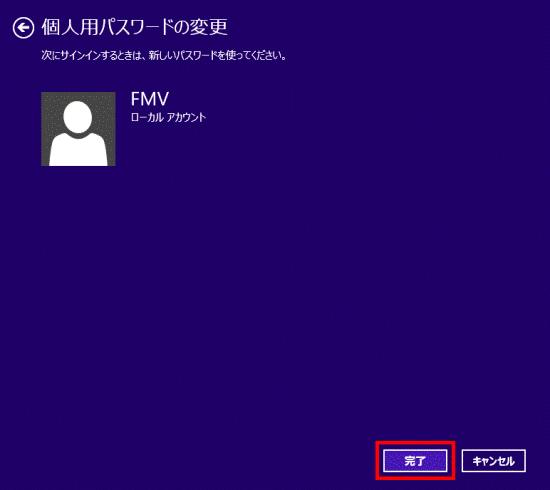
- 「PC設定」に戻ります。
【Windows】キーを押すか、画面の左下の角にマウスポインターを移動し、表示される「スタート」をクリックしてスタート画面に戻ります。
現在サインインしていないユーザーアカウント
次の手順で、現在サインインしていないユーザーアカウントの、パスワードを削除します。
- 現在サインインしていないユーザーアカウントのパスワードを削除すると、EFSで暗号化されたファイル、ホームページやネットワークリソースのための個人証明書などの情報が失われます。
- 他の使用者のユーザーアカウントのパスワードを削除するときは、必ず使用者の方に確認してから、作業を行うようにしてください。
- パスワードを削除することにより、誰でもそのアカウントにサインインできるようになります。
パスワードの削除後に、必要に応じて、新しくパスワードを作成してください。

お使いの環境によっては、表示される画面が異なります。
- 「デスクトップ」タイルをクリックします。アドバイス
デスクトップが表示されている場合は、次の手順に進みます。
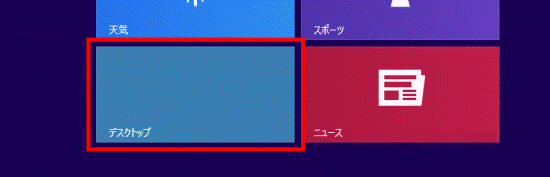
- 画面の右下の角に、マウスポインターを移動します。
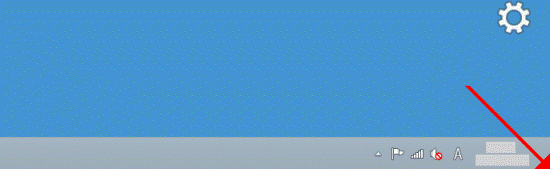
- チャームが表示されます。
「設定」をクリックします。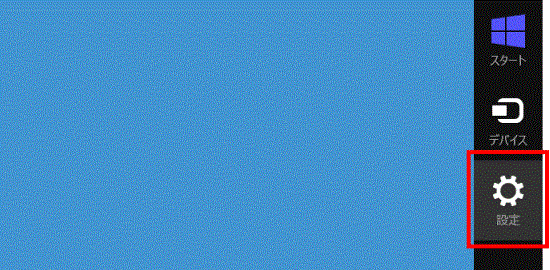
- 「コントロールパネル」をクリックします。
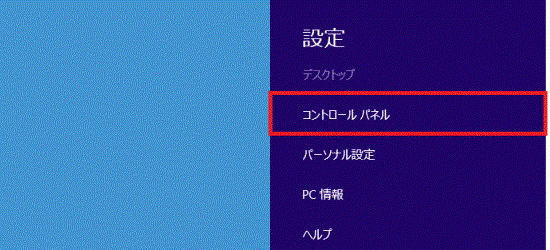
- 「ユーザーアカウントとファミリーセーフティ」をクリックします。
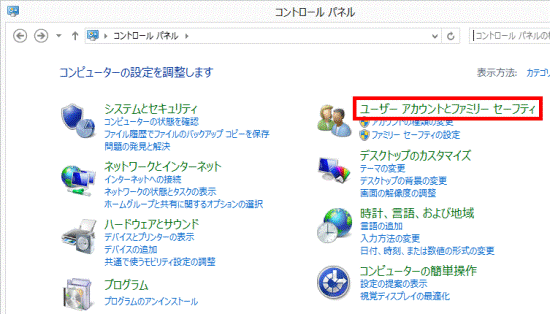 アドバイス
アドバイス表示方法が「大きいアイコン」または「小さいアイコン」の場合は、「ユーザーアカウント」アイコンをクリックし、手順7.に進みます。
- 「ユーザーアカウント」をクリックします。
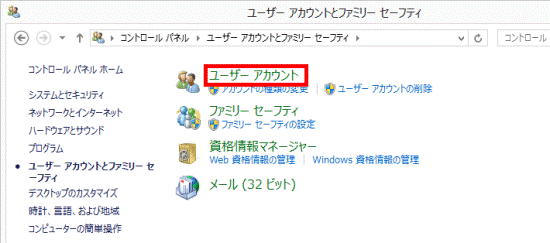
- 「ユーザーアカウント」が表示されます。
「別のアカウントの管理」をクリックします。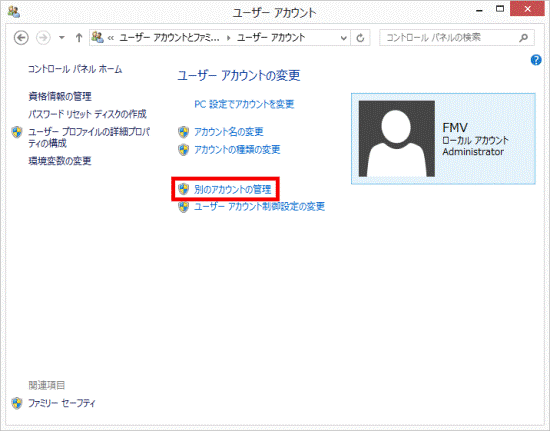
- 「アカウントの管理」が表示されます。
パスワード削除するユーザーアカウントをクリックします。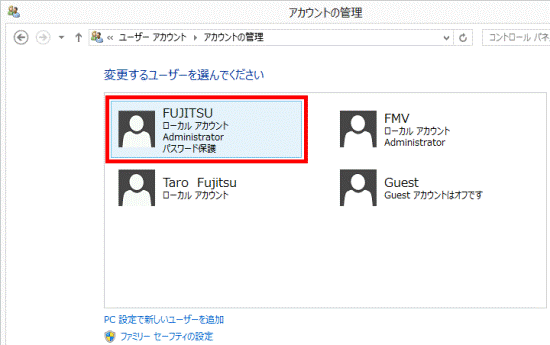
- 「アカウントの変更」が表示されます。
「パスワードの変更」をクリックします。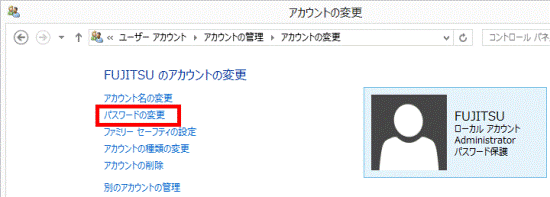
- 「パスワードの作成」が表示されます。
「現在のパスワード」が表示されている場合は、現在のパスワードを入力します。
表示されていない場合は、次の手順に進みます。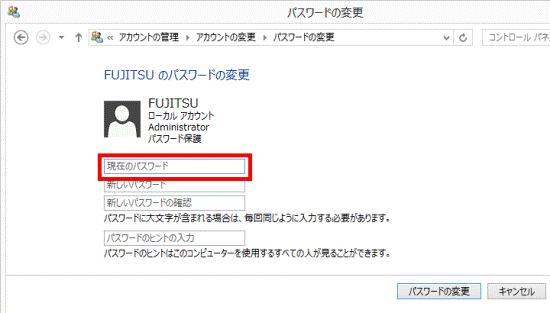
- 「新しいパスワード」、「新しいパスワードの確認」、および「パスワードのヒント」に何も入力されていないことを確認します。
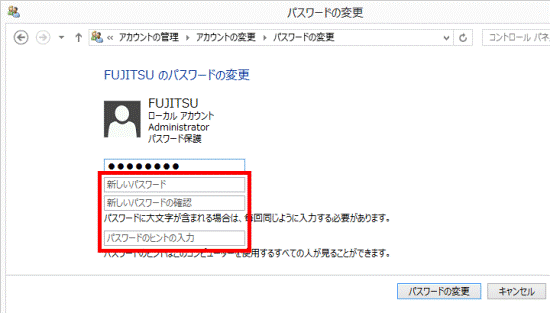
- 「パスワードの変更」ボタンをクリックします。
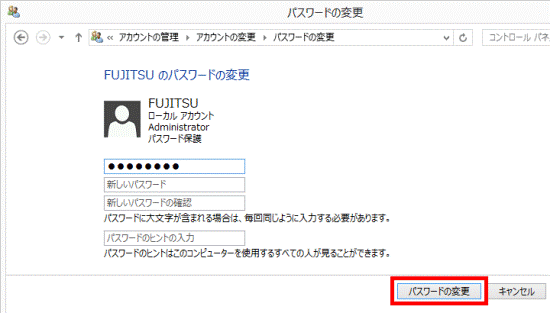
- 「アカウントの変更」に戻ります。
右側に表示されているユーザーアカウント名から、「パスワード保護」の表示が消えたことを確認します。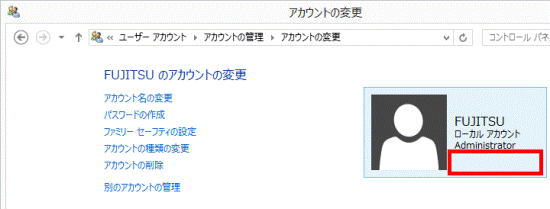
- 「×」ボタンをクリックし、「アカウントの変更」を閉じます。



