Q&Aナンバー【3310-3436】更新日:2015年9月15日
このページをブックマークする(ログイン中のみ利用可)
[Internet Explorer 11] お気に入りを整理する方法を教えてください。
| 対象機種 | すべて |
|---|---|
| 対象OS |
|
 質問
質問
 回答
回答
お気に入りに登録したホームページが増えて、目的のホームページを探しづらいときは、項目の整理ができます。
Windows 10は、Windows ストア アプリ版Internet Explorer 11が付属していません。
- デスクトップアプリ
- Windows ストア アプリ
(Windows 8.1のみ)
デスクトップアプリ
次の手順で、お気に入りを整理します。

お使いの環境によっては、表示される画面が異なります。
- お使いのOSによって、手順が異なります。
- Windows 10
「スタート」ボタン→「すべてのアプリ」→「Windows アクセサリ」→「Internet Explorer」の順にクリックします。 - Windows 8.1 / Windows 7
タスクバーの「Internet Explorer」アイコンをクリックします。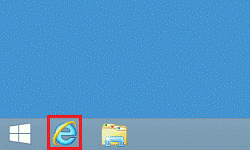

Windows 8.1をお使いで、スタート画面が表示されている場合は、「デスクトップ」タイルをクリックしてから、手順1.を操作します。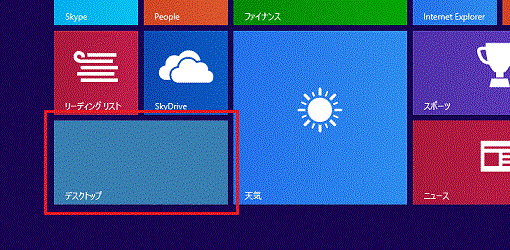
- Windows 10
- デスクトップアプリ版 Internet Explorer 11が起動します。
画面の右上にある、「お気に入り」(星のボタン)をクリックします。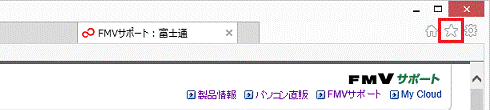
- 「お気に入りに追加」ボタンの、「▼」ボタンをクリックし、表示されるメニューから、「お気に入りの整理」をクリックします。

- 「お気に入りの整理」が表示されます。
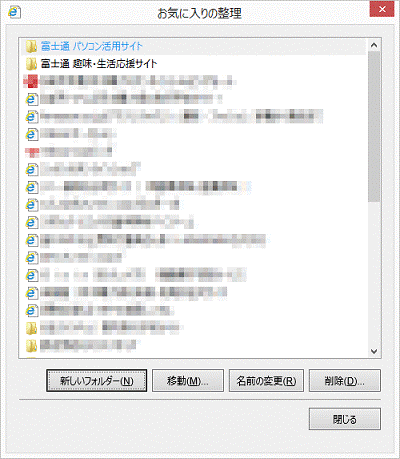
「お気に入りの整理」を表示したままで、次の目次をご覧ください。
次の場合に応じた項目を確認してください。
フォルダーを作成する場合
次の手順で、フォルダーを作成します。

お使いの環境によっては、表示される画面が異なります。
- 「新しいフォルダー」ボタンをクリックします。
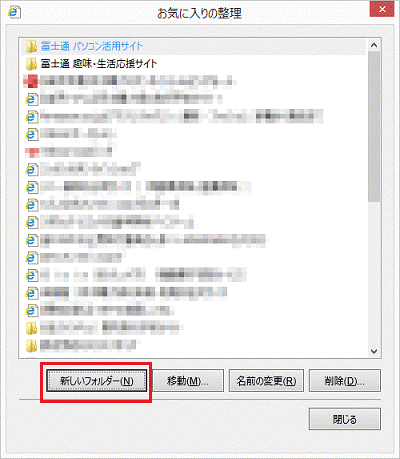
- 「新しいフォルダー」が作成されます。
入力欄に、フォルダーの名前を入力します。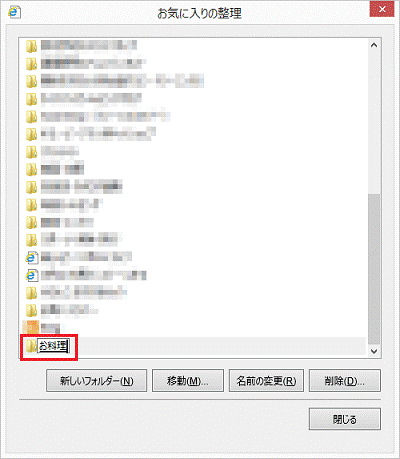
- 【Enter】キーを押し、名前を確定します。
- フォルダーが作成されたことを確認し、「閉じる」ボタンをクリックします。
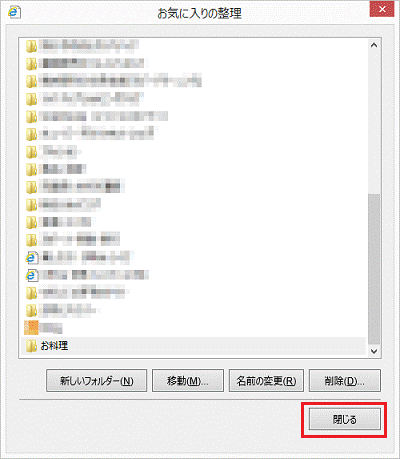

引き続き、名前の変更やファイルの削除などをしたい場合は、「お気に入りの整理」を閉じないで、目次をご覧ください。
フォルダーまたはファイルを移動する場合
次の手順で、フォルダーまたはファイルを移動します。

お使いの環境によっては、表示される画面が異なります。
- 一覧から、移動するフォルダーまたはファイルをクリックします。

- 「移動」ボタンをクリックします。
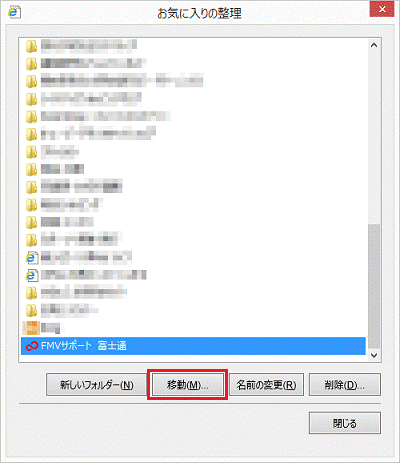
- 「フォルダーの参照」が表示されます。
一覧から、移動先のフォルダーをクリックします。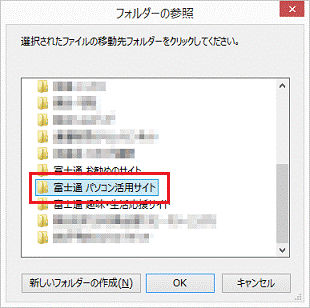
- 「OK」ボタンをクリックします。

- フォルダーまたはファイルが、移動したことを確認し、「閉じる」ボタンをクリックします。
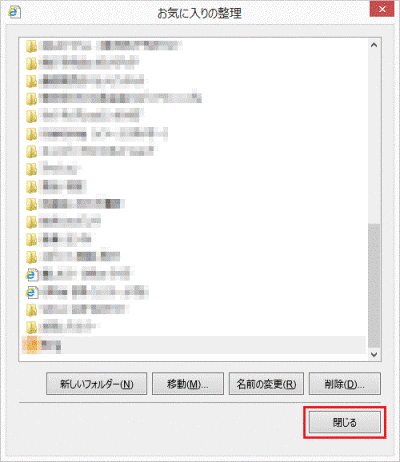

引き続き、フォルダーの作成やファイルの削除などをしたい場合は、「お気に入りの整理」を閉じないで、目次をご覧ください。
フォルダーまたはファイルの名前を変更する
次の手順で、フォルダーまたはファイルの名前を変更します。

お使いの環境によっては、表示される画面が異なります。
- 名前を変更したいフォルダーまたはファイルをクリックします。
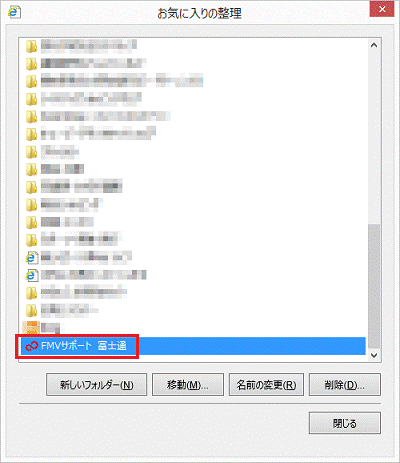
- 「名前の変更」ボタンをクリックします。
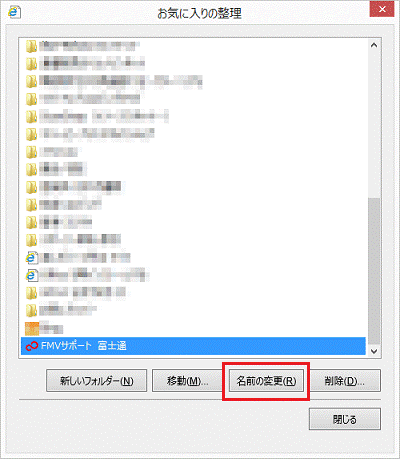
- 入力欄に、名前を入力します。
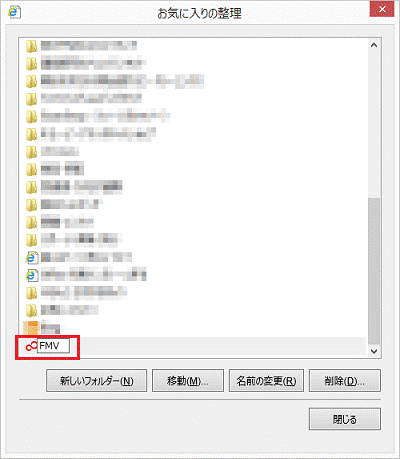
- 【Enter】キーを押し、名前を確定します。
- 「閉じる」ボタンをクリックします。
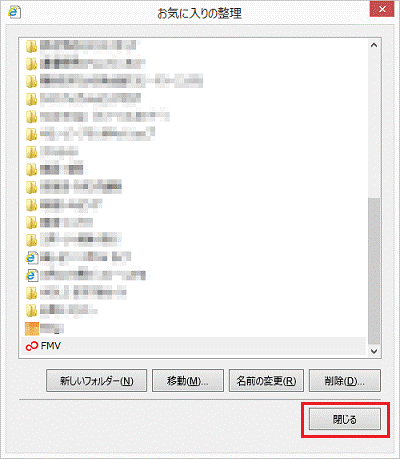

引き続き、フォルダーの作成やファイルの移動などをしたい場合は、「お気に入りの整理」を閉じないで、目次をご覧ください。
フォルダーまたはファイルを削除する場合
次の手順で、フォルダーまたはファイルを削除します。

お使いの環境によっては、表示される画面が異なります。
- 一覧から、削除するフォルダーまたはファイルをクリックします。
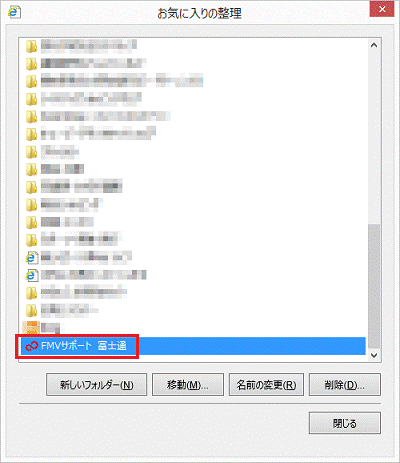

フォルダーを削除すると、フォルダー内に保存されているフォルダーやファイルも削除されます。 - 「削除」ボタンをクリックします。
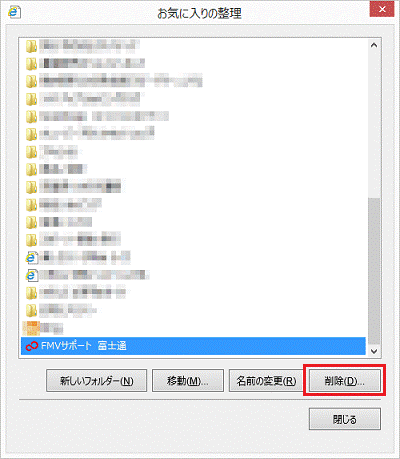
- 一覧から、フォルダーまたはファイルが削除されたことを確認し、「閉じる」ボタンをクリックします。
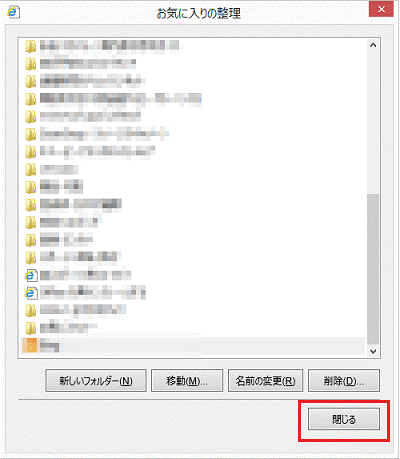

引き続き、ファイルの作成やファイルの移動などをしたい場合は、「お気に入りの整理」を閉じないで、目次をご覧ください。
Windows ストア アプリ
次の手順で、お気に入りを整理します。

お使いの環境によっては、表示される画面が異なります。
- スタート画面の「Internet Explorer」タイルをクリックします。
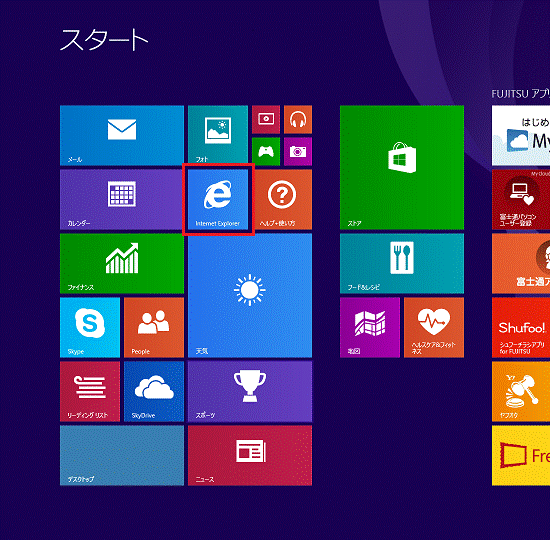

デスクトップの場合は、画面の右下にマウスポインターを移動し、チャームが表示されたら「スタート」をクリックして、手順1.を操作します。 - Windows ストア アプリ版 Internet Explorer 11が起動します。
画面の下にアドレス欄が表示されていることを確認します。
アドレス欄が表示されていないときは、画面の何も表示されていないところを右クリックすると、アドレス欄が表示されます。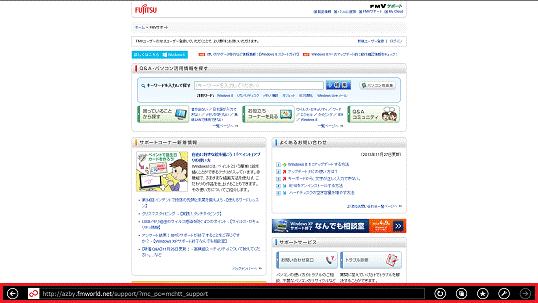
- アドレス欄の右にある、「お気に入り」(星のボタン)をクリックします。
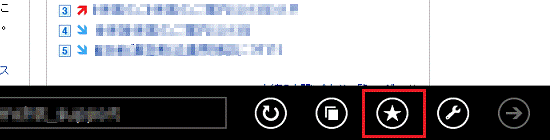
- お気に入りの一覧が表示されます。
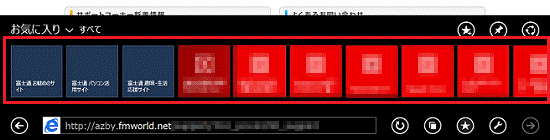
次の場合に応じた項目を確認してください。
フォルダーを作成する
次の手順でフォルダーを作成します。

お使いの環境によっては、表示される画面が異なります。
- 「お気に入りの追加」(星に「+」がついたボタン)をクリックします。
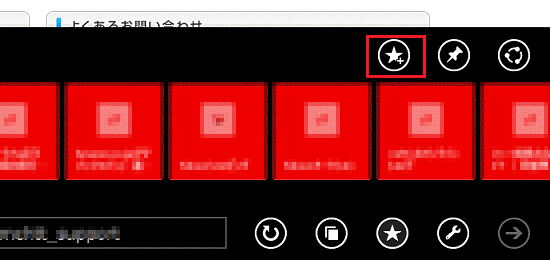
- 「新しいフォルダー」ボタンをクリックします。

- 「新しいフォルダー」が作成されます。
入力欄に、フォルダーの名前を入力します。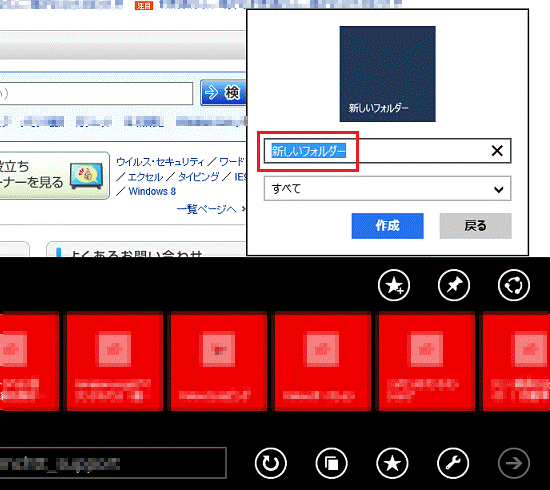
- 「
 」ボタンをクリックし、作成する場所をクリックします。
」ボタンをクリックし、作成する場所をクリックします。
- 「作成」ボタンをクリックします。
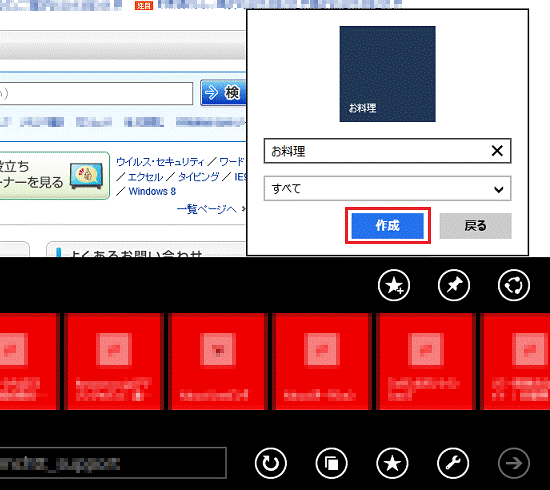
- フォルダーが作成されたことを確認します。
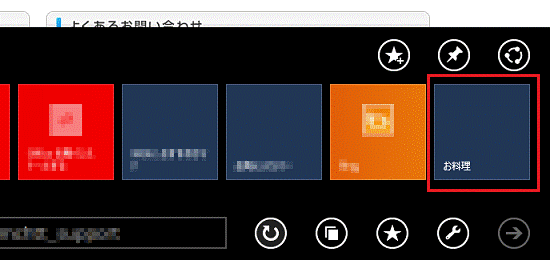

引き続き、名前の変更やファイルの削除などをしたい場合は、お気に入りの一覧を表示したまま、目次をご覧ください。
フォルダーまたはファイルをフォルダーに移動する
次の手順で移動します。

お使いの環境によっては、表示される画面が異なります。
- 一覧から、移動するフォルダーまたはファイルを右クリックし、表示される一覧から「編集」をクリックします。
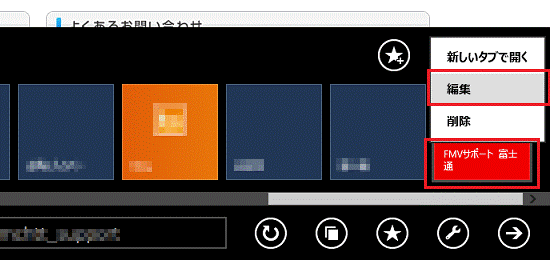
- 「
 」ボタンをクリックし、保存する場所をクリックします。
」ボタンをクリックし、保存する場所をクリックします。
- 「保存」ボタンをクリックします。
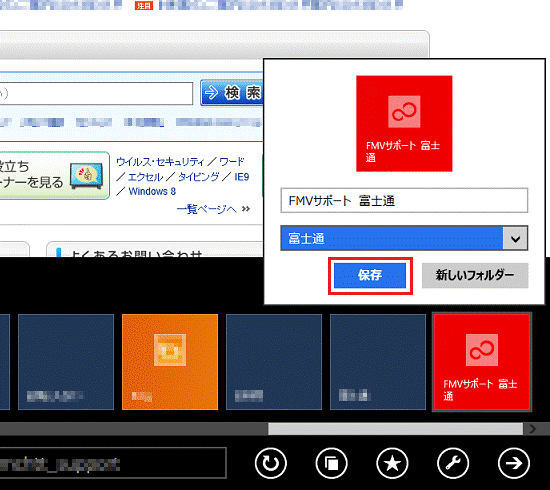
- 指定したフォルダーに移動したことを確認します。
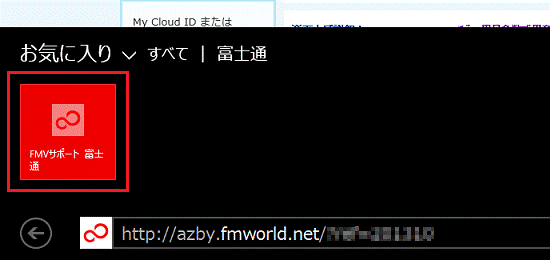

引き続き、名前の変更やファイルの削除などをしたい場合は、お気に入りの一覧を表示したまま目次をご覧ください。
フォルダーまたはファイルの名前を変更する
次の手順で名前を変更します。

お使いの環境によっては、表示される画面が異なります。
- 一覧から、移動するフォルダーまたはファイルを右クリックし、表示される一覧から「編集」をクリックします。
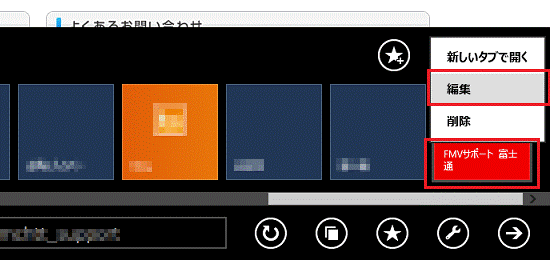
- ファイルやフォルダー名をクリックして、新しい名前を入力します。

- 「保存」ボタンをクリックします。
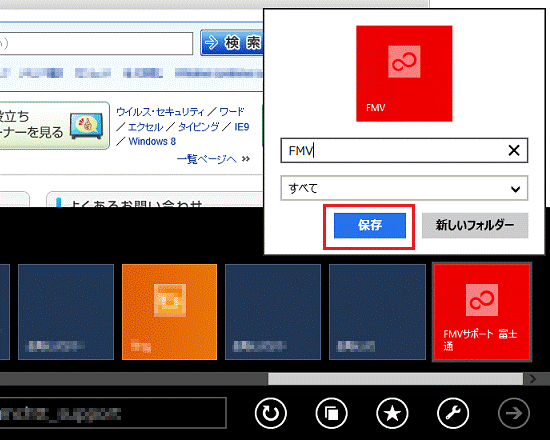
- 名前が変更されたことを確認します。
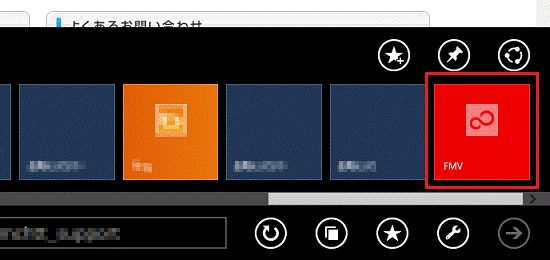

引き続き、名前の変更やファイルの削除などをしたい場合は、お気に入りの一覧を表示したまま目次をご覧ください。
フォルダーまたはファイルを削除する
次の手順で削除します。

お使いの環境によっては、表示される画面が異なります。
- 一覧から、移動するフォルダーまたはファイルを右クリックし、表示される一覧から「削除」をクリックします。

- 削除されたことを確認します。

引き続き、名前の変更やファイルの削除などをしたい場合は、お気に入りの一覧を表示したまま、目次をご覧ください。



