Windows Media Playerを再インストールするには、インターネットに接続している必要があります。
Q&Aナンバー【3311-1936】更新日:2024年3月7日
このページをブックマークする(ログイン中のみ利用可)
[Windows 10] Windows Media Playerが見つかりません。
| 対象機種 | すべて |
|---|---|
| 対象OS |
|
 質問
質問
スタートメニューのすべてのアプリの一覧の中から、「Windows Media Player」がなくなりました。
 回答
回答
「オプション機能」または「オプション機能の管理」から、Windows Media Playerを再インストールします。
次の手順で、Windows Media Playerを再インストールします。
重要

お使いの環境によっては、表示される画面が異なります。
- 「スタート」ボタン→「設定」の順にクリックします。
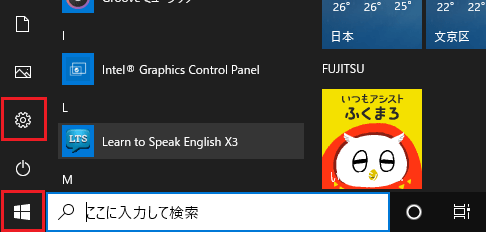
- 「設定」が表示されます。
「システム」をクリックします。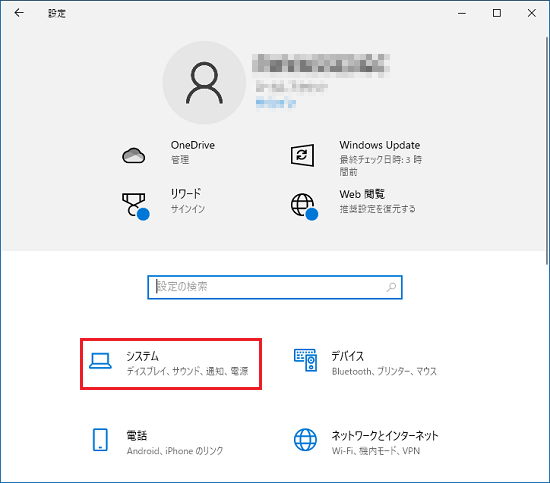
- 「オプション機能」をクリックします。
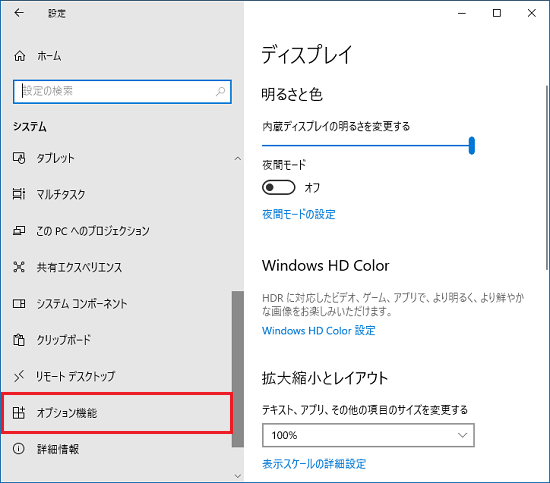 アドバイス
アドバイス「システム」に「オプション機能」がない場合は、画面左上の「←」をクリックし、「設定」のホーム画面に戻ります。
その後、「アプリ」→「アプリと機能」の順にクリックし、表示される「オプション機能」または「オプション機能の管理」をクリックします。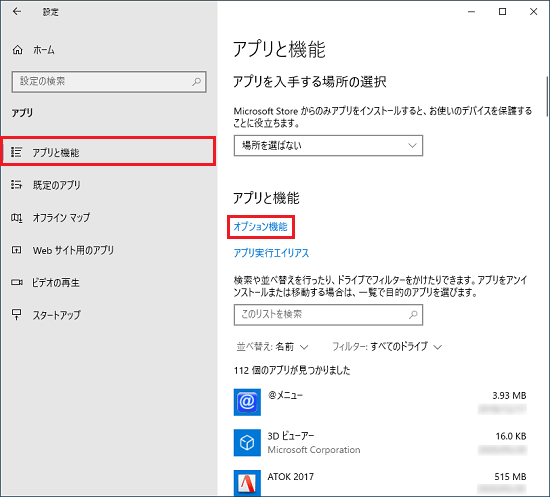
(「アプリと機能」に「オプション機能」が表示されている例) - 「オプション機能」または「オプション機能の管理」が表示されます。
「Windows Media Player 従来版(アプリ)」、または「Windows Media Player」があるかどうかを確認します。- 「Windows Media Player 従来版(アプリ)」、または「Windows Media Player」がある場合は、クリックして次の手順に進みます。
- 「Windows Media Player 従来版(アプリ)」、または「Windows Media Player」がない場合は、手順10.に進みます。
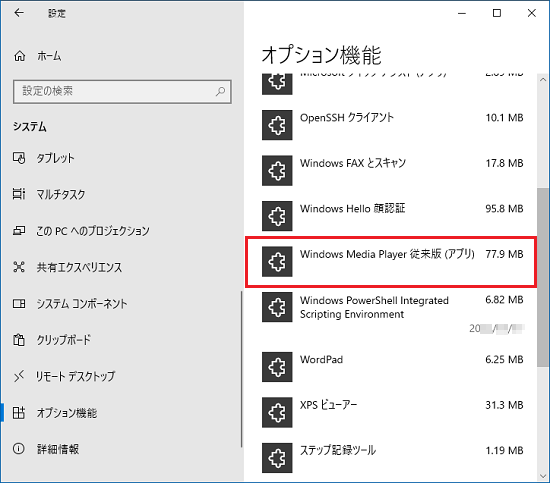
(「Windows Media Player 従来版(アプリ)」がある場合の例) - 「Windows Media Player 従来版(アプリ)」、または「Windows Media Player」がある場合は、クリックして次の手順に進みます。
- 「アンインストール」ボタンをクリックします。
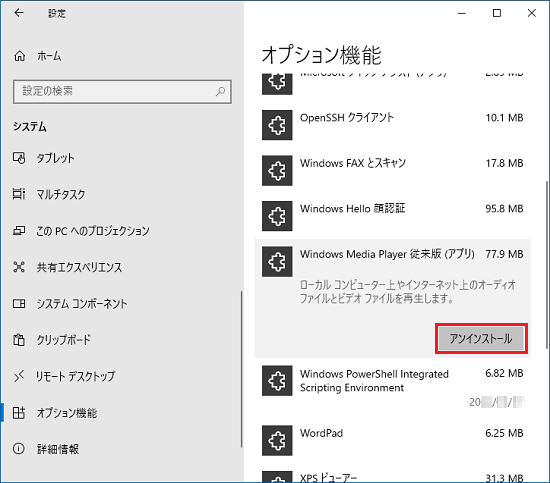
- アンインストールが終わるまで、しばらく待ちます。
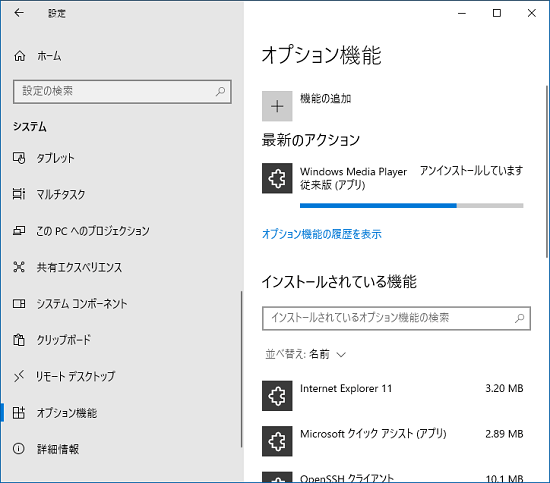
- 「Windows Media Player 従来版(アプリ)」、または「Windows Media Player」が次のいずれかの状態になったら、「×」ボタンをクリックし、「設定」を閉じます。
- 「アンインストール済み」と表示される
- アプリ名が一覧から消える
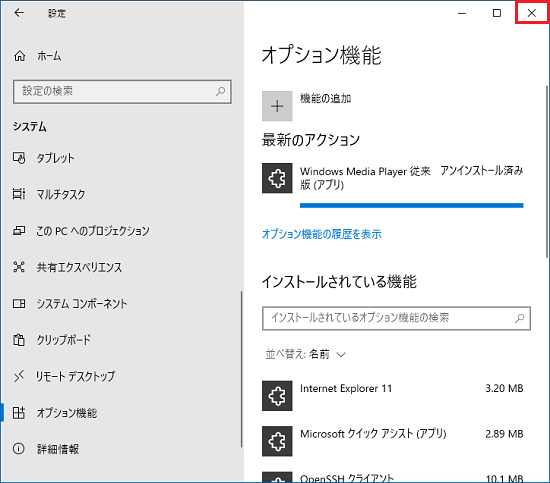
(「アンインストール済み」と表示された場合の例)  「スタート」ボタン→「電源」→「再起動」の順にクリックします。
「スタート」ボタン→「電源」→「再起動」の順にクリックします。
パソコンが再起動します。- 手順1. 〜 手順3.を繰り返し、「オプション機能」または「オプション機能の管理」を表示します。
- 「機能の追加」をクリックします。
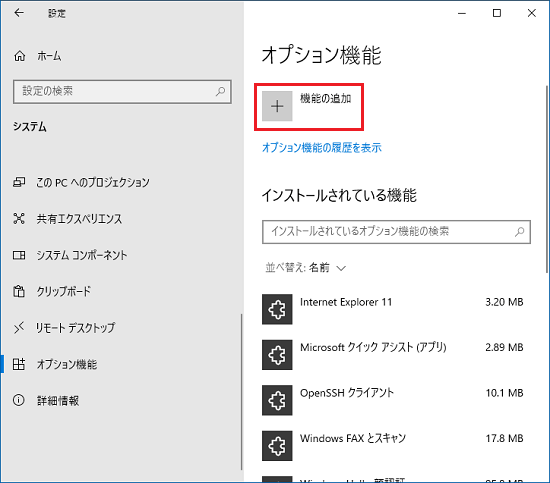
- 表示された画面に応じて、次のとおり操作します。
- 「オプション機能を追加する」と表示された場合
「Windows Media Player 従来版(アプリ)」、または「Windows Media Player」のチェックボックスをクリックしてチェックを付け、「インストール」ボタンをクリックします。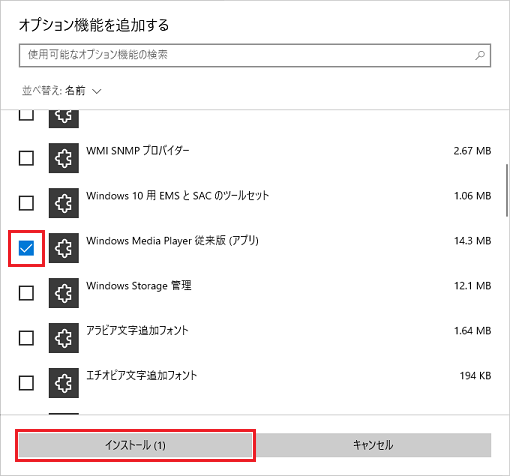
- 「機能の追加」と表示された場合
「Windows Media Player」をクリックし、表示される「インストール」ボタンをクリックします。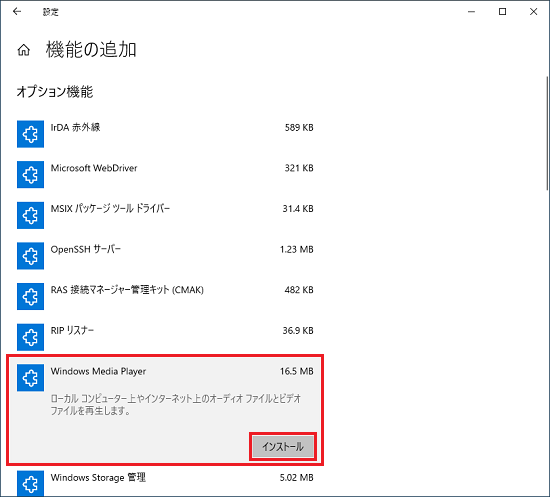
その後、左上の「←」をクリックし、前の画面に戻ります。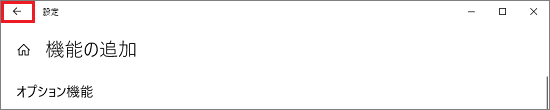
- 「オプション機能を追加する」と表示された場合
- インストールが終わるまで、しばらく待ちます。
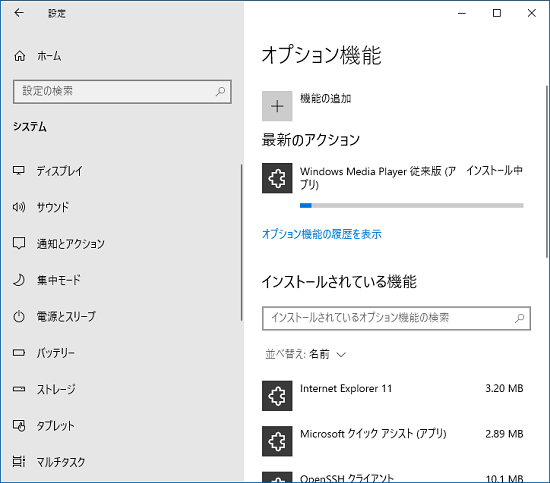 アドバイス
アドバイスインストールに失敗する場合は、次の点を確認してください。
- インターネットに接続していること
- 従量制課金接続をしていないこと
従量制課金接続については、次のQ&Aをご覧ください。 [Windows 10] 従量制課金接続の設定について教えてください。
[Windows 10] 従量制課金接続の設定について教えてください。
- インターネットに接続していること
- 「Windows Media Player 従来版(アプリ)」、または「Windows Media Player」が次のいずれかの状態になったら、「×」ボタンをクリックし、「設定」を閉じます。
- 「インストール済み」と表示される
- アプリ名が一覧に追加される
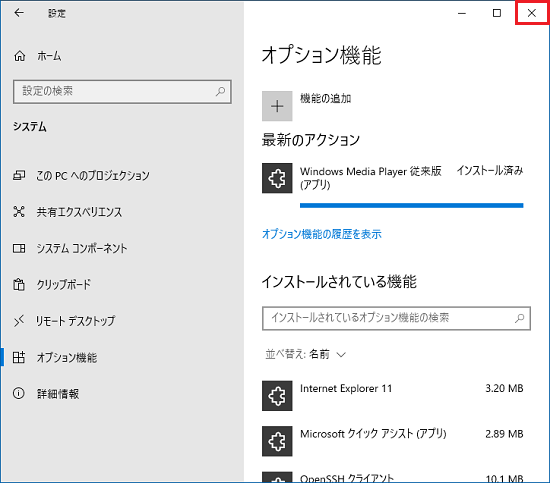
(「インストール済み」と表示された場合の例)  「スタート」ボタン→「電源」→「再起動」の順にクリックします。
「スタート」ボタン→「電源」→「再起動」の順にクリックします。
パソコンが再起動します。 「スタート」ボタンをクリックし、すべてのアプリの一覧から「Windows アクセサリ」→「Windows Media Player」の順にクリックし、起動できることを確認します。
「スタート」ボタンをクリックし、すべてのアプリの一覧から「Windows アクセサリ」→「Windows Media Player」の順にクリックし、起動できることを確認します。



