- 検索アイコンのデザインは、お使いの環境によって異なります。
- 検索アイコンが無い場合は、
 「スタート」ボタンをクリックします。
「スタート」ボタンをクリックします。 - 検索アイコンを表示したい場合は、次のQ&Aをご覧ください。
 [Windows 11] 検索ボックスの表示を変更する方法を教えてください。
[Windows 11] 検索ボックスの表示を変更する方法を教えてください。
Q&Aナンバー【3311-3259】更新日:2023年4月25日
このページをブックマークする(ログイン中のみ利用可)
[Windows 11] アプリ / ファイル / 設定項目を検索する方法を教えてください。
| 対象機種 | すべて |
|---|---|
| 対象OS |
|
 質問
質問
アプリ / ファイル / 設定項目を検索する方法を教えてください。
 回答
回答
Windows 11では、タスクバーから目的の項目を素早く検索できます。また、インターネットの検索も同時に行えます。
ご案内
このQ&Aは、Windows 11 向けのものです。
他のOSをお使いの場合は、次のQ&Aをご覧ください。 ファイルを検索する方法を教えてください。
ファイルを検索する方法を教えてください。
操作方法は、次のとおりです。

お使いの環境によっては、表示される画面が異なります。
 「スタート」ボタンの右にある検索ボックス、または、検索アイコンをクリックします。
「スタート」ボタンの右にある検索ボックス、または、検索アイコンをクリックします。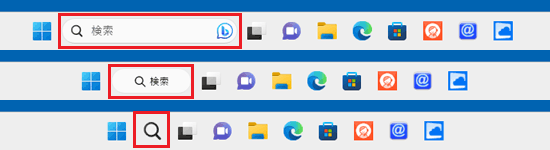
(検索ボックスの表示例)アドバイス- 検索ボックスに検索したいキーワードを入力します。
検索ボックスは、設定によってタスクバー、または検索ホームの上部に表示されます。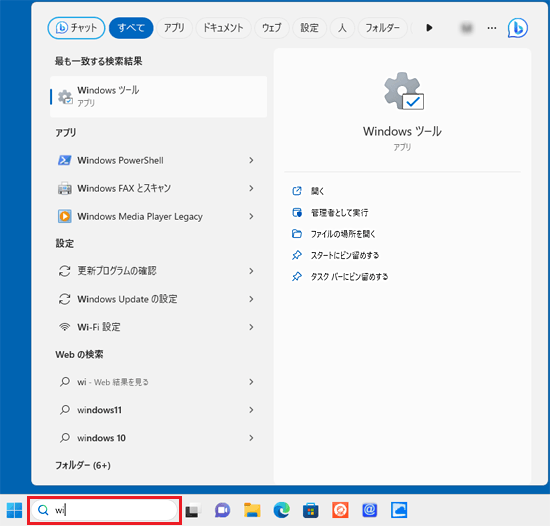
(タスクバーにある検索ボックスで「wi」と入力する場合)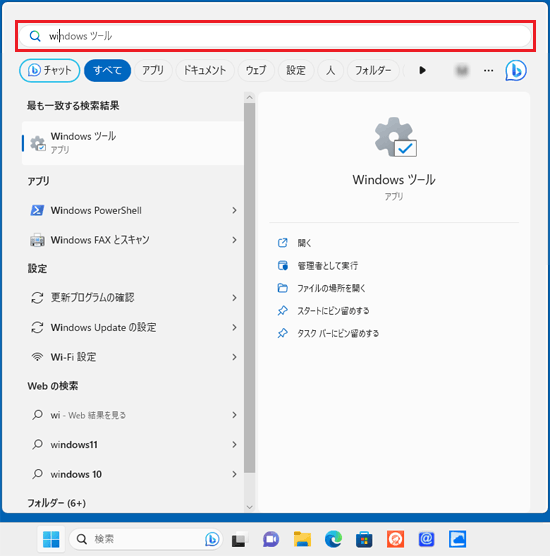
(検索ホームの上部で「wi」と入力する場合) - 入力したキーワードに関する検索候補が表示されます。
希望の項目が見つかった場合は、その項目をクリックします。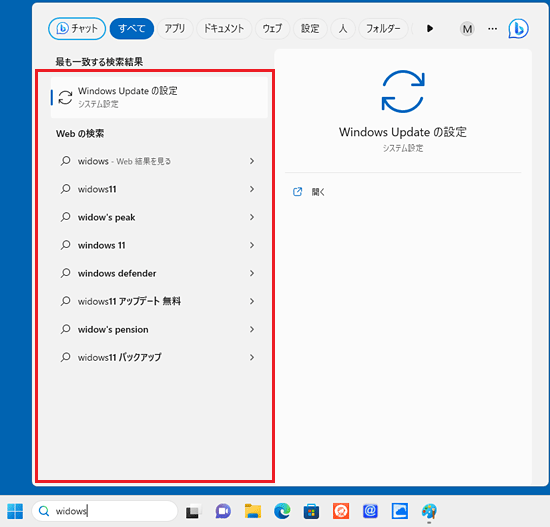
(タスクバーで、「Windows」と入力して検索した例)アドバイス- 検索結果の上部に表示される項目をクリックすると、カテゴリに応じた検索結果を表示できます。
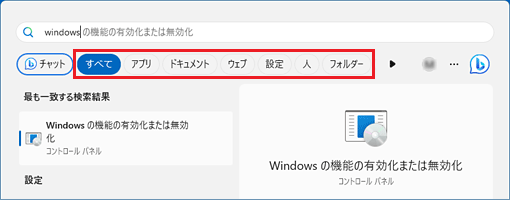
(検索ホームの上部で、「Windows」と入力して検索した例)
右上の「右にスクロール」または「その他」をクリックすると、他のカテゴリも表示されます。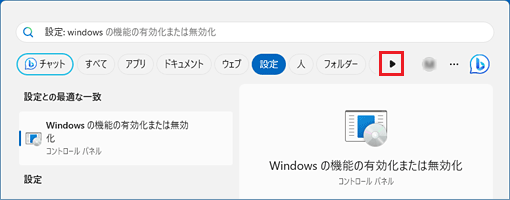
(「右にスクロール」と表示される例) - 検索結果の上部に表示される「チャット」や「b」をクリックすると、Bing(マイクロソフト社の検索エンジン)による、AIチャットを用いた検索機能を利用できます。
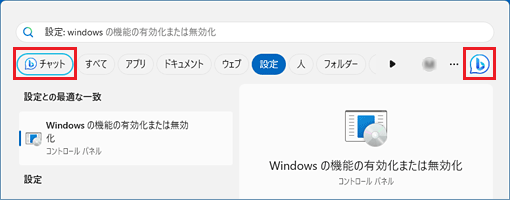
Bingの機能については、次のページをご覧ください。
マイクロソフト社
新しい Bing
https://www.bing.com/new - ファイルによっては、タスクバーの検索欄では検索できません。
タスクバーの検索欄でファイルが見つからない場合は、「ドキュメント」の検索結果に表示される「エクスプローラーで検索」をクリックし、エクスプローラーで検索してください。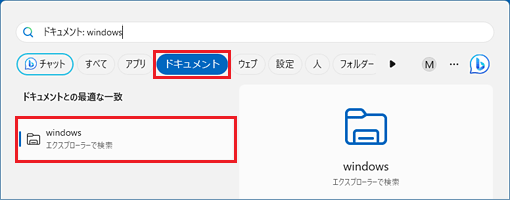
- 検索結果の上部に表示される項目をクリックすると、カテゴリに応じた検索結果を表示できます。



