Q&Aナンバー【3403-4430】更新日:2013年7月18日
このページをブックマークする(ログイン中のみ利用可)
[ワンタッチボタン] メール着信音を設定する方法を教えてください。
| 対象機種 | 2009年冬モデルFMV-DESKPOWER CE/E47N、他・・・ |
|---|---|
| 対象OS |
|
 質問
質問
ワンタッチボタンで、メールの着信時に音が出るように設定する方法を教えてください。
 回答
回答
メールの着信時に音が出るようにするには、次の項目を順番に確認してください。
メール着信音の設定を行う方法は、お使いの機種によって異なります。
次の手順で、メール着信音の設定をします。

着信音に設定できるファイルは、wav形式、mid形式、rmi形式です。

お使いの環境によっては、表示される画面が異なります。

ワンタッチボタンで設定する以外に、メールソフト自体の設定で、メール着信時に音を鳴らす設定が有効になっている場合も、その音が鳴ります。
詳しくは、メールソフトの設定を確認してください。
次の手順で、メール着信音の設定をします。

お使いの環境によっては、表示される画面が異なります。

ワンタッチボタンで設定する以外に、メールソフト自体の設定で、メール着信時に音を鳴らす設定が有効になっている場合も、その音が鳴ります。
詳しくは、メールソフトの設定を確認してください。
次の手順で、メール着信音の設定をします。

お使いの環境によっては、表示される画面が異なります。

ワンタッチボタンで設定する以外に、メールソフト自体の設定で、メール着信時に音を鳴らす設定が有効になっている場合も、その音が鳴ります。
詳しくは、メールソフトの設定を確認してください。
次の手順で、メール着信音の設定をします。

お使いの環境によっては、表示される画面が異なります。

ワンタッチボタンで設定する以外に、メールソフト自体の設定で、メール着信時に音を鳴らす設定が有効になっている場合も、その音が鳴ります。
詳しくは、メールソフトの設定を確認してください。
手順1E-mail(メール)ボタンでメールチェックを行う設定をする
メールの着信時に音を出すには、まず、ワンタッチボタンでメールチェックをできるように設定します。
ワンタッチボタンでメールをチェックできるように設定する方法は、お使いのメールソフトによって異なります。
お使いのメールソフトに応じて、次のQ&Aをご覧ください。
- Windows Live メール
 [ワンタッチボタン] メールボタンを押して、Windows Live メールでメールチェックをする方法を教えてください。(新しいウィンドウで表示)
[ワンタッチボタン] メールボタンを押して、Windows Live メールでメールチェックをする方法を教えてください。(新しいウィンドウで表示) - Windows メール
 [ワンタッチボタン] メールボタンを押して、Windows メールでメールチェックをする方法を教えてください。(新しいウィンドウで表示)
[ワンタッチボタン] メールボタンを押して、Windows メールでメールチェックをする方法を教えてください。(新しいウィンドウで表示) - Outlook Express
 [ワンタッチボタン] メールボタンを押して、「Outlook Express」でメールチェックをするための設定方法を教えてください。(新しいウィンドウで表示)
[ワンタッチボタン] メールボタンを押して、「Outlook Express」でメールチェックをするための設定方法を教えてください。(新しいウィンドウで表示) - @メール
 [ワンタッチボタン] メールボタンを押して、@メールでメールチェックをするための設定方法を教えてください。(新しいウィンドウで表示)
[ワンタッチボタン] メールボタンを押して、@メールでメールチェックをするための設定方法を教えてください。(新しいウィンドウで表示) - Microsoft Outlook
 [ワンタッチボタン] メールボタンを押して、Outlookでメールチェックをするための設定方法を教えてください。(新しいウィンドウで表示)
[ワンタッチボタン] メールボタンを押して、Outlookでメールチェックをするための設定方法を教えてください。(新しいウィンドウで表示)
手順2メール着信音の設定をする
メール着信音の設定を行う方法は、お使いの機種によって異なります。
次の場合に応じた案内をご覧ください。
2007年春モデル〜2009年冬モデルをお使いの場合
次の手順で、メール着信音の設定をします。

着信音に設定できるファイルは、wav形式、mid形式、rmi形式です。

お使いの環境によっては、表示される画面が異なります。
- 「スタート」ボタン→「すべてのプログラム」→「ワンタッチボタン」→「1.ワンタッチボタンの設定」の順にクリックします。
- 「ワンタッチボタンの設定」が表示されます。
「メール」タブをクリックします。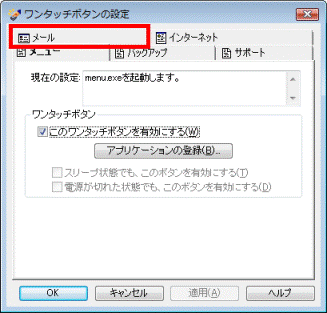

「メール」タブが表示されていない場合は、次のいずれかのタブをクリックします。- 「Application 1」タブ
- 「メール」タブ
- 「Mail」タブ
- 「B」タブ
- 「Application 1」タブ
- 「メールチェックの設定」ボタンをクリックします。
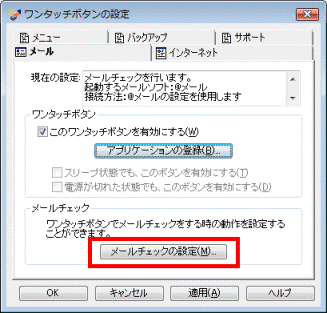
- 「メールチェック設定」が表示されます。
「定期的にメールをチェックする」をクリックし、チェックを付けます。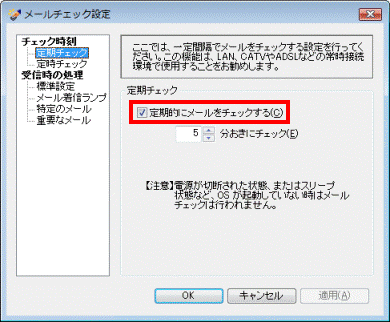

メールを自動でチェックしない場合は、「定期的にメールをチェックする」をクリックし、チェックを外します。 - 「受信時の処理」項目の、「標準設定」をクリックします。
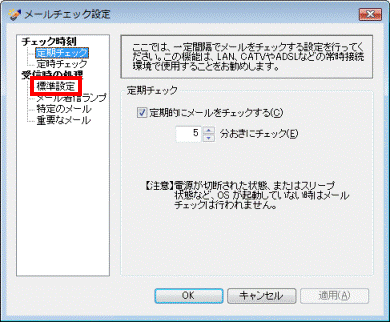
- 「メール受信時に着信音を鳴らす」をクリックし、チェックを付けます。
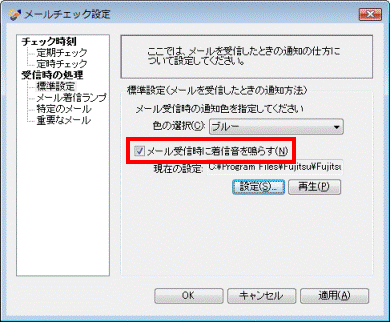
- 「設定」ボタンをクリックします。
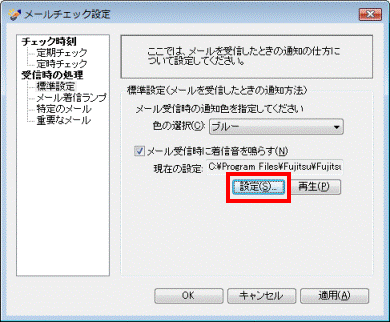
- 「メール着信音の設定」が表示されます。
「サウンドファイルを選択」ボタンをクリックします。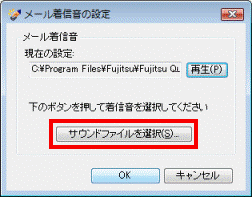
- 「開く」が表示されます。
画面上部の、「<<」ボタンをクリックし、表示される一覧から「ローカルディスク (C:)」をクリックします。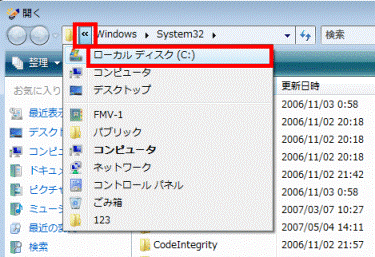

「開く」ではなく「Fujitsu Quick Touch」フォルダーが表示されて、画面にワンタッチボタンのメール用サウンドファイルの一覧が表示されている場合は、手順13.に進みます。 - 「Program Files」フォルダーをクリックします。
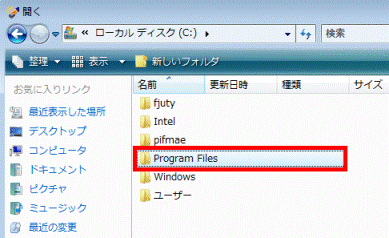
- 「Fujitsu」フォルダーをクリックします。
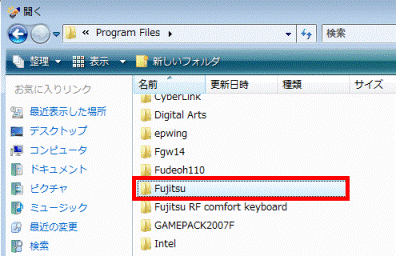
- 「Fujitsu Quick Touch」フォルダーをクリックします。
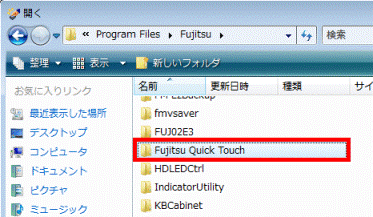
- ワンタッチボタンのメール用サウンドファイルの一覧が表示されます。
お好みのサウンドファイルをクリックします。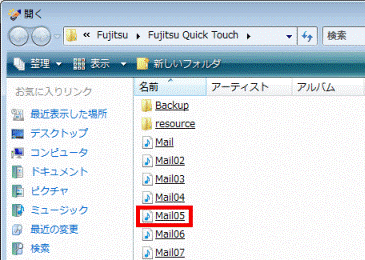
(「Mail05」ファイルをクリックした例)
- あらかじめ用意されたサウンドファイルの他に、お好みの着信音を設定できます。
お好みの着信音を設定したいときは、そのファイルが保存されている場所を開き、選択してください。 - あらかじめ用意されたサウンドファイルは、次の場所に保存されています。
C¥:Program Files¥Fujitsu¥Fujitsu Quick touch¥
- あらかじめ用意されたサウンドファイルの他に、お好みの着信音を設定できます。
- 「メール着信音の設定」に戻ります。
「再生」ボタンをクリックし、着信音を確認します。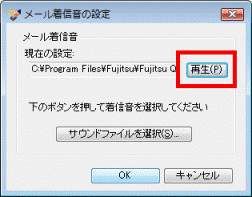
- 「OK」ボタンをクリックし、「メール着信音の設定」を閉じます。
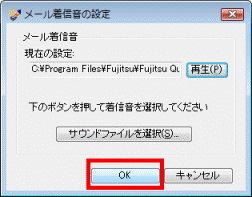
- 「メールチェック設定」に戻ります。
「OK」ボタンをクリックし、「メールチェック設定」を閉じます。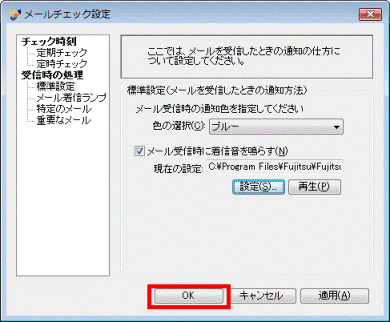
- 「ワンタッチボタンの設定」に戻ります。
「OK」ボタンをクリックし、「ワンタッチボタンの設定」を閉じます。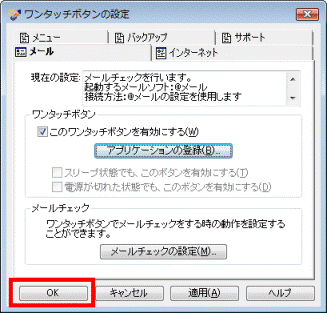

ワンタッチボタンで設定する以外に、メールソフト自体の設定で、メール着信時に音を鳴らす設定が有効になっている場合も、その音が鳴ります。
詳しくは、メールソフトの設定を確認してください。
2001年冬モデル〜2006年秋冬モデルをお使いの場合
次の手順で、メール着信音の設定をします。

お使いの環境によっては、表示される画面が異なります。
- 「スタート」ボタン→「すべてのプログラム」→「ワンタッチボタン」→「1.ワンタッチボタンの設定」の順にクリックします。
- 「ワンタッチボタンの設定」が表示されます。
「E-mail」タブをクリックします。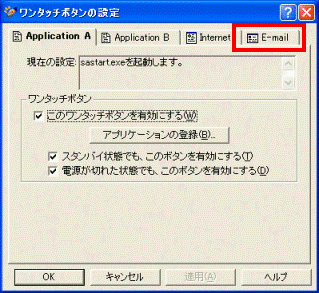

「E-mail」タブが表示されていない場合は、次のいずれかのタブをクリックします。- 「Application 1」タブ
- 「メール」タブ
- 「B」タブ
- 「Application 1」タブ
- 「メールチェックの設定」ボタンをクリックします。
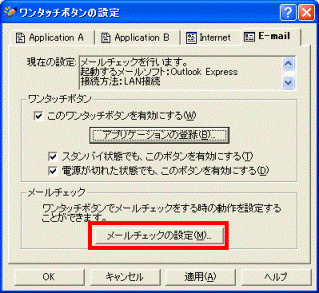
- 「メールチェック設定」が表示されます。
「定期的にメールをチェックする」をクリックし、チェックを付けます。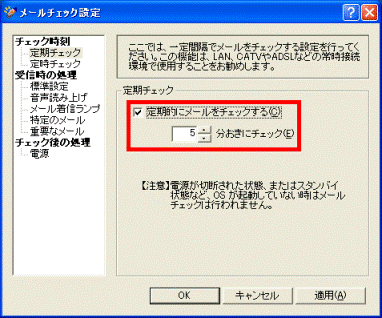

メールを自動でチェックしない場合は、「定期的にメールをチェックする」をクリックし、チェックを外します。 - 「受信時の処理」項目の、「標準設定」をクリックします。
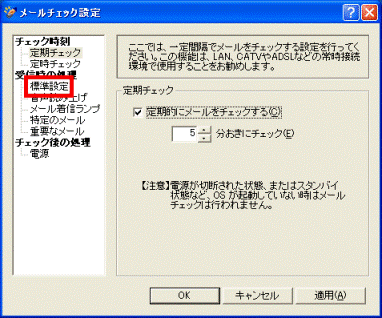
- 「メール受信時に着信音を鳴らす」をクリックし、チェックを付けます。
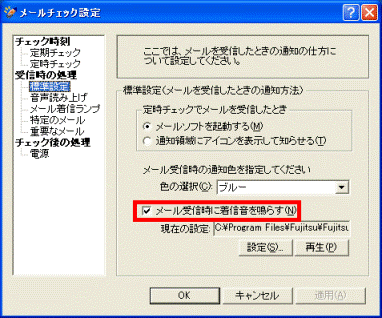
- 「設定」ボタンをクリックします。
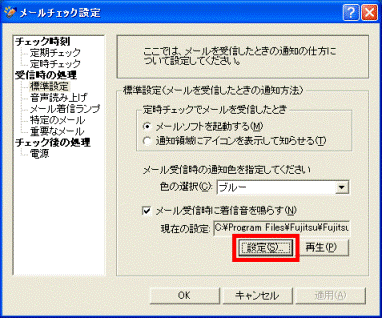
- 「メール着信音の設定」が表示されます。
「サウンドファイルを選択」ボタンをクリックします。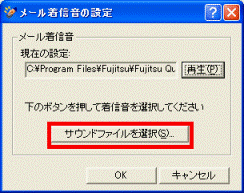
- 「ファイルを開く」が表示されます。
お好みのサウンドファイルをクリックします。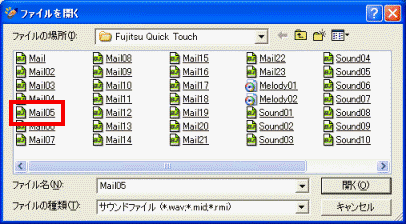
(「Mail05」ファイルをクリックした例) - 「メール着信音の設定」に戻ります。
「再生」ボタンをクリックし、着信音を確認します。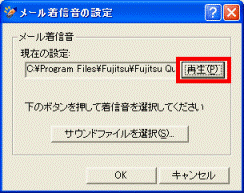
- 「OK」ボタンをクリックし、「メール着信音の設定」を閉じます。
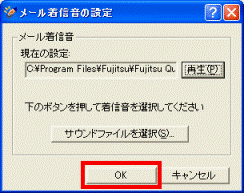
- 「メールチェック設定」に戻ります。
「OK」ボタンをクリックし、「メールチェック設定」を閉じます。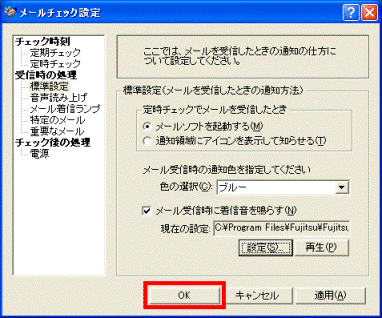
- 「ワンタッチボタンの設定」に戻ります。
「OK」ボタンをクリックし、「ワンタッチボタンの設定」を閉じます。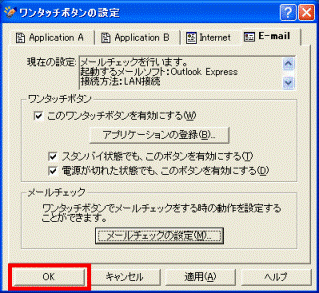

ワンタッチボタンで設定する以外に、メールソフト自体の設定で、メール着信時に音を鳴らす設定が有効になっている場合も、その音が鳴ります。
詳しくは、メールソフトの設定を確認してください。
2000年冬モデル〜2001年夏モデルをお使いのの場合
次の手順で、メール着信音の設定をします。

お使いの環境によっては、表示される画面が異なります。
- 「スタート」ボタン→「設定」→「コントロールパネル」の順にクリックします。
- 「コントロールパネル」が表示されます。
「ワンタッチボタン」アイコンをクリックします。

「ワンタッチボタン」アイコンが表示されていない場合は、「すべてのコントロール パネルのオプションを表示する。」をクリックして表示させます。 - 「ワンタッチボタンのプロパティ」が表示されます。
「E-mail」タブをクリックします。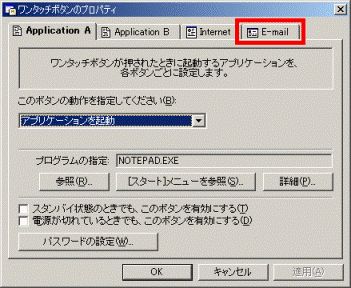

「E-mail」タブが表示されていない場合は、「Application 1」タブをクリックします。 - 「メール環境の設定」ボタンをクリックします。
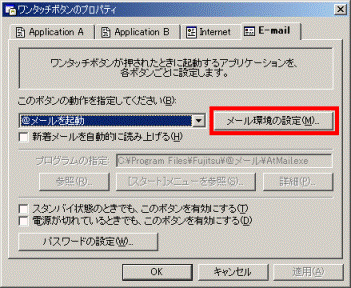
- 「メール環境の設定」が表示されます。
「メールチェック間隔」タブをクリックします。
- 「定期的にメールをチェックする」をクリックし、チェックを付けます。
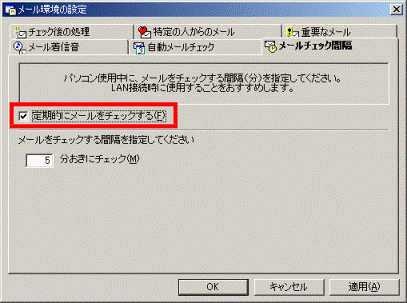

メールを自動でチェックしない場合は、「定期的にメールをチェックする」をクリックし、チェックを外します。 - 「メール着信音」タブをクリックします。
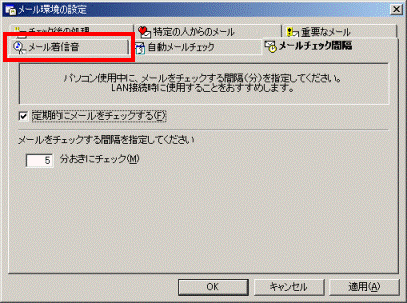
- 「メールの到着を通知するとき音を鳴らす」をクリックし、チェックを付けます。
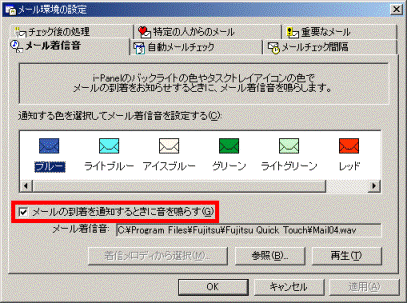
- 「参照」ボタンをクリックします。
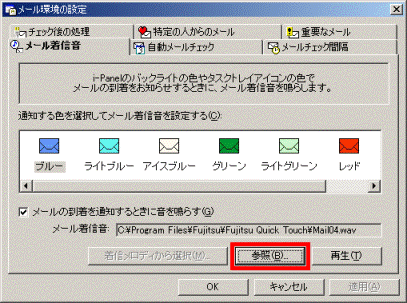
- 「ファイルを開く」が表示されます。
お好みのサウンドファイルをクリックします。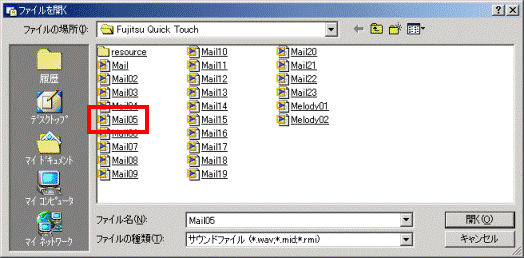
- 「メール環境の設定」に戻ります。
「再生」ボタンをクリックし、着信音を確認します。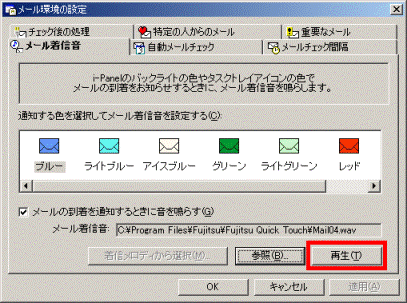
- 「OK」ボタンをクリックし、「メール環境の設定」を閉じます。
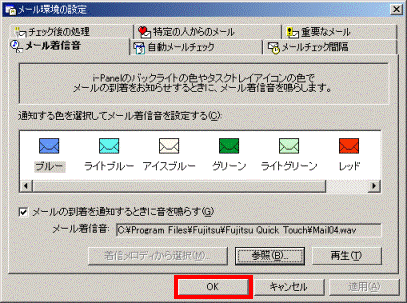
- 「ワンタッチボタンのプロパティ」に戻ります。
「OK」ボタンをクリックし、「ワンタッチボタンのプロパティ」を閉じます。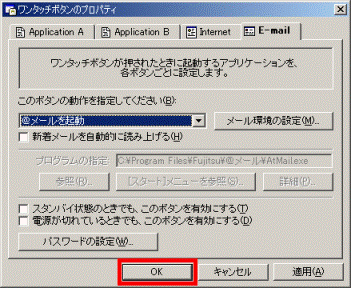

ワンタッチボタンで設定する以外に、メールソフト自体の設定で、メール着信時に音を鳴らす設定が有効になっている場合も、その音が鳴ります。
詳しくは、メールソフトの設定を確認してください。
2000年夏モデルをお使いの場合
次の手順で、メール着信音の設定をします。

お使いの環境によっては、表示される画面が異なります。
- タスクトレイに表示されている、ボタンと指が描かれた「ワンタッチボタン設定」アイコンを右クリックし、表示されるメニューから「ワンタッチボタンの設定」をクリックします。
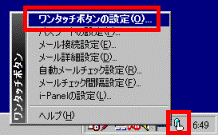
- 「ワンタッチボタンの設定」が表示されます。
「E-mail」タブをクリックします。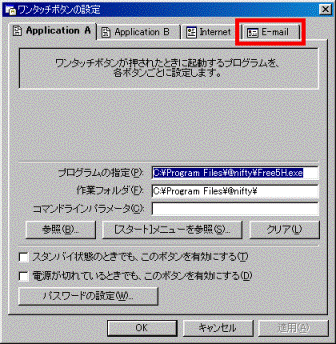
- 「メール詳細設定」ボタンをクリックします。
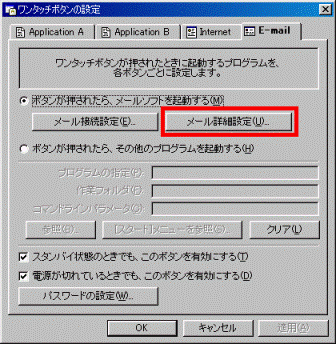
- 「メール詳細設定」が表示されます。
「メール着信音」タブをクリックします。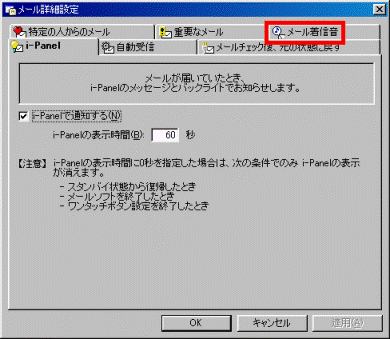
- 指定した色ごとに設定をします。
「*色のバックライトで通知するときに音を鳴らす」をクリックし、チェックを付けます。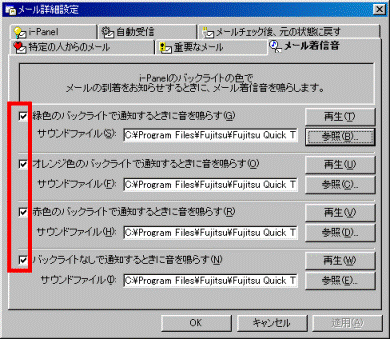

「特定の人からのメール」タブや「重要なメール」タブで、あらかじめ色(グループ)の設定をしている場合は、それぞれの色に対する設定をします。
特に何も設定していない場合は、メール受信は緑色のバックライトで通知されます。 - 設定したい項目の「参照」ボタンをクリックします。
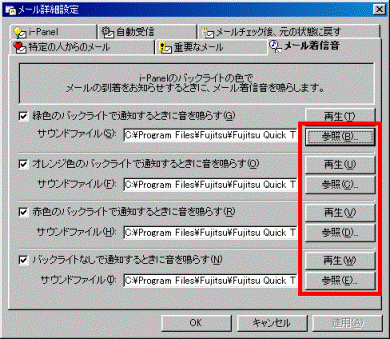
- 「開く」が表示されます。
お好みのサウンドファイルをクリックします。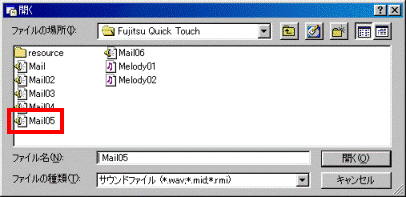
(「Mail05」ファイルをクリックした例) - 「メール詳細設定」に戻ります。
設定した項目の「再生」ボタンをクリックし、着信音を確認します。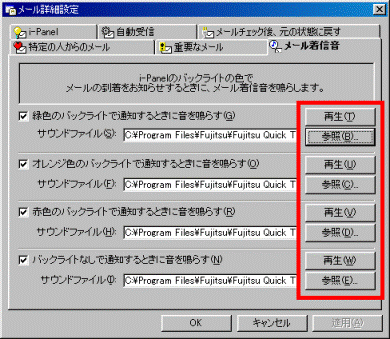
- 「OK」ボタンをクリックし、「メール詳細設定」を閉じます。
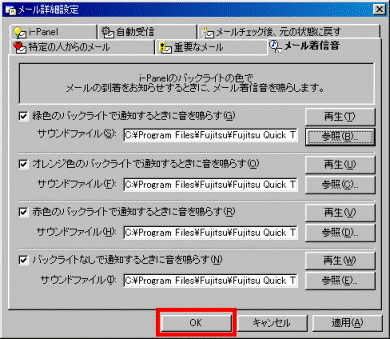
- 「ワンタッチボタンの設定」に戻ります。
「OK」ボタンをクリックし、「ワンタッチボタンの設定」を閉じます。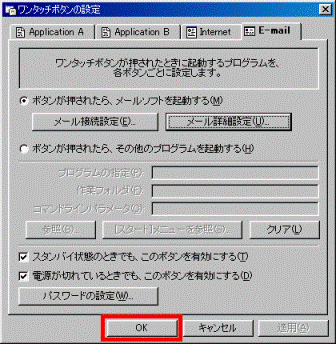

ワンタッチボタンで設定する以外に、メールソフト自体の設定で、メール着信時に音を鳴らす設定が有効になっている場合も、その音が鳴ります。
詳しくは、メールソフトの設定を確認してください。



