Q&Aナンバー【3408-4217】更新日:2016年12月17日
このページをブックマークする(ログイン中のみ利用可)
[Windows 7] Windows Updateの自動更新の設定を変更する方法を教えてください。
| 対象機種 | すべて |
|---|---|
| 対象OS |
|
 質問
質問
 回答
回答
Windows Update はWindows を最新の状態に更新します。
更新される内容には、Windows の修正やセキュリティに関するものが含まれます。
自動更新を設定することで定期的にWindows Updateを実行し、重要な更新プログラムのインストールのし忘れを防ぐことができます。
お使いの環境にあった更新タイミングを設定し、パソコンをより安全に最新の状態でお使いいただくことをお勧めします。
次の項目を順番に確認してください。
1番目の確認項目更新プログラムをインストールする方法について
更新プログラムとは、Windowsの脆弱性を修正するプログラムや、Windowsに機能やツールを追加するプログラムのことです。
更新プログラムをインストールする方法には、次の4つがあります。
次の項目を順番に確認してください。
更新プログラムを自動的にインストールする(推奨)
指定した時間に、更新プログラムのダウンロードとインストールを、自動的に実行します。
パソコンを安全にお使いになるためには、この「更新プログラムを自動的にインストールする(推奨)」に設定することをお勧めします。
なお、指定した時間にパソコンが起動していない場合は、次回パソコンを起動したときに、更新プログラムが自動的にダウンロードされます。
更新プログラムのダウンロードが完了すると、スタートメニューの「シャットダウン」ボタンに、インストールできる更新プログラムがあることを知らせる盾のマークが表示されます。
盾のマークが表示された「シャットダウン」ボタンをクリックすると、パソコンの電源を切るときに、更新プログラムがインストールされます。
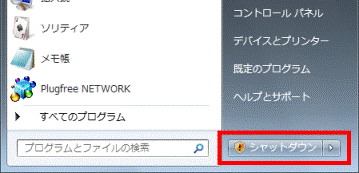
更新プログラムをダウンロードするが、インストールを行うかどうかは選択する
更新プログラムを自動的にダウンロードし、インストールするかどうかを手動で選択します。
更新プログラムのダウンロードが完了すると、スタートメニューの「シャットダウン」ボタンに、インストールできる更新プログラムがあることを知らせる盾のマークが表示されます。
盾のマークが表示された「シャットダウン」ボタンをクリックすると、パソコンの電源を切るときに、更新プログラムがインストールされます。
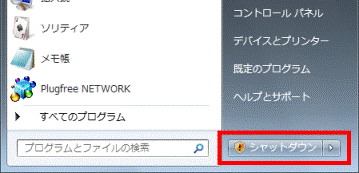
更新プログラムを確認するが、ダウンロードとインストールを行うかどうかは選択する
更新プログラムがある場合は通知し、ダウンロードとインストールをするかどうかを手動で選択します。
更新プログラムがあるときは、通知領域に「新しい更新プログラムを利用できます」と表示されます。
メッセージをクリックすると、Windows Updateが表示されます。
表示されたWindows Updateから、更新プログラムのダウンロードとインストールを手動で実行します。

更新プログラムを確認しない(推奨されません)
更新プログラムがあるかどうかを確認しません。
更新プログラムをインストールする場合は、手動でWindows Updateを実行する必要があります。
更新プログラムをインストールし忘れる恐れがあるため、お勧めできません。
2番目の確認項目設定を変更する方法
次の手順で、Windows Updateの自動更新の設定を変更します。

- 「スタート」ボタン→「すべてのプログラム」→「Windows Update」の順にクリックします。
- 「Windows Update」が表示されます。
「設定の変更」をクリックします。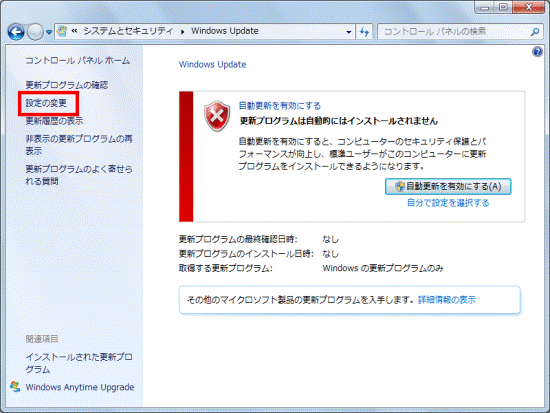
- 「重要な更新プログラム」欄の「▼」ボタンをクリックし、表示されるメニューから更新プログラムをインストールする方法をクリックします。
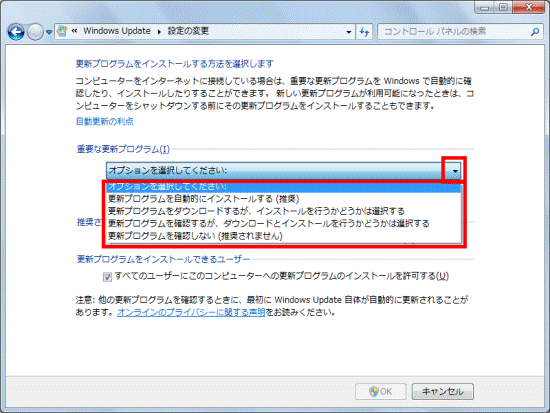
- 手順3.で「更新プログラムを自動的にインストールする(推奨)」を選択した場合は、「新しい更新プログラムのインストール」のそれぞれの「▼」ボタンをクリックし、更新プログラムをインストールする間隔や時間を設定します。
その他のインストール方法を選択した場合は、次の手順に進みます。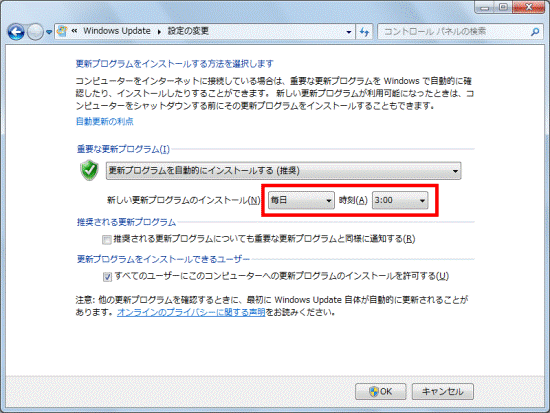
- 必要に応じて「推奨される更新プログラムについても重要な更新プログラムと同様に通知する」をクリックし、チェックを付けます。
推奨される更新プログラムを自動更新の対象に含めない場合は、チェックを外したままにします。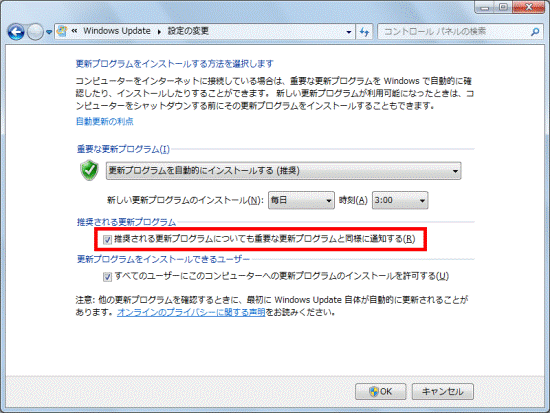

推奨される更新プログラムとは、重要度がそれほど高くない問題の修正や、Windowsに機能やツールを追加するための更新プログラムです。 - 必要に応じて「すべてのユーザーにこのコンピューターへの更新プログラムのインストールを許可する」をクリックし、チェックを外します。
お使いのパソコンにログオンできるユーザーであれば、更新プログラムをインストールできるようにしたい場合は、チェックを付けたままにします。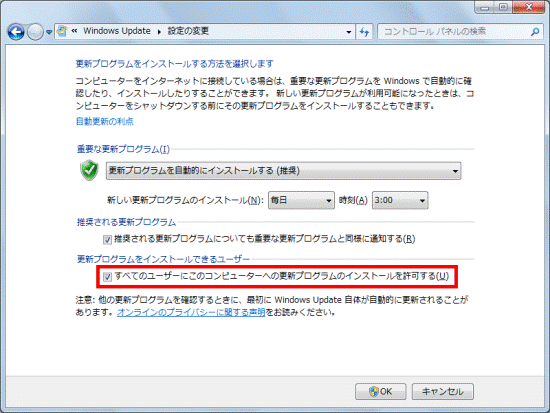

この設定は、手動でインストールする更新プログラムに適用されます。
自動更新はユーザーアカウントの種類に関係なくインストールされます。 - 「OK」ボタンをクリックします。
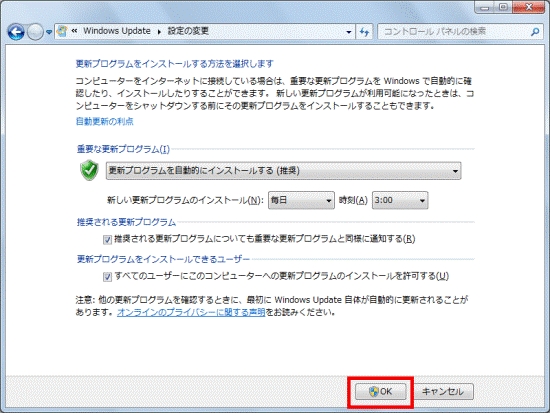
- 「×」ボタンをクリックし、「Windows Update」を閉じます。

 Windows Updateの自動更新の設定を変更する方法を教えてください。
Windows Updateの自動更新の設定を変更する方法を教えてください。

