Q&Aナンバー【3410-2142】更新日:2017年7月5日
このページをブックマークする(ログイン中のみ利用可)
[F-LINK] 最新のバージョンをインストールする方法を教えてください。
| 対象機種 | すべて |
|---|---|
| 対象OS |
|
 質問
質問
最新のF-LINKをインストールする方法を教えてください。
 回答
回答
お使いのF-LINKのバージョンによって手順が異なります。
バージョンに応じた項目を確認してください。

F-LINKのV2.1以降には、F-LINKの「TOPメニュー」にバージョンが表示されます。
バージョンが表示されない場合は、V1.0 / V1.1 / V1.2です。
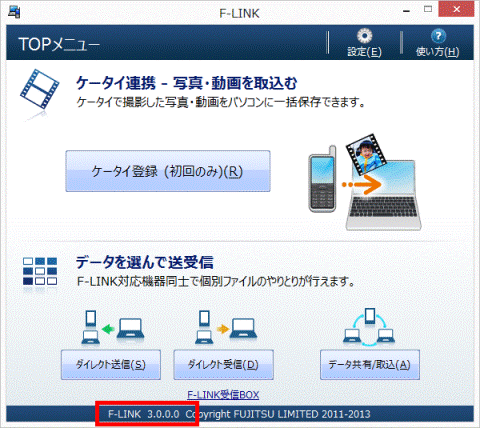
F-LINKのバージョンを確認する詳しい手順や、F-LINKがご購入時の状態でインストールされていたかどうかを確認したい場合は、次のQ&Aをご覧ください。
 F-LINKについて教えてください。
F-LINKについて教えてください。V3.2以降(プレインストール版)
Windows 8.1がインストールされた2013年10月発表モデル〜2015年5月発表モデルの機種は、アップデートナビで最新のバージョンにアップデートできます。
アップデートナビの使い方は、次のQ&Aをご覧ください。 アップデートナビの使い方を教えてください。(Windows 8.1/8)
アップデートナビの使い方を教えてください。(Windows 8.1/8)

- 現在、提供されているF-LINKの最新のバージョンは、次のホームページをご覧になり、確認してください。
インストールされているバージョンが、提供されているバージョン以上の場合は、アップデートの必要はありません。 F-LINK for Windows のダウンロード
F-LINK for Windows のダウンロード - インストールされているバージョンが、提供されているバージョンより古いにも関わらず、アップデートナビにF-LINKが表示されない場合は、「V3.2(ダウンロードインストール版) / V3.1 / V3.0 / V2.x / V1.x または 未インストール」の手順でインストールしてください。
V3.2以降(ダウンロードインストール版) / V3.1 / V3.0 / V2.x / V1.x または 未インストール
古いバージョンのF-LINKをアンインストールしてから、最新のバージョンをインストールします。
次の項目を順番に確認してください。
アンインストールする
F-LINKをアンインストールする方法は、次のQ&Aをご覧ください。
 [F-LINK] アンインストールする方法を教えてください。
[F-LINK] アンインストールする方法を教えてください。
インストールする
最新のF-LINKをインストールする方法は、次のとおりです。

最新のF-LINKは、次の機種向けに提供されています。
- Windows 8.1/8がプレインストールされた2012年10月発表モデル〜2015年5月発表モデルのFMVパソコン
- Windows 7がプレインストールされた2009年冬モデル以降のFMVパソコン
- Windows Vistaがプレインストールされた2007年秋冬モデル以降のFMVパソコン

お使いの機種によっては表示される画面が異なります。
- 次のホームページを表示します。
 F-LINK for Windows のダウンロード
F-LINK for Windows のダウンロード 
Windows 8.1/8をお使いの場合は、デスクトップアプリ版 Internet Explorer で「ダウンロード」画面を表示してください。
Windows ストア アプリ版 Internet Explorer は、ファイルをダウンロードする場所を変更できません。 - ページをスクロールし、「ダウンロードファイル」の「F-LINK for Windows」をクリックします。
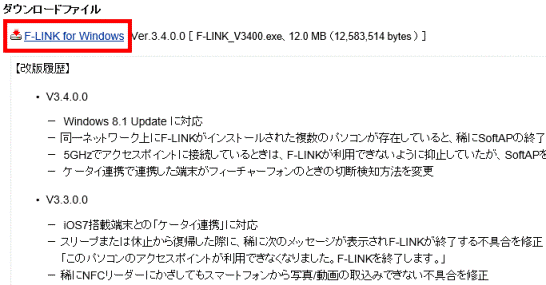
- 画面下に「実行または保存しますか」と表示されます。
「保存」ボタンの右にある「▼」ボタンをクリックし、表示されるメニューから「名前を付けて保存」をクリックします。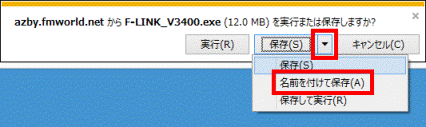

画面下にメッセージが表示されない場合は、「保存」ボタンをクリックします。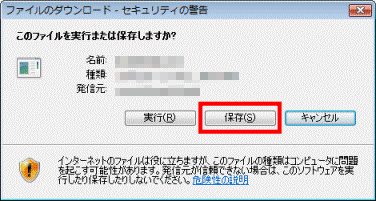
- 「名前を付けて保存」が表示されます。
左側の一覧から「デスクトップ」をクリックします。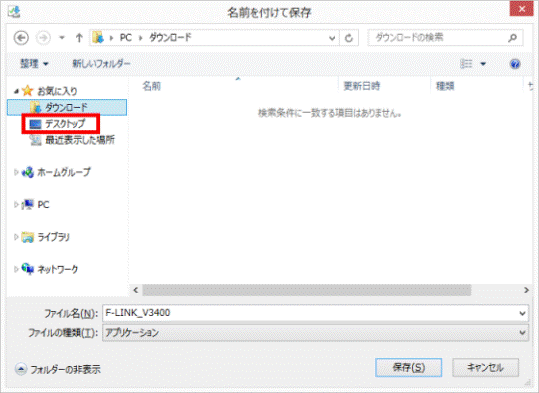

左側に一覧が表示されない場合は、「フォルダーの参照」をクリックします。 - 「保存」ボタンをクリックします。
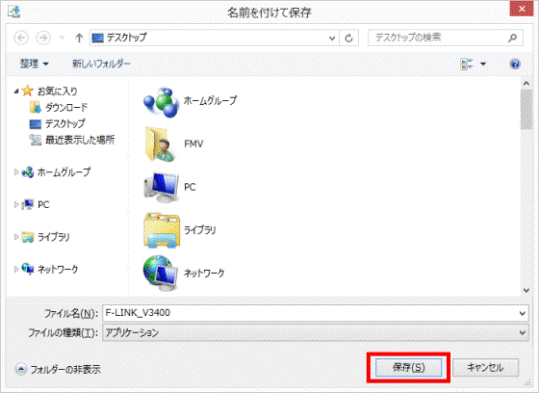
- 「ダウンロードが完了しました。」または「ダウンロードの完了」と表示されます。
「×」ボタンをクリックし、メッセージを閉じます。
- 「×」ボタンをクリックし、Internet Explorer を閉じます。
- デスクトップの「F-LINK_V3400」(または「F-LINK_V3400.exe」)をダブルクリックします。


- Windows 7 / Windows Vistaをお使いの場合は、ダブルクリックではなく、クリックします。
以降、ダブルクリックの手順は、クリックに読み替えてご覧ください。 - 「発行元を確認できませんでした。」と表示された場合は、「実行」ボタンをクリックします。
- Windows 7 / Windows Vistaをお使いの場合は、ダブルクリックではなく、クリックします。
- 作成された「F-LINK_V3400」フォルダーをダブルクリックします。

- 「setup」(または「setup.exe」)をダブルクリックします。
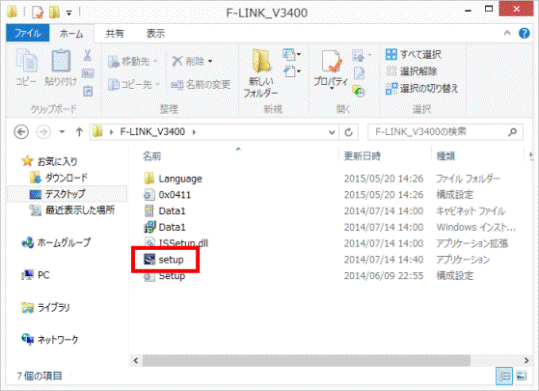

「ユーザーアカウント制御」が表示された場合は、「はい」ボタン、または「続行」ボタンをクリックします。 - 「F-LINKセットアップへようこそ」と表示されます。
「次へ」ボタンをクリックします。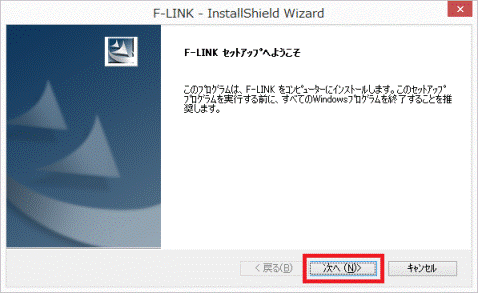
- 「使用許諾契約」と表示されます。
「使用許諾契約書」の内容をよく読み、同意する場合は、「使用許諾契約の全条項に同意します」をクリックします。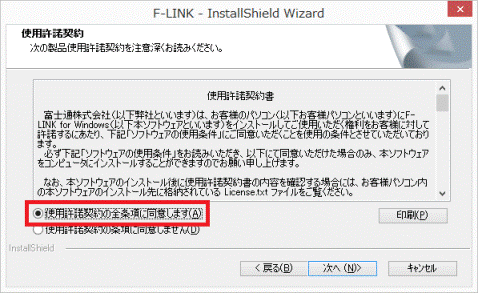
- 「次へ」ボタンをクリックします。
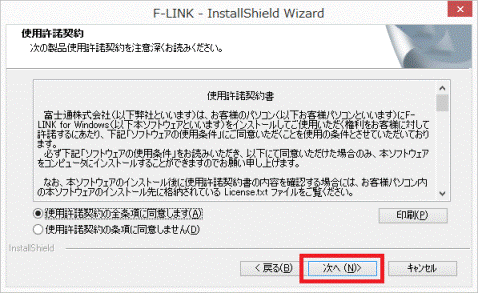
- インストールが開始されます。
完了するまで、しばらく待ちます。 - インストールが完了すると、「InstallShield Wizardの完了」と表示されます。
「完了」ボタンをクリックします。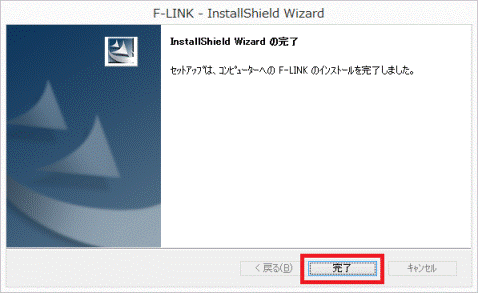

- インストールが正しく完了したら、ダウンロードしたファイルと作成されたフォルダーは削除しても問題ありません。
- SDカードをパソコンのメモリカードスロットにセットした場合、およびUSBケーブルでデジタルカメラやデジタルビデオカメラをパソコンに接続した場合に、F-LINK(SD)が起動します。
F-LINK(SD)以外の写真・動画取り込みアプリケーション(マイフォトなど)をお使いの場合は、F-LINKの自動起動の設定を変更してください。
手順は、次のQ&Aをご覧ください。 [F-LINK V3.x] デジタルカメラを接続したときの自動起動の設定を変更する方法を教えてください。
[F-LINK V3.x] デジタルカメラを接続したときの自動起動の設定を変更する方法を教えてください。



