新しいMicrosoft Edgeのその他の使い方を確認したいときは、次のQ&Aをご覧ください。  Microsoft Edgeについて教えてください。
Microsoft Edgeについて教えてください。
Q&Aナンバー【3410-7990】更新日:2023年9月23日
このページをブックマークする(ログイン中のみ利用可)
[Microsoft Edge] インターネット一時ファイルやフォームデータなどの、履歴を削除する方法を教えてください。
| 対象機種 | すべて |
|---|---|
| 対象OS |
|
 質問
質問
Microsoft Edgeのインターネット一時ファイルやフォームデータなどの、履歴を削除する方法を教えてください。
 回答
回答
Microsoft Edgeの閲覧データ(閲覧の履歴や、キャッシュデータなど)は、「設定」から削除します。
ご案内
次の手順で、Microsoft Edgeの閲覧データ(閲覧の履歴や、キャッシュデータなど)を削除します。
Microsoft Edgeでは、次の閲覧データを削除できます。
- 閲覧の履歴
表示したホームページの履歴です。 - ダウンロードの履歴
ダウンロードしたファイルの記録です。 - Cookieおよびその他のサイトデータ
ホームページのアクセス情報やアクセスパスワードです。 - キャッシュされた画像とファイル
過去に表示したホームページのコピーです。 - パスワード
ホームページの「パスワード」欄などに文字を入力したときに表示される、過去に入力したパスワードです。
Microsoft Edgeではパスワードを削除しても、Internet Explorerで保存したパスワードは削除されません。 - オートフィルフォームデータ(フォームやカードを含む)
ホームページの「検索」欄や、入力フォームなどに文字を入力したときに表示される、過去の入力履歴です。 - サイトのアクセス許可
ホームページごとに記録されている、Flashの実行や位置情報などの利用許可に関する設定です。 - 以前のバージョンの Microsoft Edge のすべてのデータ
以前のバージョンの Microsoft Edge の履歴、お気に入り、パスワードが含まれます。 - メディアファンデーションデータ
コピー防止などのデジタル著作権管理(DRM)処理がされた音楽や動画を再生する際の、利用権(ライセンス)の記録です。 - Internet Explorer モードの閲覧データ
Internet Explorer モードで表示した Web サイトのCookieや履歴などが含まれます。
履歴を削除する手順は、次のとおりです。

操作手順は、Microsoft Edge バージョン 117.0.2045.36 のものです。
お使いの環境によっては、表示される画面が異なります。
- タスクバーにある「Microsoft Edge」アイコンをクリックします。
 アドバイス
アドバイスタスクバーに「Microsoft Edge」アイコンがないときは、お使いの機種に応じて「Microsoft Edge」を起動してください。
- Windows 11をお使いの場合
 「スタート」ボタン→右上の「すべてのアプリ」→「Microsoft Edge」の順にクリックします。
「スタート」ボタン→右上の「すべてのアプリ」→「Microsoft Edge」の順にクリックします。 - Windows 10をお使いの場合
 「スタート」ボタン→「Microsoft Edge」の順にクリックします。
「スタート」ボタン→「Microsoft Edge」の順にクリックします。
- Windows 11をお使いの場合
- プロファイルのアイコンをクリックし、表示されるメニューから履歴を削除するプロファイルをクリックします。
プロファイルが1つしかない場合、または履歴を削除するプロファイルが選択されている場合は、そのまま次の手順に進みます。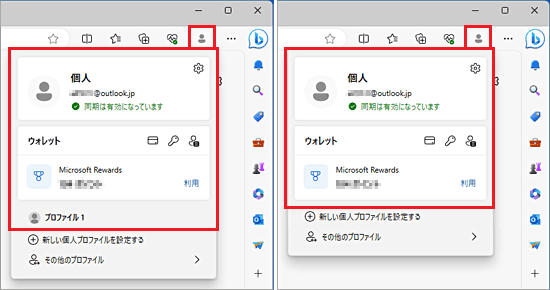
(画面左:プロファイルが2つで、ひとつのプロファイルが選択されている例 / 画面右:プロファイルが1つの例)アドバイスプロファイルのアイコンが左上に表示されている場合は、左上のプロファイルのアイコンをクリックし、閲覧データを削除するプロファイルをクリックします。
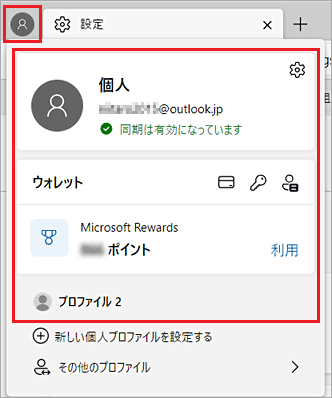
- 「・・・」(設定など)→「設定」の順にクリックします。
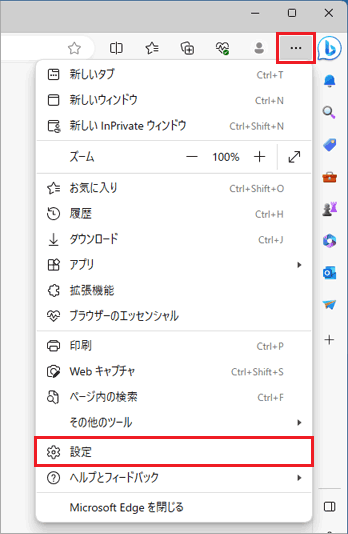
- 「設定」が表示されます。
「プライバシー、検索、サービス」をクリックします。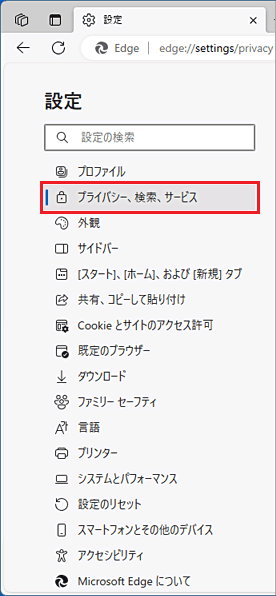 アドバイス
アドバイス「プライバシー、検索、サービス」が表示されていない場合は、「設定」の左にある「
 」(menu)→「プライバシー、検索、サービス」の順にクリックします。
」(menu)→「プライバシー、検索、サービス」の順にクリックします。 - 「プライバシー、検索、サービス」が表示されます。
「閲覧データをクリア」にある「クリアするデータの選択」ボタンをクリックします。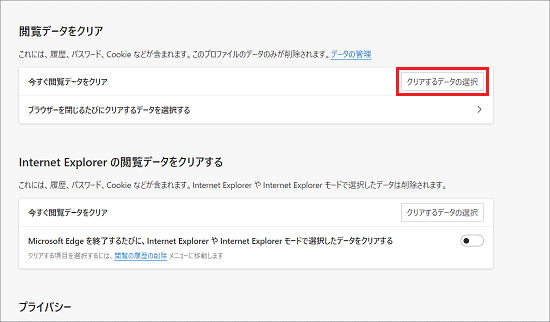
- 「閲覧データをクリア」が表示されます。
「時間の範囲」欄の「 」をクリックします。
」をクリックします。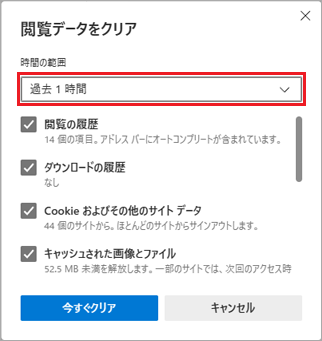
- 「すべての期間」をクリックします。
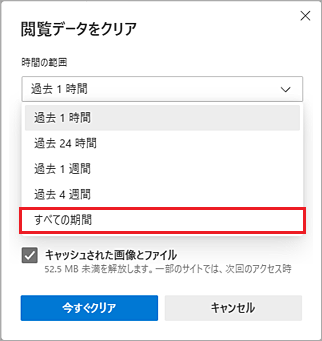
- 閲覧データの一覧から、削除したい項目をクリックしチェックを付けます。
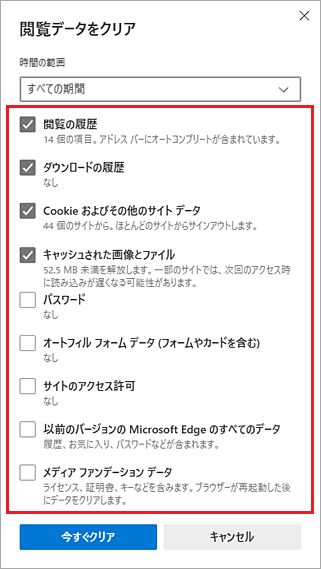 アドバイス
アドバイス- 閲覧データの一覧は、下にスクロールできます。
- Microsoft アカウントに同期している場合は、「この操作では、〜」のメッセージが表示されます。
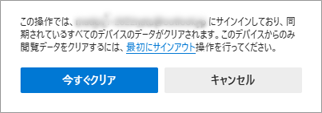
- 閲覧データの一覧は、下にスクロールできます。
- 「今すぐクリア」ボタンをクリックします。
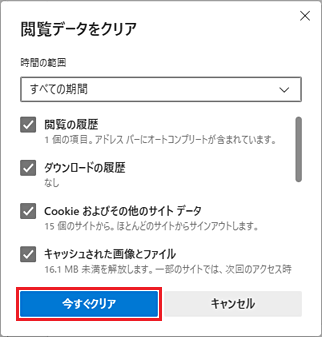
「閲覧データをクリア」の画面が消えたら、閲覧データの削除は完了です。 - 続けてInternet Explorer モードの閲覧データをクリアします。
「Internet Explorer の閲覧データをクリアする」にある「クリアするデータの選択」ボタンをクリックします。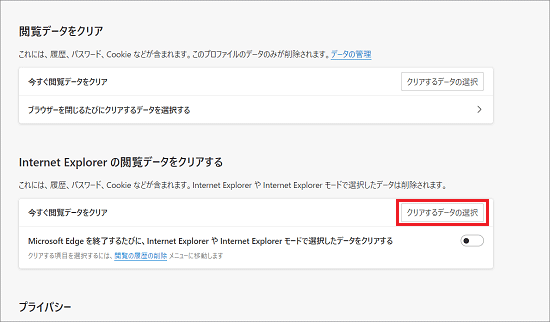 アドバイス
アドバイスInternet Explorer モードの閲覧データを削除しない、または表示がない場合は、手順13.に進みます。
- 「閲覧の履歴の削除」が表示されます。
閲覧データの一覧から、削除したい項目をクリックしチェックを付けます。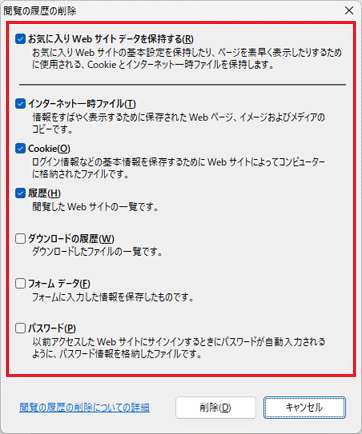
- 「削除」ボタンをクリックします。
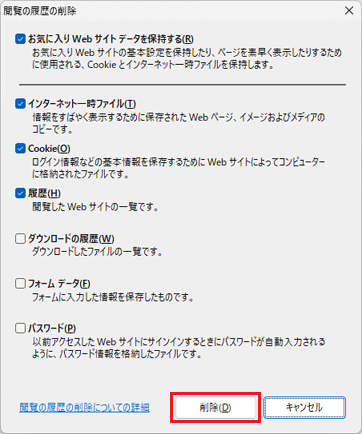
- 「閲覧の履歴の削除」画面が消えたら、閲覧データの削除は完了です。
「×」ボタンをクリックし、Microsoft Edgeを終了します。
ご参考
- Microsoft アカウントに保存されている閲覧や検索の履歴を削除する方法は、次のQ&Aをご覧ください。
 Microsoft アカウントに保存されている閲覧や検索の履歴を削除する方法を教えてください。
Microsoft アカウントに保存されている閲覧や検索の履歴を削除する方法を教えてください。 - ブラウザーを終了するたびに閲覧や検索の履歴などを削除する方法は、次のQ&Aをご覧ください
 [Microsoft Edge] ブラウザーを終了するたびに閲覧や検索の履歴などを削除する方法を教えてください。
[Microsoft Edge] ブラウザーを終了するたびに閲覧や検索の履歴などを削除する方法を教えてください。 - 閲覧データ(履歴、インターネット一時ファイル、Cookieなど)をパソコンに保存せずに、ホームページを閲覧する方法は、次のQ&Aをご覧ください。
 [Microsoft Edge] 履歴を残さずにホームページを閲覧する方法を教えてください。
[Microsoft Edge] 履歴を残さずにホームページを閲覧する方法を教えてください。



