OneDriveのその他の使い方など、OneDriveについて詳しくは、次のQ&Aをご覧ください。 [Windows 10] OneDriveについて教えてください。
[Windows 10] OneDriveについて教えてください。
Q&Aナンバー【3411-0453】更新日:2023年3月31日
このページをブックマークする(ログイン中のみ利用可)
[Windows 10] OneDriveと同期するフォルダーを変更する方法を教えてください。
| 対象機種 | すべて |
|---|---|
| 対象OS |
|
 質問
質問
OneDriveと同期するフォルダーを変更する方法を教えてください。
 回答
回答
OneDriveに保存されているフォルダーは、OneDriveの設定から同期するか、しないかを変更できます。
ご案内
重要
- OneDriveで同期対象に設定したフォルダーは、オンライン上とパソコンのOneDriveの両方に表示されて同期します。
- 同期対象から外すと、オンライン上のOneDriveにのみ保存されます。
パソコンからは削除され、パソコンの「OneDrive」フォルダーから参照したり、編集したりできなくなります。
パソコンで直接操作する必要があるフォルダーは、同期対象のままにするか、「OneDrive」フォルダーとは別のフォルダーに移動してください。
OneDriveと同期するフォルダーを変更する方法は、次のとおりです。

- タスクバーの端に表示されている「
 」ボタンをクリックします。
」ボタンをクリックします。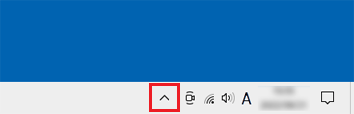
- アイコンの一覧が表示されます。
「OneDrive」アイコンを右クリックします。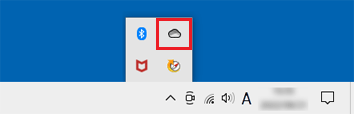 アドバイス
アドバイスタスクバーに「OneDrive」アイコンがある場合は、タスクバーの「OneDrive」アイコンを右クリックします。
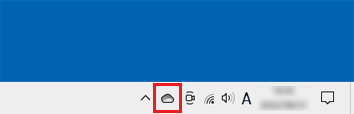
- 「ヘルプと設定」(歯車のアイコン)→「設定」の順にクリックします。
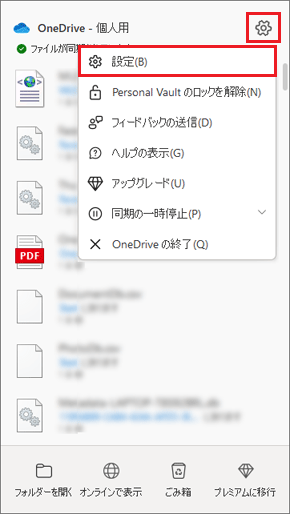
- OneDriveの設定画面が表示されます。
表示された画面に応じて、次のように操作します。- 「OneDriveの設定を開きます」と表示された場合
「アカウント」の「フォルダーの選択」ボタンをクリックします。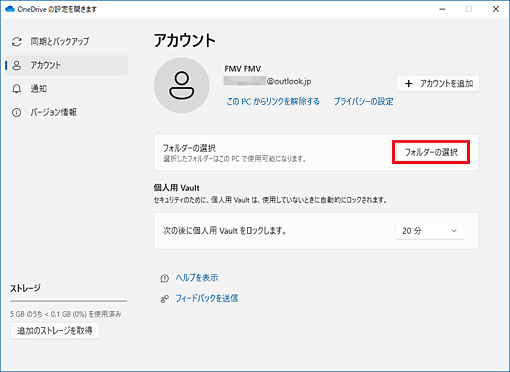
- 「Microsoft OneDrive」と表示された場合
「アカウント」タブの「フォルダーの選択」ボタンをクリックします。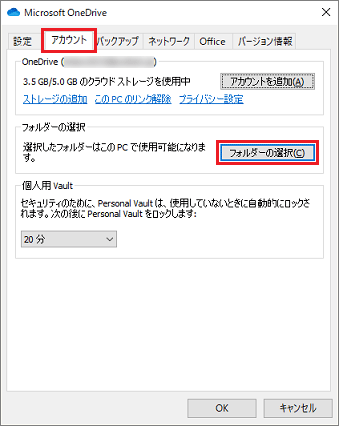
- 「OneDriveの設定を開きます」と表示された場合
- 「フォルダーの選択」と表示されます。
表示されているフォルダーを確認します。アドバイス- OneDriveに保存されているフォルダーが枠内に表示されます。
- チェックが付いているフォルダー(同期対象のフォルダー)は、オンライン上とパソコンのOneDriveの両方に表示されて同期します。
- チェックが付いていないフォルダー(同期対象外のフォルダー)は、オンライン上のOneDriveにのみ保存されています。
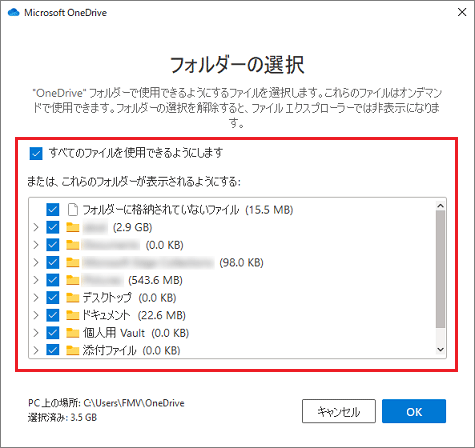
- OneDriveに保存されているフォルダーが枠内に表示されます。
- チェックボックスをクリックし、同期対象にするフォルダーにはチェックを付け、同期対象から外すフォルダーからはチェックを外します。重要
OneDriveの設定で、デスクトップ、写真(ピクチャ)、ドキュメントを同期の対象にしている場合は、チェックを外すと「フォルダーの同期を停止できません」と表示されることがあります。
メッセージが表示されるフォルダーのチェックは、個別に外すことはできません。
なお、「すべてのファイルを使用できるようにします」のチェックを外すと、メッセージが表示されるフォルダーのチェックも外れますが、デスクトップ、写真(ピクチャ)、ドキュメントの同期も解除されます。
このため、チェックは付けたままにしてください。
デスクトップ、写真(ピクチャ)、ドキュメントの同期については、次のQ&Aをご覧ください。 [Windows 10] OneDriveで「デスクトップ」「ドキュメント」「ピクチャ」の同期を変更する方法を教えてください。
[Windows 10] OneDriveで「デスクトップ」「ドキュメント」「ピクチャ」の同期を変更する方法を教えてください。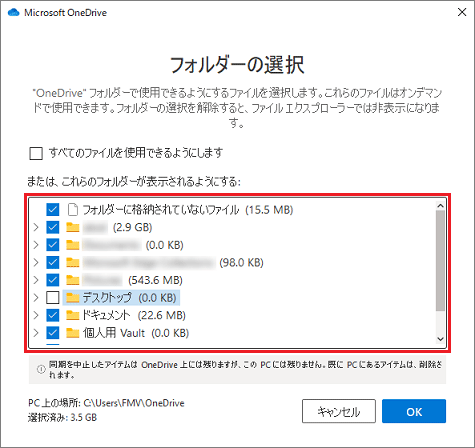
- 「OK」ボタンをクリックします。
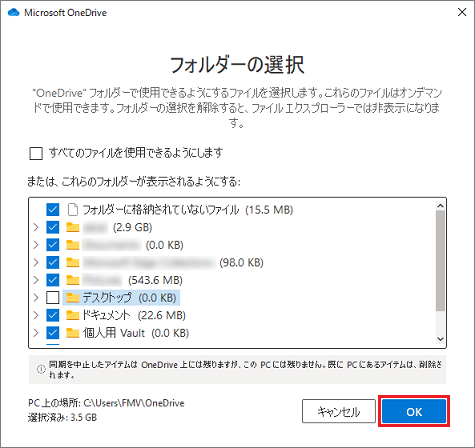
- OneDriveの設定画面を閉じます。
表示されてた画面に応じて、次のように操作します。- 「×」ボタンをクリックし、「OneDriveの設定を開きます」を閉じます。
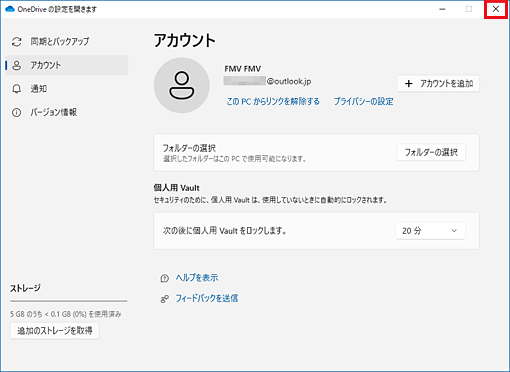
- 「OK」ボタンをクリックし、「Microsoft OneDrive」を閉じます。
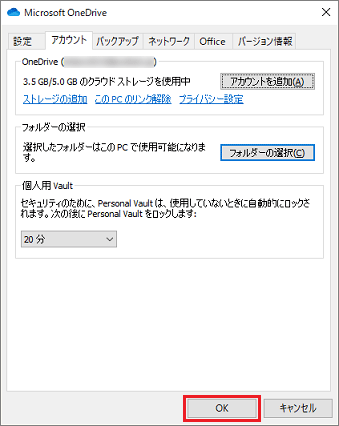
- 「×」ボタンをクリックし、「OneDriveの設定を開きます」を閉じます。



