このQ&Aは2009年春モデル以降で、筆ぐるめ Ver.16〜29が付属している機種向けのものです。
付属している機種は、次のQ&Aで確認できます。 筆ぐるめについて教えてください。
筆ぐるめについて教えてください。
Q&Aナンバー【3507-9610】更新日:2023年6月16日
このページをブックマークする(ログイン中のみ利用可)
[筆ぐるめ Ver.16〜29] 落款(らっかん)を作成する方法を教えてください。
| 対象機種 | すべて |
|---|---|
| 対象OS |
|
 質問
質問
筆ぐるめで、オリジナルの落款を作成する方法を教えてください。
 回答
回答
落款は「うら(レイアウト)」タブの、文章差し込みの画面で作成します。
ご案内
筆ぐるめ Ver.16〜29(以下、筆ぐるめ)では、オリジナルの落款(らっかん)を作成し、はがきに貼り付けできます。
筆ぐるめを使用して、落款を作成する手順は、次のとおりです。
次の項目を順番に確認してください。
アドバイス
筆ぐるめ Ver.6.0〜Ver.15(2008年秋冬モデル以前の機種)は、落款を作成できません。
手順1文字(文章差し込み)画面を開く
筆ぐるめを起動し、落款を作成するための文字画面を開きます。
(お使いの筆ぐるめのバージョンによっては、文章差し込み画面を開きます。)
すでに画面を開いている場合は、「落款を作成する」に進みます。
お使いの環境によっては、表示される画面が異なります。
- 次のQ&Aをご覧になり、筆ぐるめを起動します。
 [筆ぐるめ] 起動する方法を教えてください。アドバイス
[筆ぐるめ] 起動する方法を教えてください。アドバイス「筆ぐるめ − ナビ」が表示された場合は、「×」ボタンをクリックします。
- 「うら(レイアウト)」タブが選択されていることを確認します。
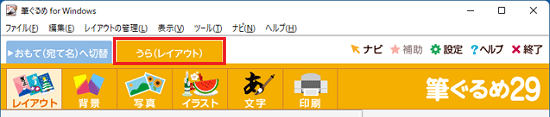 アドバイス
アドバイス「おもて(宛て名)」タブが選択されている場合は、「うら(レイアウト)へ切替」タブをクリックします。
- 「レイアウト」ボタンをクリックします。
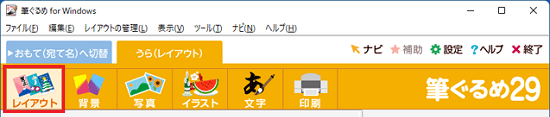
- 画面左側の一覧から、落款を作成したいレイアウトが保存されている場所を選択します。
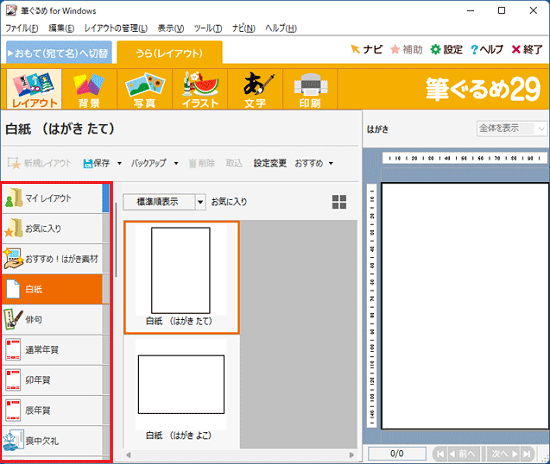
- 画面右側に、選択したレイアウトのプレビューが表示されます。
「文字」ボタン、または「文章差し込み」ボタンをクリックします。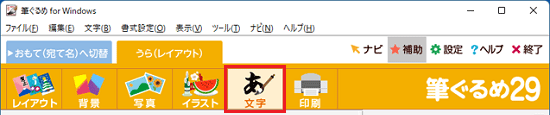
(「文字」ボタンの例)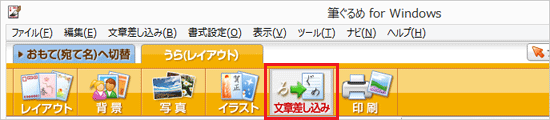
(「文章差し込み」ボタンの例)
続けて、「落款を作成する」に進みます。
手順2落款を作成する
文章差し込み画面から、落款を作成します。 
お使いの環境によっては、表示される画面が異なります。
- 画面右側にある「編集」→「落款...」の順にクリック、または「落款」をクリックします。
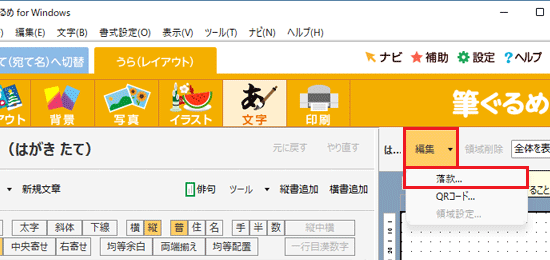
(「編集」→「落款...」の例)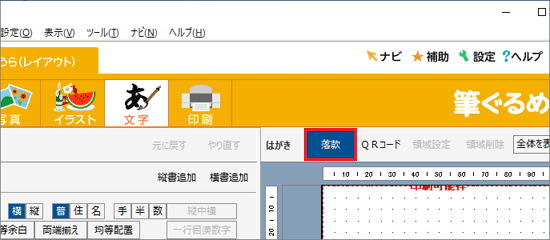
(「落款」の例)アドバイス「編集」または「落款」が表示されていない場合は、ウィンドウの右上にある、「□」が描かれた「最大化」ボタンをクリックします。
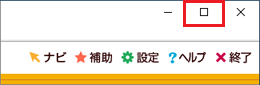
- 「筆ぐるめ - 落款」が表示されます。
落款にしたい文字を、「文字列」欄に入力します。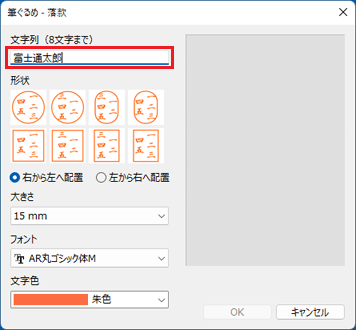 アドバイス
アドバイス文字は最大8文字まで入力できます。
- 「形状」に、作成できる落款の一覧が表示されます。
お好みの形状をクリックします。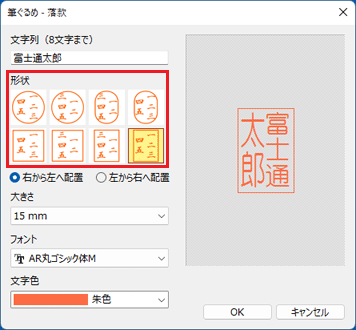
- 画面右側のプレビューに、作成する落款のイメージが表示されます。
お好みにあわせて、次の項目を設定します。- 配置
ご購入時は、「右から左へ配置」が選択されています。
「右から左へ配置」または「左から右へ配置」を選択します。 - 大きさ
「大きさ」の下にある「▼」ボタンをクリックし、表示される一覧から、文字の大きさを選択します。
文字の大きさは、「12mm」、「15mm」、「18mm」、「21mm」のいずれかを選択できます。 - フォント
「フォント」の下にある「▼」ボタンをクリックし、表示される一覧から、使用するフォントを選択します。 - 文字色
「文字色」の下にある「▼」ボタンをクリックし、表示される一覧から、落款の色を選択します。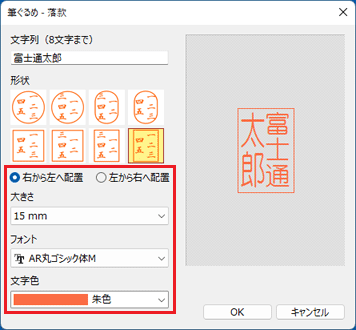
- 配置
- 設定が完了したら、「OK」ボタンをクリックします。
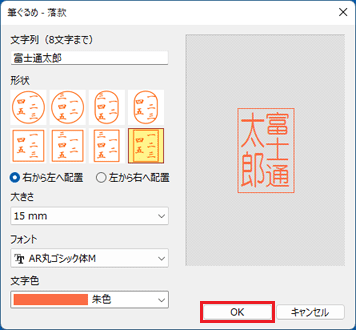
- 筆ぐるめの文章差し込み画面に戻ります。
続いて、作成した落款を、お好みの場所へ動かします。
右側のプレビュー画面で、落款が表示されている場所をクリックします。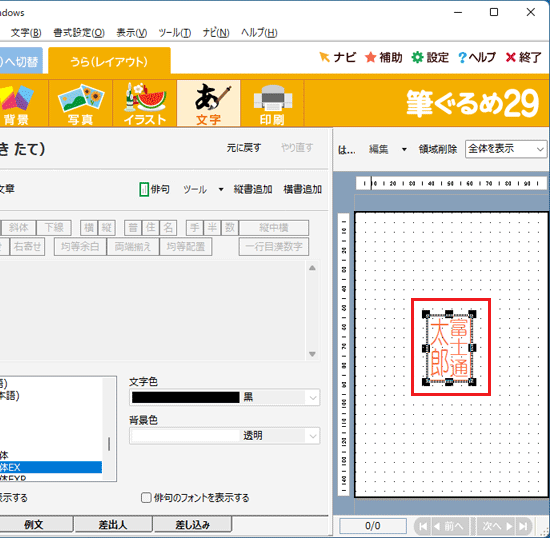
- マウスポインターの形が
 (4方向の矢印)になったらクリックし、ドラッグして落款の位置を調整します。
(4方向の矢印)になったらクリックし、ドラッグして落款の位置を調整します。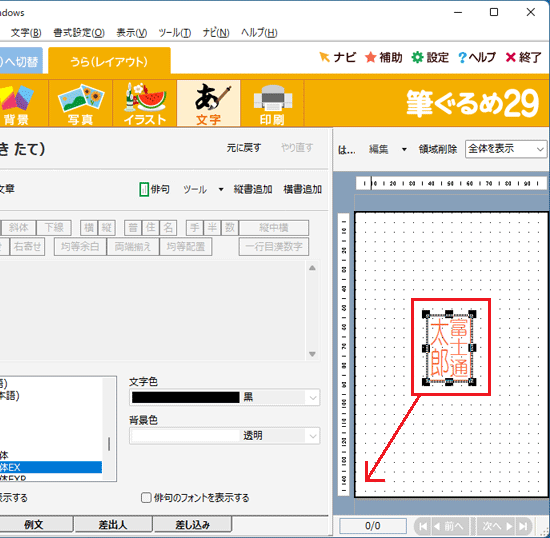 アドバイス
アドバイスドラッグとは、マウスのボタンを押したまま離さずに、目的の場所までマウスポインターを移動する操作です。
- お好みの場所に落款が配置されたことを確認します。
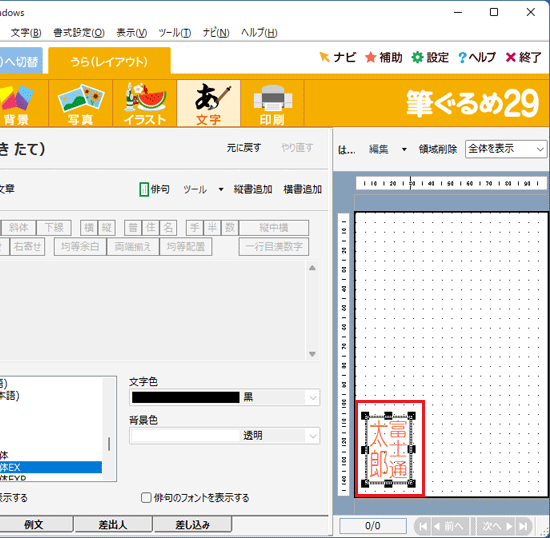 アドバイス
アドバイス落款の大きさを変更するには、落款の枠(領域)の外枠に表示されている黒い点に、マウスポインターを合わせます。
マウスポインターの形が (2方向の矢印)になったらクリックし、ドラッグして落款の大きさを調整します。
(2方向の矢印)になったらクリックし、ドラッグして落款の大きさを調整します。



