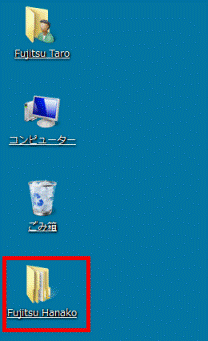アカウントの種類が「管理者(Administrator)」のアカウントだけの場合は、そのユーザーアカウントを削除することはできません。
Q&Aナンバー【3508-4236】更新日:2018年11月13日
このページをブックマークする(ログイン中のみ利用可)
[Windows 7] ユーザーアカウントを削除する方法を教えてください。
| 対象機種 | すべて |
|---|---|
| 対象OS |
|
 質問
質問
Windows 7で、作成したユーザーアカウントを削除する方法を教えてください。
 回答
回答
作成したユーザーアカウントは、お好みで削除することができます。
重要
次の手順で、ユーザーアカウントを削除します。

お使いの環境によっては、表示される画面が異なります。
- 「スタート」ボタン→「コントロールパネル」の順にクリックします。
- 「コントロールパネル」が表示されます。
「ユーザーアカウントの追加または削除」をクリックします。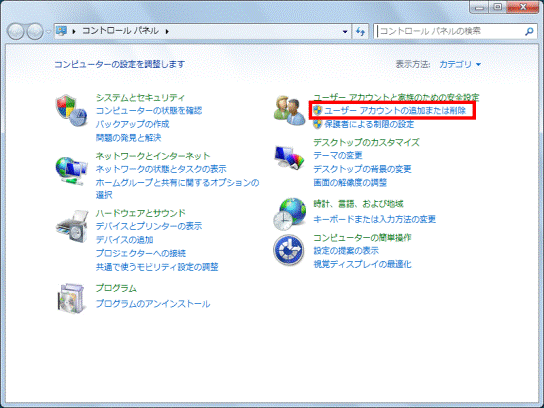 アドバイス
アドバイス「ユーザーアカウントの追加または削除」が表示されていない場合は、「表示方法」の右にある「▼」ボタンをクリックし、表示されるメニューから「カテゴリ」をクリックしてください。
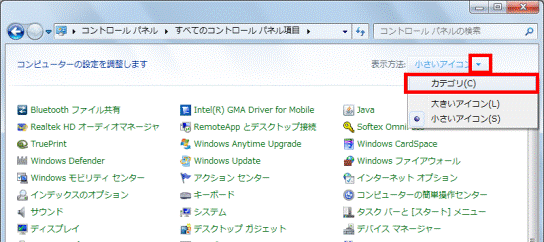
- 「アカウントの管理」が表示されます。
削除するユーザーアカウントをクリックします。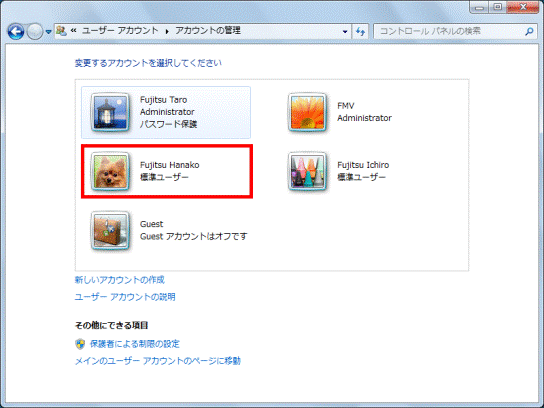
- 「アカウントの変更」が表示されます。
「アカウントの削除」をクリックします。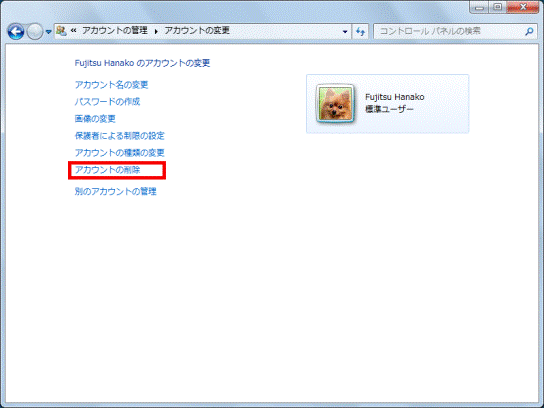
- 「(ユーザーアカウント名) のファイルを保持しますか?」と表示されます。
選択したユーザーアカウントの情報を保持する場合は「ファイルの保持」ボタンを、保持しない場合は「ファイルの削除」ボタンをクリックします。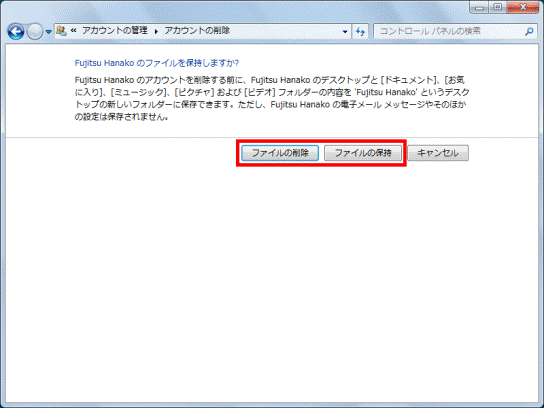 アドバイス
アドバイス保持できるユーザーアカウントの情報は、デスクトップと「お気に入り」、「マイドキュメント」、「マイミュージック」、「マイピクチャ」、および「マイビデオ」フォルダーの内容です。
- 「(ユーザーアカウント名)のアカウントを削除しますか?」と表示されます。
「アカウントの削除」ボタンをクリックします。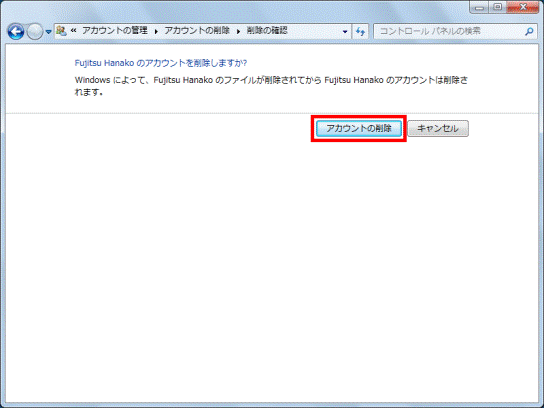
ユーザーアカウントが削除されます。 - 「アカウントの管理」に戻ります。
一覧から削除したアカウントが消えていることを確認します。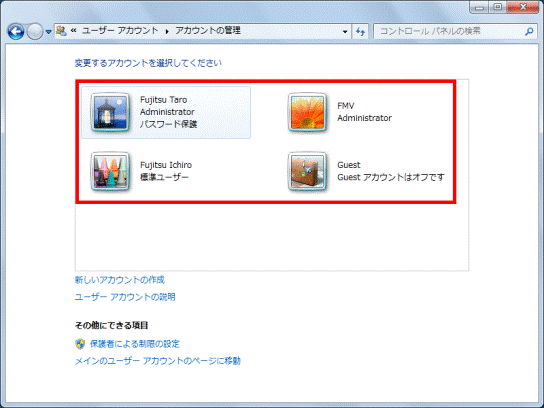
- 「×」ボタンをクリックし、「アカウントの管理」を閉じます。 アドバイス
手順6.で「ファイルの保持」ボタンをクリックした場合は、ユーザーアカウントの削除を実行したユーザーのデスクトップに「(ユーザーアカウント名)」フォルダーが作成されます。
フォルダーには、削除したユーザーアカウントの情報が保存されています。
フォルダーはお好みの場所に移動してもかまいません。
また、必要なファイルなどをコピーし不要になった場合は、削除してもかまいません。