Q&Aナンバー【3508-5927】更新日:2010年4月3日
このページをブックマークする(ログイン中のみ利用可)
「Realtek High Definition Audio オーディオドライバ」の修正項目とインストール方法について(2008年秋冬モデル : FMV-BIBLO MG/B70N ほか)
これは機種別のドライバー関連情報です。ドライバー名、および対象の機種やOSをご確認ください。
| 対象機種 | 2008年秋冬モデルFMV-BIBLO MG/B50N、他・・・ |
|---|---|
| 対象OS |
|
 質問
質問
以下のドライバが公開されています。
【ドライバ名・バージョン】
Realtek High Definition Audio オーディオドライバ V 6.0.1.5657
【対象機種】
- Realtek High Definition Audio Codec 搭載機種
【修正項目】
◇V 6.0.1.5657
- 一部の機種で、おやすみディスプレイや画面オフを解除した後、スピーカーの左右の音が入れ替わってしまうことがある問題を修正しました。
◇V 6.0.1.5645A
- ATI HDMI出力端子を搭載した機種で、バッテリー駆動時、休止状態に移行するのに時間がかかることがある問題を修正しました。
◇V 6.0.1.5645
- 再起動すると「内蔵スピーカーを常に有効にします」の設定がオフになってしまう問題を修正しました。
- ミュートしていると、まれに起動に失敗することがある問題を修正しました。
◇V 6.0.1.5636
- マイクの音量が正しく設定されないことがある問題を修正しました。
- スピーカーの設定が正しく行われないことがある問題を修正しました。
- FMトランスミッター搭載モデルで、再生デバイスのデバイス詳細設定が表示されてしまう問題を修正しました。
◇V 6.0.1.5628
- 新機種に対応しました。
◇V 6.0.1.5605
- 新機種に対応しました。
◇V 6.0.1.5577
- Windows Vista SP1 適用時、一部のアプリケーションが起動しないことがある問題を修正しました。
◇V 6.0.1.5564
- 新機種に対応しました。
◇V 6.0.1.5554
- 新機種に対応しました。
◇V 6.0.1.5485
- 一部の機種で、マスター音量をミュートしていると、ヘッドフォン及びマイクの検出や、録音の開始ができないことがある問題を修正しました。
◇V 6.0.1.5436
- 新機種に対応しました。
◇V 6.0.1.5433
- 新機種に対応しました。
◇V 6.0.1.5421
- HDMIの音声が正常に再生できないことがある問題を改善しました。
◇V 6.0.1.5397
- 新機種に対応しました。
◇V 6.0.1.5386
- 一部の機種で、本体ヘッドフォン端子に接続したデバイスの種別を自動判別する機能が使用できない問題を修正しました。
- ドライバを更新インストールすると、まれにオーディオ拡張の問題が発生し、音が出なくなることがある問題を修正しました。
◇V 6.0.1.5377
- 新機種に対応しました。
◇V 6.0.1.5374
- 新機種に対応しました。
◇V 6.0.1.5372
- 新機種に対応しました。
◇V 6.0.1.5340
- 新機種に対応しました。
◇V 6.0.1.5331
-「本体ヘッドフォン端子に接続したデバイスの種別を自動判別する」の設定が保存されない問題を修正しました。
- マイク・ラインイン兼用端子の「ライン入力」設定が保存されず、「マイク入力」に戻ってしまうことがある問題を修正しました。
◇V 6.0.1.5322
- スリープや休止状態から復帰したときに、希に HD Audio Control Panel が動作を停止することがある問題を修正しました。
◇V 6.0.1.5317
- 新規リリース
【ドライバ名・バージョン】
Realtek High Definition Audio オーディオドライバ V 6.0.1.5657
【対象機種】
- Realtek High Definition Audio Codec 搭載機種
【修正項目】
◇V 6.0.1.5657
- 一部の機種で、おやすみディスプレイや画面オフを解除した後、スピーカーの左右の音が入れ替わってしまうことがある問題を修正しました。
◇V 6.0.1.5645A
- ATI HDMI出力端子を搭載した機種で、バッテリー駆動時、休止状態に移行するのに時間がかかることがある問題を修正しました。
◇V 6.0.1.5645
- 再起動すると「内蔵スピーカーを常に有効にします」の設定がオフになってしまう問題を修正しました。
- ミュートしていると、まれに起動に失敗することがある問題を修正しました。
◇V 6.0.1.5636
- マイクの音量が正しく設定されないことがある問題を修正しました。
- スピーカーの設定が正しく行われないことがある問題を修正しました。
- FMトランスミッター搭載モデルで、再生デバイスのデバイス詳細設定が表示されてしまう問題を修正しました。
◇V 6.0.1.5628
- 新機種に対応しました。
◇V 6.0.1.5605
- 新機種に対応しました。
◇V 6.0.1.5577
- Windows Vista SP1 適用時、一部のアプリケーションが起動しないことがある問題を修正しました。
◇V 6.0.1.5564
- 新機種に対応しました。
◇V 6.0.1.5554
- 新機種に対応しました。
◇V 6.0.1.5485
- 一部の機種で、マスター音量をミュートしていると、ヘッドフォン及びマイクの検出や、録音の開始ができないことがある問題を修正しました。
◇V 6.0.1.5436
- 新機種に対応しました。
◇V 6.0.1.5433
- 新機種に対応しました。
◇V 6.0.1.5421
- HDMIの音声が正常に再生できないことがある問題を改善しました。
◇V 6.0.1.5397
- 新機種に対応しました。
◇V 6.0.1.5386
- 一部の機種で、本体ヘッドフォン端子に接続したデバイスの種別を自動判別する機能が使用できない問題を修正しました。
- ドライバを更新インストールすると、まれにオーディオ拡張の問題が発生し、音が出なくなることがある問題を修正しました。
◇V 6.0.1.5377
- 新機種に対応しました。
◇V 6.0.1.5374
- 新機種に対応しました。
◇V 6.0.1.5372
- 新機種に対応しました。
◇V 6.0.1.5340
- 新機種に対応しました。
◇V 6.0.1.5331
-「本体ヘッドフォン端子に接続したデバイスの種別を自動判別する」の設定が保存されない問題を修正しました。
- マイク・ラインイン兼用端子の「ライン入力」設定が保存されず、「マイク入力」に戻ってしまうことがある問題を修正しました。
◇V 6.0.1.5322
- スリープや休止状態から復帰したときに、希に HD Audio Control Panel が動作を停止することがある問題を修正しました。
◇V 6.0.1.5317
- 新規リリース
 回答
回答
次の順序で、Realtek High Definition Audio オーディオドライバをインストールします。
次の手順で、Realtek High Definition Audio オーディオドライバ をダウンロードします。
 Realtek High Definition Audio オーディオドライバ V 6.0.1.5657(新しいウィンドウで表示)
Realtek High Definition Audio オーディオドライバ V 6.0.1.5657(新しいウィンドウで表示)

お使いの環境によっては、表示される画面が異なります。
次の手順で、Realtek High Definition Audio オーディオドライバをインストールします。

お使いの環境によっては、表示される画面が異なります。
次の手順で、Realtek High Definition Audio オーディオドライバが正常にインストールされていることを確認します。

お使いの環境によっては、表示される画面が異なります。
Realtek High Definition Audio オーディオドライバが正常にインストールされたことを確認したら、AzbyClubホームページからダウンロードしたファイルは、削除して結構です。
次の手順で、ダウンロードしたファイルと、「インストール手順」で作成したフォルダーを削除します。

お使いの環境によっては、表示される画面が異なります。
次の項目を順番に確認してください。
手順1入手手順
次の手順で、Realtek High Definition Audio オーディオドライバ をダウンロードします。
 Realtek High Definition Audio オーディオドライバ V 6.0.1.5657(新しいウィンドウで表示)
Realtek High Definition Audio オーディオドライバ V 6.0.1.5657(新しいウィンドウで表示)
お使いの環境によっては、表示される画面が異なります。
- 上の「ダウンロード」のリンクをクリックし、「ダウンロード」画面を表示させます。
- ページをスクロールして、「ダウンロードファイル」の「Realtek High Definition Audio オーディオドライバ[E1011028.exe、28.76MB(30156382 bytes)]」をクリックします。

- 「このファイルを実行または保存しますか?」と表示されます。
「保存」ボタンをクリックします。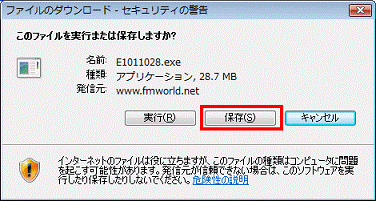
- 「名前を付けて保存」が表示されます。
「フォルダの参照」ボタンをクリックします。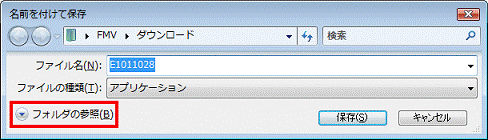

すでにフォルダーが表示されている場合は、次の手順へ進みます。 - 「お気に入りリンク」の一覧から「デスクトップ」をクリックします。
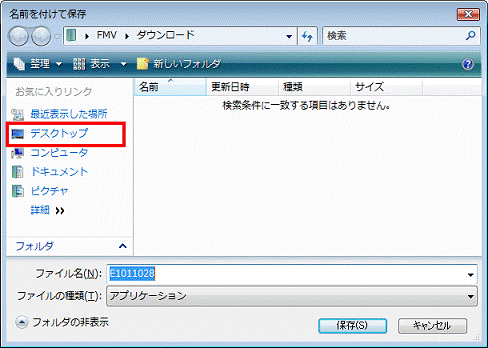
- 「保存」ボタンをクリックします。
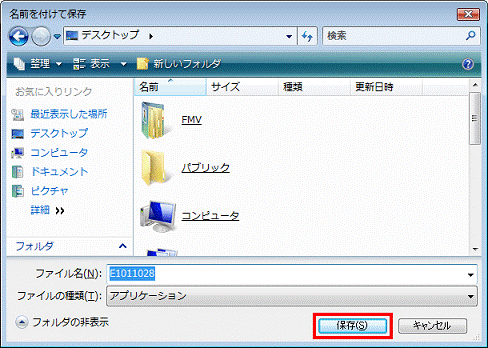
- ダウンロードが始まります。
終わるまで、そのまましばらく待ちます。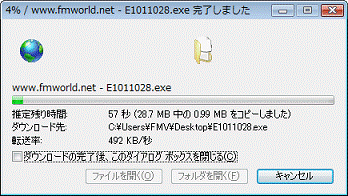
- 「ダウンロードの完了」が表示されます。
「閉じる」ボタンをクリックします。
表示されない場合は、次の手順に進みます。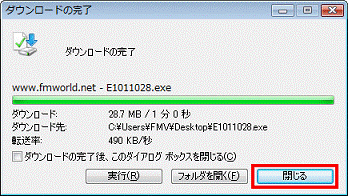
- デスクトップに「E1011028」(または「E1011028.exe」)アイコンが作成されたことを確認します。

手順2インストール手順
次の手順で、Realtek High Definition Audio オーディオドライバをインストールします。

お使いの環境によっては、表示される画面が異なります。
- ダウンロードして保存した、「E1011028」(または「E1011028.exe」)アイコンをクリックします。

- 「発行元を確認できませんでした。このソフトウェアを実行しますか?」と表示されます。
「実行」ボタンをクリックします。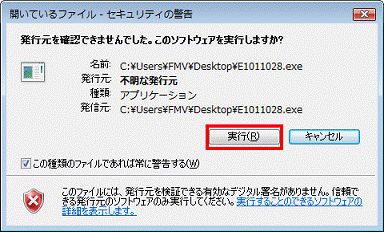
- 黒い画面がしばらく表示されます。
消えるまで待ちます。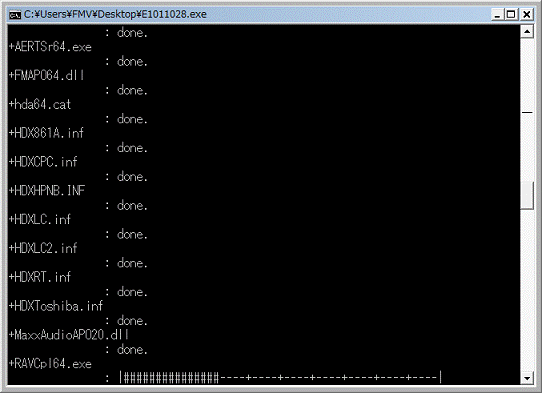
- デスクトップに「VsRH5657」フォルダーが作成されます。
作成された「VsRH5657」フォルダーをクリックします。
- 「VsRH5657」フォルダーが表示されます。
「Setup」(または「Setup.exe」)をクリックします。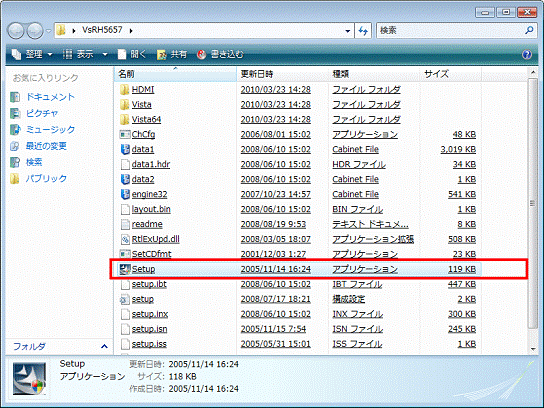
- 「ユーザーアカウント制御」が表示されます。
「続行」ボタンをクリックします。 - 「Realtek High Definition Audio Driver の InstallShield Wizard へようこそ」と表示されます。
「次へ」ボタンをクリックします。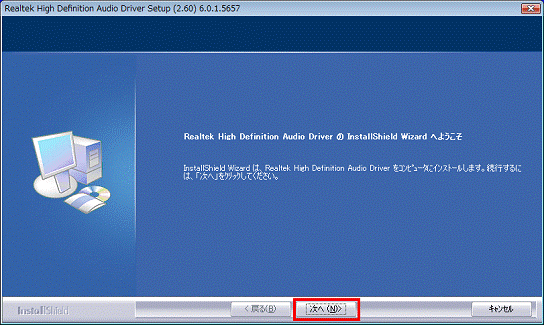
- インストールが始まります。
終わるまで、そのまましばらく待ちます。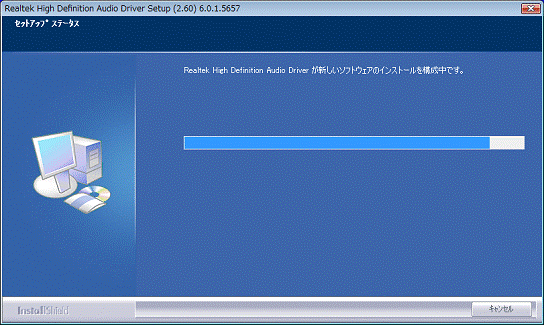

ドライバーのインストールには、数分間時間がかかる場合があります。
その間にインストールを中断したり、別のアプリケーションを起動したり、パソコンの電源を切ったりしないでください。 - 「メンテナンスの完了」と表示されます。
「はい、今すぐコンピュータを再起動します。」をクリックします。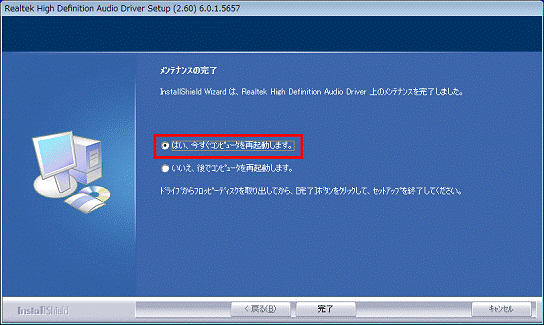
- 「完了」ボタンをクリックします。
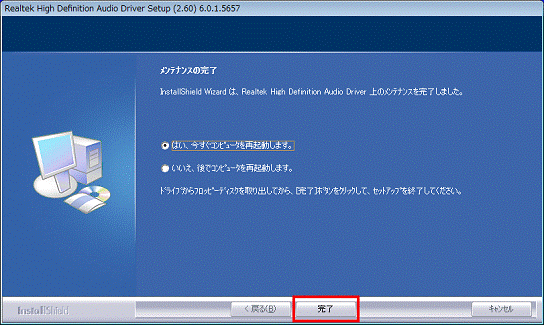
パソコンが再起動します。
手順3インストールの確認手順
次の手順で、Realtek High Definition Audio オーディオドライバが正常にインストールされていることを確認します。

お使いの環境によっては、表示される画面が異なります。
- 「スタート」ボタン→「コントロールパネル」の順にクリックします。
- 「コントロールパネル」が表示されます。
「システムとメンテナンス」をクリックします。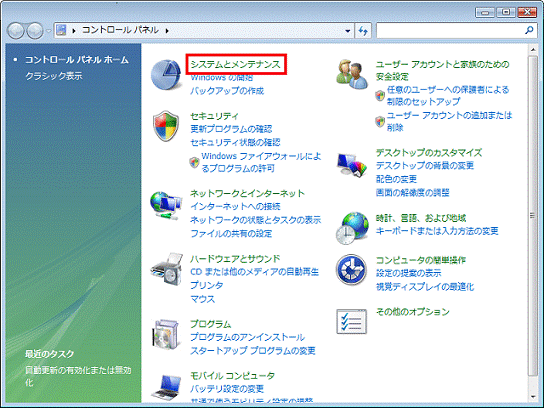

表示されていない場合は、「システム」アイコンをクリックし、手順4.に進みます。
- 「システムとメンテナンス」が表示されます。
「システム」をクリックします。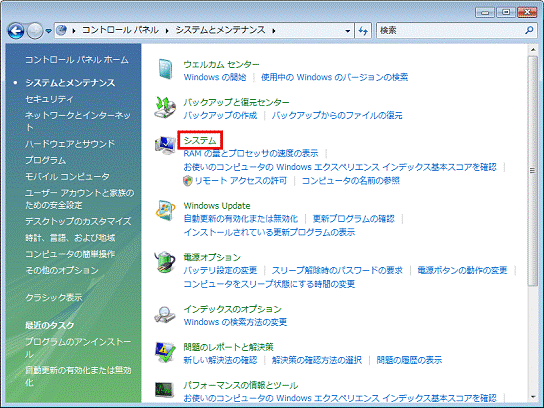
- 「システム」が表示されます。
「デバイスマネージャ」をクリックします。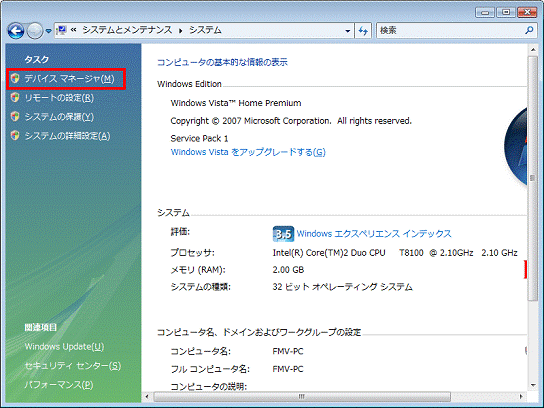
- 「ユーザーアカウント制御」が表示されます。
「続行」ボタンをクリックします。 - 「デバイスマネージャ」が表示されます。
「サウンド、ビデオ、およびゲームコントローラ」の左に表示されている「+」をクリックします。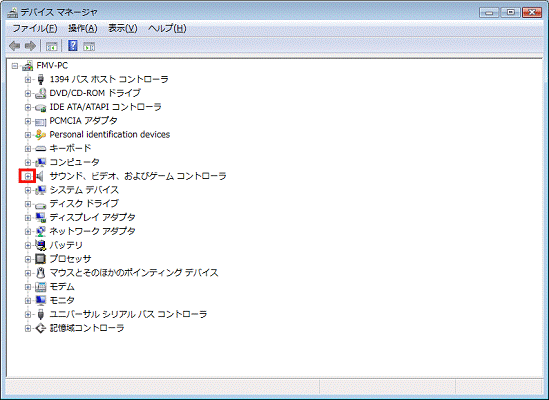
- 「Realtek High Definition Audio」を右クリックし、表示されるメニューから「プロパティ」をクリックします。
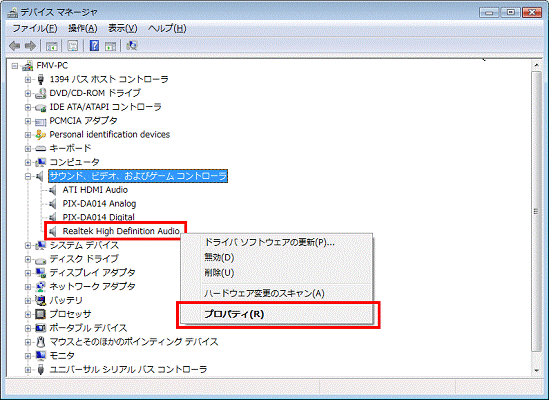
- 「Realtek High Definition Audioのプロパティ」が表示されます。
「ドライバ」タブをクリックします。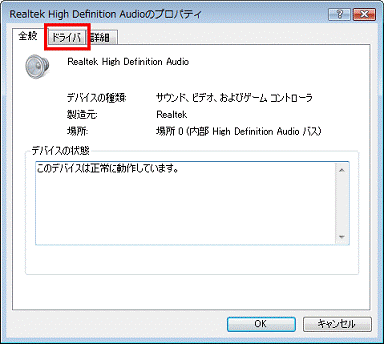
- バージョンを確認します。
正常にインストールされているときは、「バージョン」の右側に「6.0.1.5657」と表示されます。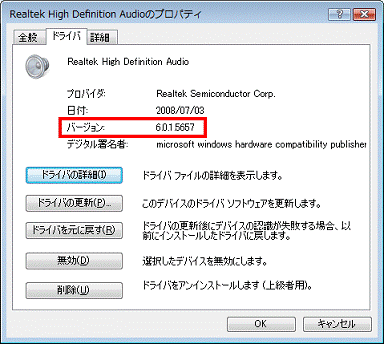
- 「デバイスマネージャ」に戻ります。
「サウンド、ビデオ、およびゲームコントローラ」の項目の中に、「ATI HDMI Audio」が表示されているかどうかを確認します。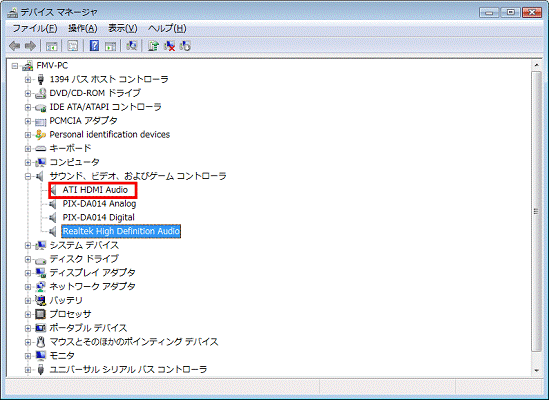
- 「ATI HDMI Audio」が表示されているかどうかによって、手順が異なります。
- 「ATI HDMI Audio」が表示されている場合
次の手順へ進みます。 - 「ATI HDMI Audio」が表示されていない場合
手順15.へ進みます。
- 「ATI HDMI Audio」が表示されている場合
- 「ATI HDMI Audio」を右クリックし、表示されるメニューから「プロパティ」をクリックします。
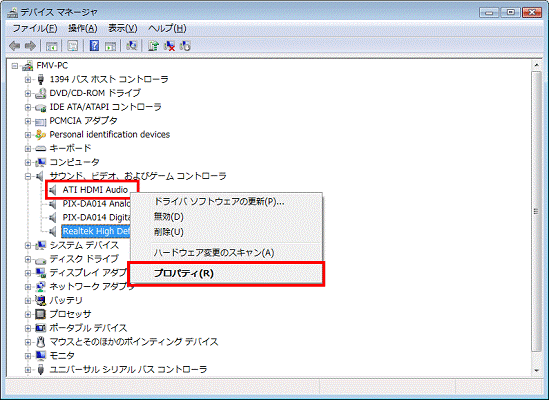
- 「ATI HDMI Audioのプロパティ」が表示されます。
「ドライバ」タブをクリックします。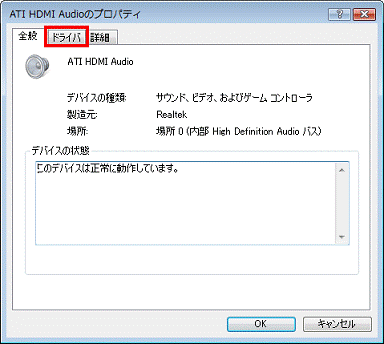
- バージョンを確認します。
正常にインストールされているときは、 「バージョン」の右側に「6.0.1.5645」と表示されます。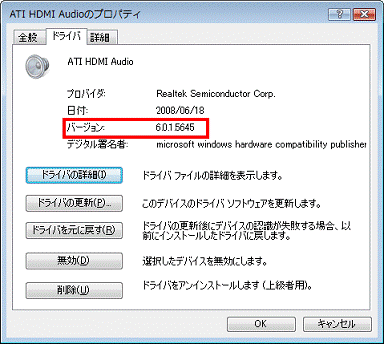
- 「×」ボタンをクリックし、「デバイスマネージャ」を閉じます。
- 「×」ボタンをクリックし、「システム」を閉じます。
手順4ダウンロードしたファイルの削除手順
Realtek High Definition Audio オーディオドライバが正常にインストールされたことを確認したら、AzbyClubホームページからダウンロードしたファイルは、削除して結構です。
次の手順で、ダウンロードしたファイルと、「インストール手順」で作成したフォルダーを削除します。

お使いの環境によっては、表示される画面が異なります。
- デスクトップの「E1011028」(または「E1011028.exe」)アイコンを右クリックし、表示されるメニューから「削除」をクリックします。
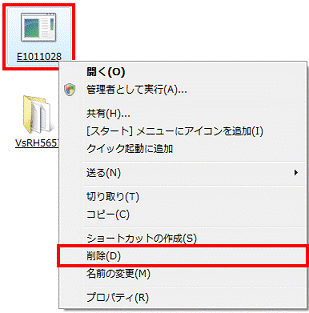
- 「ファイルの削除」が表示されます。
「はい」ボタンをクリックします。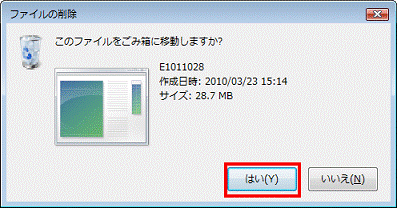
- 「VsRH5657」フォルダーを右クリックし、表示されるメニューから「削除」をクリックします。
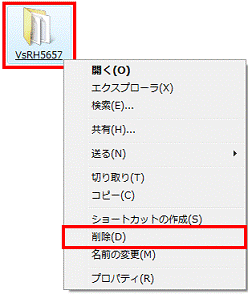
- 「フォルダの削除」が表示されます。
「はい」ボタンをクリックします。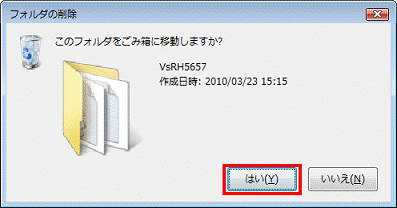
- デスクトップ上から、アイコンやフォルダーが消えたことを確認します。



