パソコン本体の機能で調節した明るさが、再起動などで元に戻ってしまう場合は、「チャームから設定する場合」または「電源オプションから設定する場合」の手順で調節します。
Q&Aナンバー【3509-8028】更新日:2019年1月18日
このページをブックマークする(ログイン中のみ利用可)
[Windows 8.1/8] 画面の明るさを調節する方法を教えてください。
| 対象機種 | すべて |
|---|---|
| 対象OS |
|
 質問
質問
 回答
回答
画面の明るさを調節して設定を保存するには、チャーム、電源オプション、ステータスパネルスイッチ、またはパソコン本体の機能を使用します。
使いやすさなどに応じて、お好みの方法で、明るさを調節してください。
このQ&Aは、Windows 8.1/8 向けのものです。
他のOSをお使いの場合は、次のQ&Aをご覧ください。 画面の明るさを調節する方法を教えてください。
画面の明るさを調節する方法を教えてください。
確認したい調節方法の項目をクリックして、ご覧ください。
チャームから設定する場合
次の手順で、チャームから画面の明るさを設定します。

- 画面の右下の角にマウスポインターを移動します。

- 「チャーム」が表示されます。
「設定」をクリックします。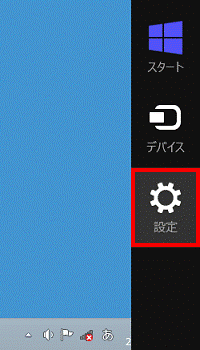
- 「明るさ」または「ディスプレイ」をクリックします。
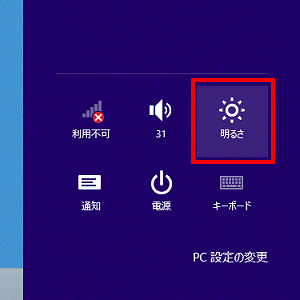 アドバイス
アドバイス「調整不可」と表示されている場合は、チャームで明るさを調節できません。その他の方法で明るさを調節してください。
詳しくは、次のQ&Aをご覧ください。 [Windows 8.1/8] チャームで明るさを変更できません。
[Windows 8.1/8] チャームで明るさを変更できません。 - 黒い四角形をクリックしたまま上下に動かし、ディスプレイの明るさを調整します。
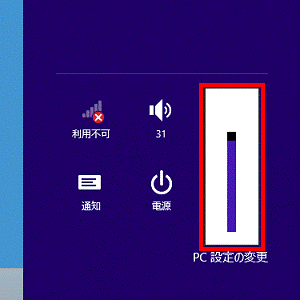 アドバイス
アドバイスLIFEBOOK / ARROWS Tab / STYLISTICは、ACアダプタに接続して使用しているときと、バッテリだけで使用しているときの画面の明るさを、それぞれ設定できます。
バッテリだけで使用しているときの画面の明るさを設定するときは、ACアダプタを取り外した状態で、手順1.から操作してください。 - 画面をお好みの明るさに調整したら、デスクトップ、またはスタート画面の何も表示されていないところをクリックし、チャームを閉じます。
電源オプションから設定する場合
次の手順で、電源オプションから画面の明るさを設定します。

お使いの環境によっては、表示される画面が異なります。
- 「デスクトップ」タイルをクリックします。アドバイス
デスクトップが表示されている場合は、次の手順に進みます。
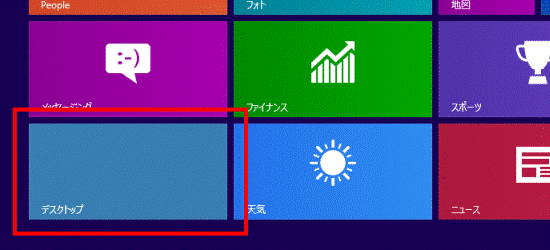
- 画面の右下の角に、マウスポインターを移動します。
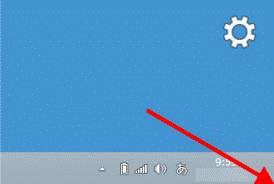
- チャームが表示されます。
「設定」をクリックします。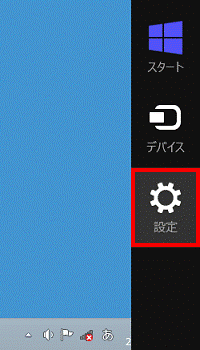
- 「コントロールパネル」をクリックします。
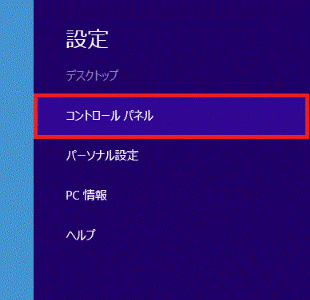
- 「コントロールパネル」が表示されます。
「システムとセキュリティ」をクリックします。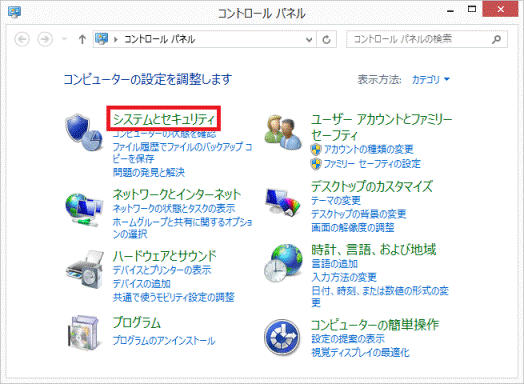 アドバイス
アドバイス表示方法が「大きいアイコン」または「小さいアイコン」の場合は、「電源オプション」アイコンをクリックし、手順7.に進みます。
- 「システムとセキュリティ」が表示されます。
「電源オプション」をクリックします。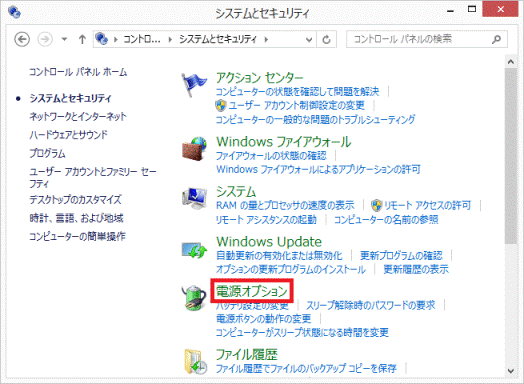
- 「電源オプション」が表示されます。
「ディスプレイの電源を切る時間の指定」をクリックします。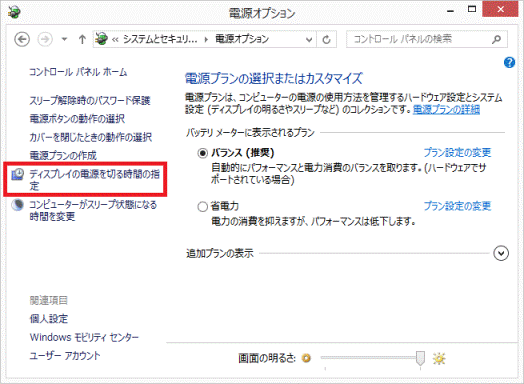
- 「プラン設定の編集」が表示されます。
「プランの明るさを調整」のつまみをクリックしたまま左右に動かし、ディスプレイの明るさを調節します。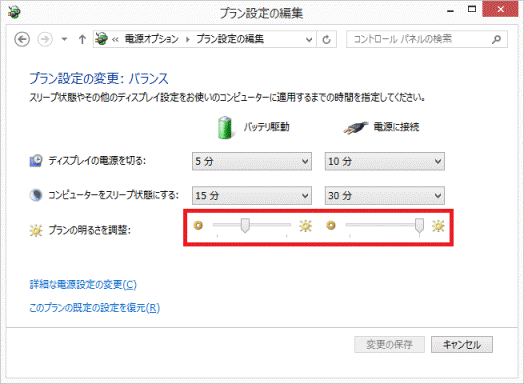 重要
重要つまみを動かしても、この時点では画面の明るさは変わりません。
アドバイスLIFEBOOK / ARROWS Tab / STYLISTICをお使いの場合は、「バッテリ駆動」と「電源に接続」のつまみをそれぞれ調節します。
- 「バッテリ駆動」は、バッテリだけで使用しているときの明るさを調節します。
- 「電源に接続」は、ACアダプタに接続して使用しているときの明るさを調節します。
- 「バッテリ駆動」は、バッテリだけで使用しているときの明るさを調節します。
- 設定が完了したら、「変更の保存」ボタンをクリックします。
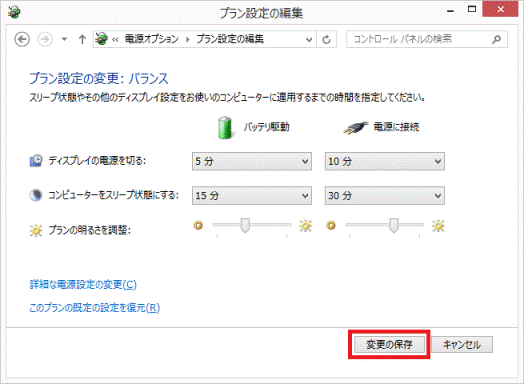
- 「電源オプション」に戻ります。
明るさが切り替わったことを確認します。アドバイスお好みの明るさでなかった場合は、手順7.〜手順9.を繰り返し、明るさを調節します。
- 「×」ボタンをクリックし、「電源オプション」を閉じます。
ステータスパネルスイッチで調節する方法
2012年10発表モデル〜2015年5月発表モデルの一部の機種は、ステータスパネルスイッチというアプリがインストールされており、ステータスパネルスイッチから明るさを調節できます。
ステータスパネルスイッチの付属機種や使い方については、次のQ&Aをご覧ください。
パソコン本体の機能で調整する方法(2012年10発表モデル〜2015年5月発表モデル)
お使いの機種に応じた項目をクリックしてください。
LIFEBOOK / arrows Tab / STYLISTIC(キーボード接続時のみ)
- 明るくする場合
【Fn】キーを押しながら、【F7】キーを押します。 - 暗くする場合
【Fn】キーを押しながら、【F6】キーを押します。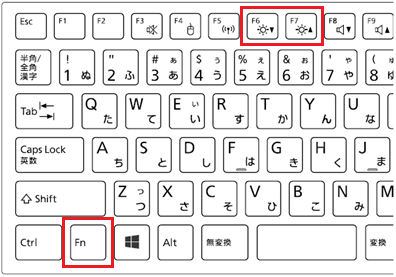
明るさは、ACアダプタを接続している場合と、バッテリで使っている場合とで別々に設定できます。
ESPRIMO FH(WF)、WH(WW)シリーズ
キーボードの上部にある明るさ調節ボタンで画面の明るさを調節します。
「+」ボタンを押すと画面が明るくなり、「-」ボタンを押すと画面が暗くなります。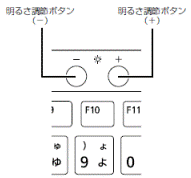
クイックテレビ、および、HDMI 出力端子を持つ機器の画面を表示している場合は、リモコンで明るさを調節してください。
なお、カスタムメイドモデルでテレビ機能なしを選択した場合は、リモコンが添付されないため、変更できません。
ESPRIMO EHシリーズ
パソコン本体(画面)の前面にある明るさ調節ボタンの、「+」マークや「-」マークに触れて、適切な明るさに調節します。
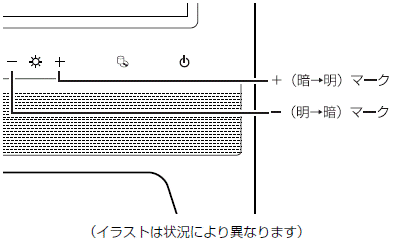
明るさ調節ボタンの「+」マークや、「-」マークは、手袋や絆創膏などを付けていない状態(素手)で触れてください。
ESPRIMO DH(WD)シリーズ
液晶ディスプレイ前面にあるボタンを押して、表示される画面で画面の明るさを調節します。
お使いの液晶ディスプレイによって、搭載されているボタンは異なります。
- 明るさボタン
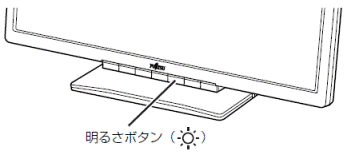
- 「メニュー/決定」ボタン、または「SELECT/MENU」ボタン
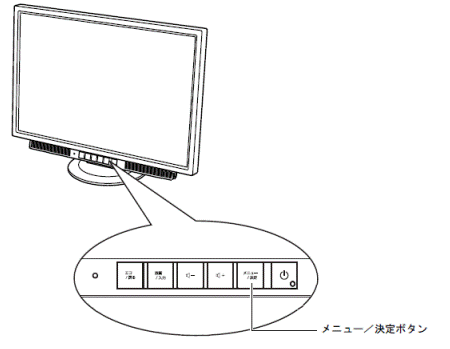
- 画面は一例です。お使いの液晶ディスプレイによって、ボタンの位置が異なる場合があります。
- 液晶ディスプレイが添付されない機種をお使いの場合は、パソコンに接続しているディスプレイ(テレビ)のマニュアルをご覧になるか、ディスプレイ(テレビ)の提供元にお問い合わせください。
- 上に記載がない機種は、パソコン本体の機能では明るさを調節できません。
- お使いの機種の発表時期を確認する方法は、次のQ&Aをご覧ください。
 パソコンの正式な名称(品名/型名)と、発表時期(○○年×モデル)の確認方法を教えてください。
パソコンの正式な名称(品名/型名)と、発表時期(○○年×モデル)の確認方法を教えてください。



