Q&Aナンバー【3510-8293】更新日:2017年4月5日
このページをブックマークする(ログイン中のみ利用可)
[Windows 10] IP アドレスの設定方法を教えてください。
| 対象機種 | すべて |
|---|---|
| 対象OS |
|
 質問
質問
インターネット接続のための、IP アドレスの設定手順を教えてください。
 回答
回答
IP アドレスの設定方法は、IP アドレスを自動で設定する方法と、IPアドレスを直接入力して設定する方法の2 種類があります。
ブロードバンドルーターやインターネットサービスプロバイダーのDHCP サーバーを使用する場合は、IP アドレスを自動で設定します。
インターネットサービスプロバイダーから特定のIP アドレスを設定するよう指定がある場合は、IP アドレスを直接入力して設定します。
次の場合に応じた項目を確認してください。
IP アドレスを自動で設定する場合
次の手順で、IP アドレスを自動で設定します。
お使いの環境によっては、表示される画面が異なります。
- 「スタート」ボタンをクリックし、すべてのアプリの一覧から「Windows システムツール」→「コントロールパネル」の順にクリックします。
- 「コントロールパネル」が表示されます。
「ネットワークとインターネット」をクリックします。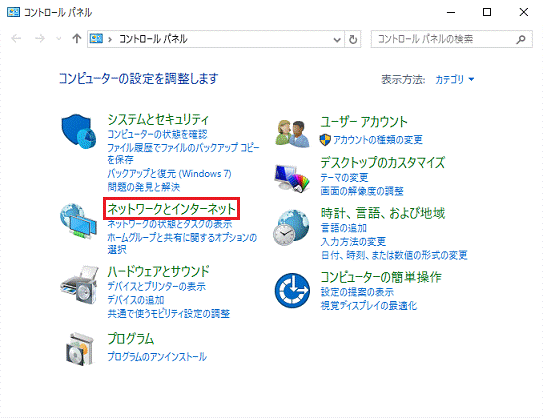

表示方法が「大きいアイコン」または「小さいアイコン」の場合は、「ネットワークと共有センター」アイコンをクリックし、手順4.へ進みます。 - 「ネットワークと共有センター」をクリックします。
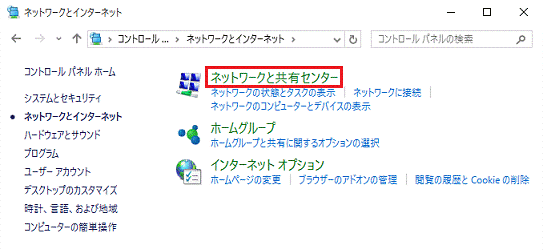
- 「ネットワークと共有センター」が表示されます。
左側の「アダプターの設定の変更」をクリックします。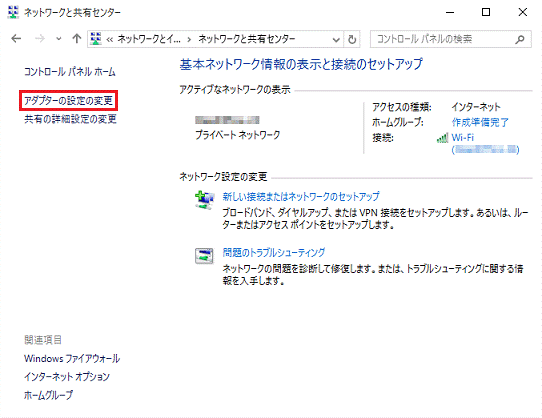
- 「ネットワーク接続」が表示されます。
インターネット接続に使用するアイコンを右クリックし、表示されるメニューから「プロパティ」をクリックします。
ここでは例として、「Wi-Fi」のアイコンを右クリックします。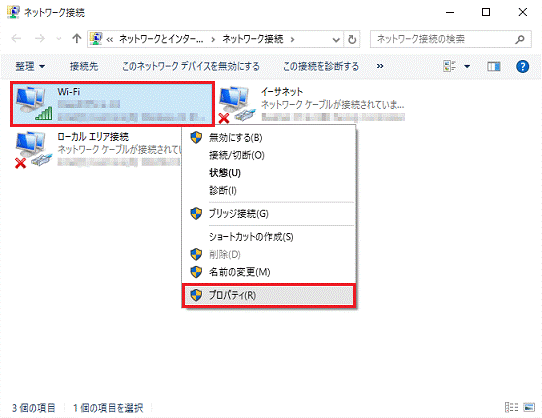
- 「Wi-Fiのプロパティ」が表示されます。
「ネットワーク」タブをクリックします。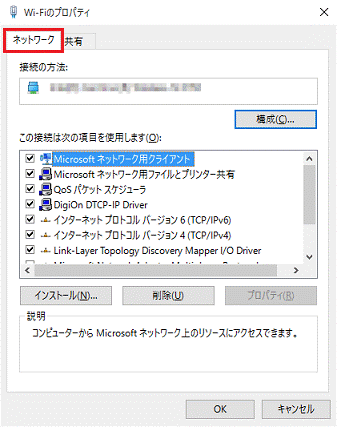
- 「この接続は次の項目を使用します」の一覧から、「インターネット プロトコル バージョン 4(TCP/IPv4)」をクリックします。
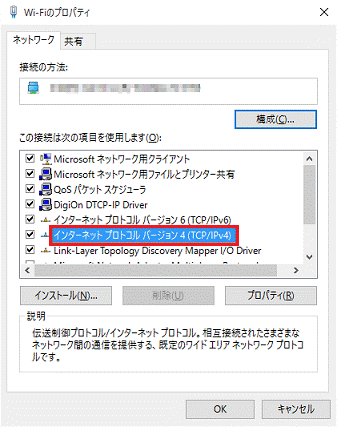

「IPv6」に対応しているネットワークやサービスに接続する場合は、「インターネット プロトコル バージョン 6(TCP/IPv6)」をクリックします。 - 「プロパティ」ボタンをクリックします。
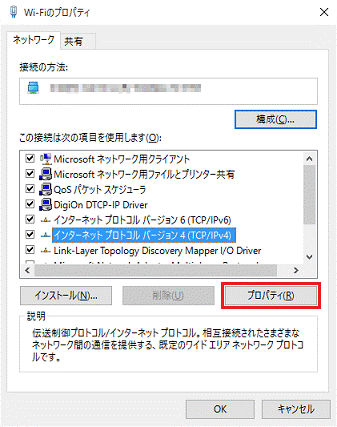
- 「インターネット プロトコル バージョン 4(TCP/IPv4)のプロパティ」が表示されます。
「全般」タブをクリックします。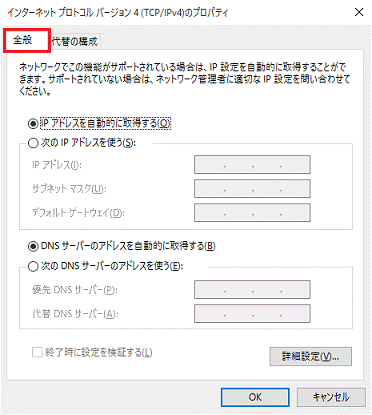

手順7.で「インターネット プロトコル バージョン 6(TCP/IPv6)」をクリックした場合は、「インターネット プロトコル バージョン 6(TCP/IPv6)のプロパティ」が表示されます。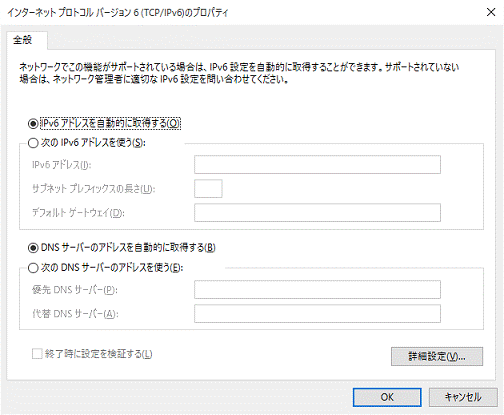
- 「IP アドレスを自動的に取得する」をクリックします。
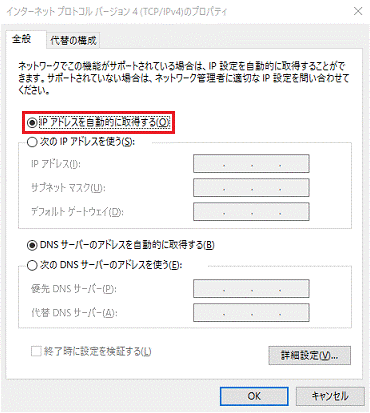
- 「DNS サーバーのアドレスを自動的に取得する」をクリックします。
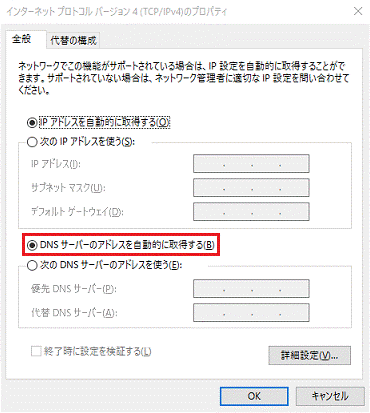

- DNS サーバーを指定する場合は、「次の DNS サーバーのアドレスを使う」をクリックし、次の必要な項目を入力します。
- 「優先 DNS サーバー」
- 「代替 DNS サーバー」
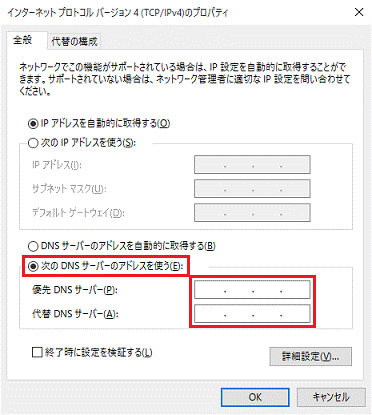
- 「優先 DNS サーバー」
- それぞれの項目には、あらかじめ決められた1 〜 3 桁の数字を、「.」(ドット)の区切りごとに4 つ入力します。
- インターネットサービスプロバイダーからDNS サーバーアドレスが指定されている場合は、インターネットサービスプロバイダーから提供された書類を用意して入力します。
- ルーター機器をお使いの場合は、ルーター機器の取扱説明書をご覧になるか、ルーター機器の提供元メーカーに確認のうえ、入力します。
- DNS サーバーを指定する場合は、「次の DNS サーバーのアドレスを使う」をクリックし、次の必要な項目を入力します。
- 「OK」ボタンをクリックします。
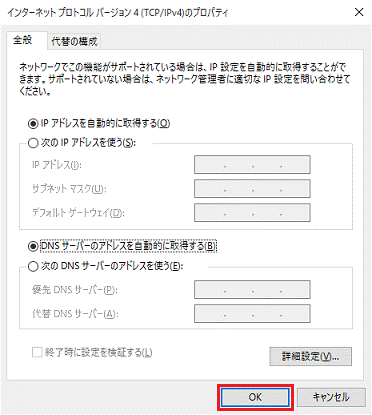
- 「Wi-Fiのプロパティ」に戻ります。
「閉じる」ボタンをクリックします。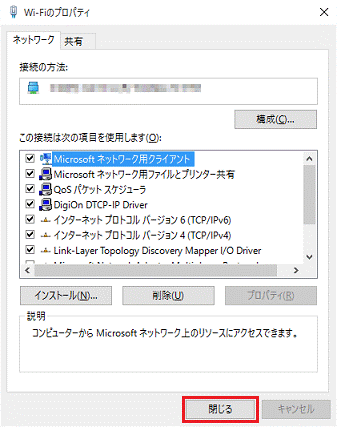
- 「×」ボタンをクリックし、「ネットワーク接続」を閉じます。
IP アドレスを直接入力して設定する場合
次の手順で、IP アドレスを直接入力して設定します。
お使いの環境によっては、表示される画面が異なります。
- 「スタート」ボタンをクリックし、すべてのアプリの一覧から「Windows システムツール」→「コントロールパネル」の順にクリックします。
- 「コントロールパネル」が表示されます。
「ネットワークとインターネット」をクリックします。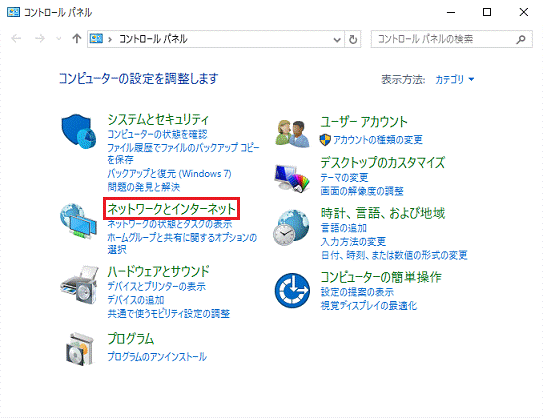

表示方法が「大きいアイコン」または「小さいアイコン」の場合は、「ネットワークと共有センター」アイコンをクリックし、手順4.へ進みます。 - 「ネットワークと共有センター」をクリックします。
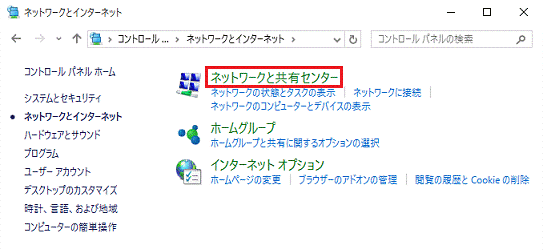
- 「ネットワークと共有センター」が表示されます。
左側の「アダプターの設定の変更」をクリックします。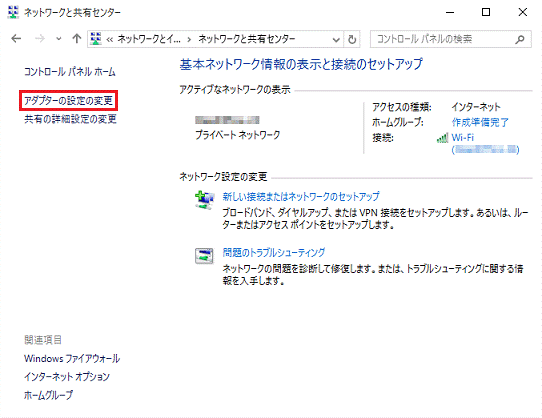
- 「ネットワーク接続」が表示されます。
インターネット接続に使用するアイコンを右クリックし、表示されるメニューから「プロパティ」をクリックします。
ここでは例として、「Wi-Fi」のアイコンを右クリックします。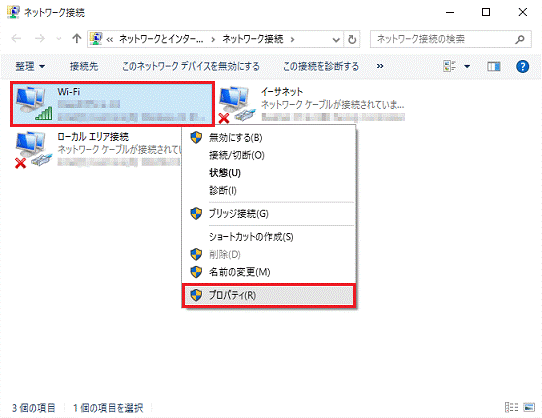
- 「Wi-Fiのプロパティ」が表示されます。
「ネットワーク」タブをクリックします。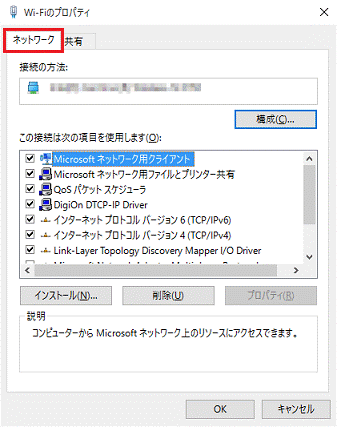
- 「この接続は次の項目を使用します」の一覧から、「インターネット プロトコル バージョン 4(TCP/IPv4)」をクリックします。
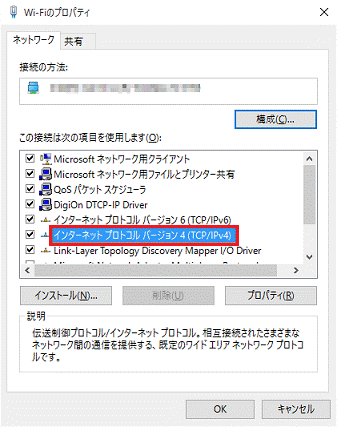

「IPv6」に対応しているネットワークやサービスに接続する場合は、「インターネット プロトコル バージョン 6(TCP/IPv6)」をクリックします。 - 「プロパティ」ボタンをクリックします。
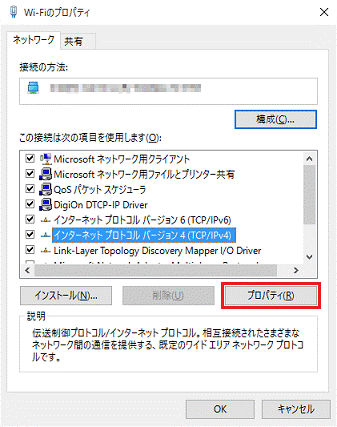
- 「インターネット プロトコル バージョン 4(TCP/IPv4)のプロパティ」が表示されます。
「全般」タブをクリックします。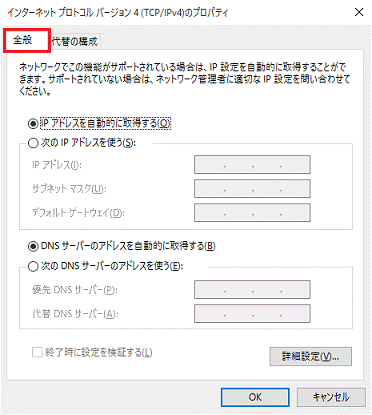

手順7.で「インターネット プロトコル バージョン 6(TCP/IPv6)」をクリックした場合は、「インターネット プロトコル バージョン 6(TCP/IPv6)のプロパティ」が表示されます。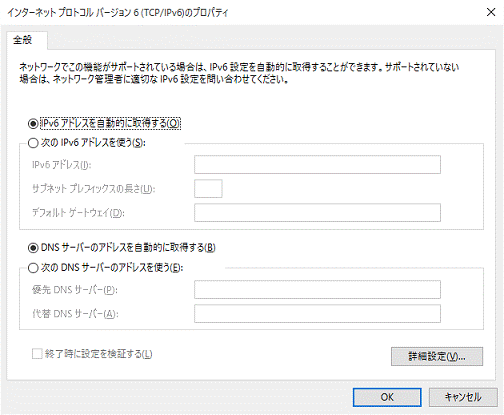
- 「次の IP アドレスを使う」をクリックします。
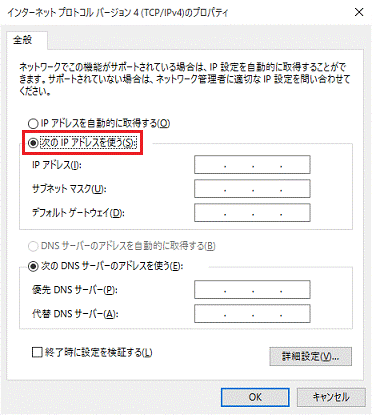
- 次の3つの項目を入力します。
- 「IP アドレス」
設定するパソコンに割り当てるIP アドレスを入力します。 - 「サブネット マスク」
接続するネットワークのサブネットマスクを入力します。 - 「デフォルト ゲートウェイ」
接続するネットワークのデフォルトゲートウェイを入力します。
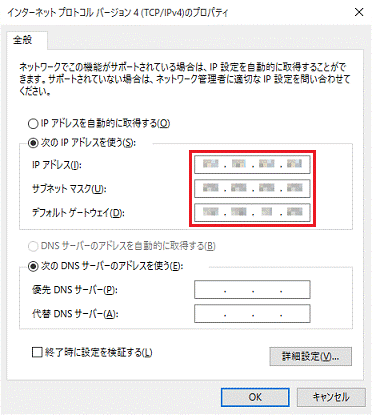

- それぞれの項目には、あらかじめ決められた1 〜 3 桁の数字を、「.」(ドット)の区切りごとに4 つ入力します。
- 一台のパソコンで有線LAN / 無線LAN の設定を行っている場合は、設定が競合しないようにします。
また、同じネットワーク環境に複数のパソコンが接続されている場合は、接続されている他のパソコンとも、設定が競合しないようにします。 - インターネットサービスプロバイダーからIP アドレスが指定されている場合は、インターネットサービスプロバイダーから提供された書類を用意して入力します。
- ルーター機器をお使いの場合は、ルーター機器の取扱説明書をご覧になるか、ルーター機器の提供元メーカーに確認のうえ、入力します。
- 「サブネット マスク」は、「IP アドレス」を入力すると自動で表示されるため、異なる場合は、正しい値で入力し直します。
- 「IP アドレス」
- 「次のDNS サーバーのアドレスを使う」をクリックします。
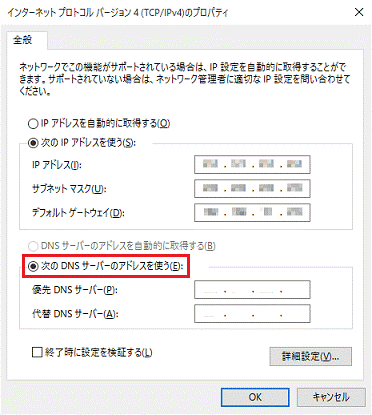
- 次の必要な項目を入力します。
- 「優先 DNS サーバー」
- 「代替 DNS サーバー」
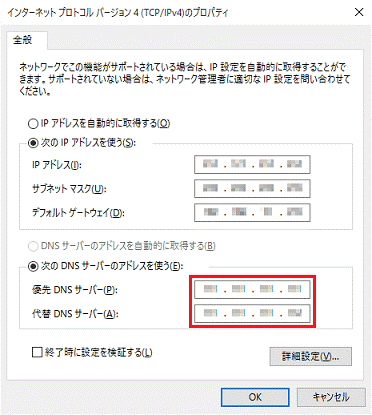

- すでにあるネットワーク環境に接続する場合は、ネットワーク管理者に設定の内容を確認します。
- それぞれの項目には、決められた1 〜 3 桁の数字を、「.」(ドット)の区切りごとに4 つ入力します。
- インターネットサービスプロバイダーからDNS サーバーアドレスが指定されている場合は、インターネットサービスプロバイダーから提供された書類を用意して入力します。
- ルーター機器をお使いの場合は、ルーター機器の取扱説明書をご覧になるか、ルーター機器の提供元メーカーに確認のうえ、入力します。
- 「優先 DNS サーバー」
- 「OK」ボタンをクリックします。
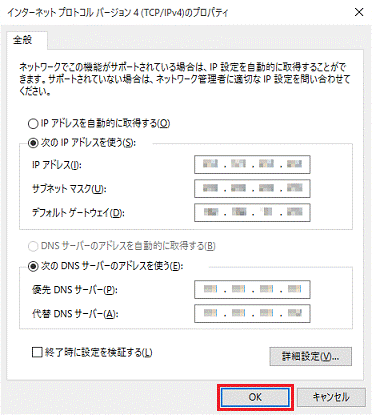
- 「ワイヤレスネットワーク接続のプロパティ」に戻ります。
「閉じる」ボタンをクリックします。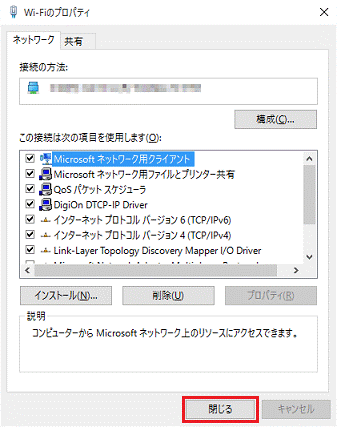
- 「×」ボタンをクリックし、「ネットワーク接続」を閉じます。



