このQ&Aは、Windows 10 向けのものです。
他のOSをお使いの場合は、次のQ&Aをご覧ください。
Q&Aナンバー【3510-9333】更新日:2024年3月15日
このページをブックマークする(ログイン中のみ利用可)
[Windows 10] キーボードから、文字が正しく入力できません。
| 対象機種 | すべて |
|---|---|
| 対象OS |
|
 質問
質問
 回答
回答
キーボードから文字が正しく入力できないときは、次の項目を順番に確認してください。
1番目の確認項目現象に応じて対処する
次の中から該当する現象に応じた項目をご覧になり対処してください。
該当する項目がない場合は、2番目の確認項目に進みます。
水損や破損した場合
次のように、キーボードが水損・破損した場合は修理が必要な可能性があります。
- キーボードやパソコン本体に水などをこぼした
- キートップが外れた
- キーが押されたまま戻らない
- キーボードに異物が入って押せない
「ネットで修理申し込み」から修理のお申込みを検討ください。
キーボードやパソコン本体に水などをこぼした場合は、発火の恐れがあります。
次のQ&Aをご覧になり、パソコンの電源を切って、できるだけ水分を取り除いてください。
テンキーから数字を入力できない場合
テンキーとは、キーボードの右側に配置されている数字のキーです。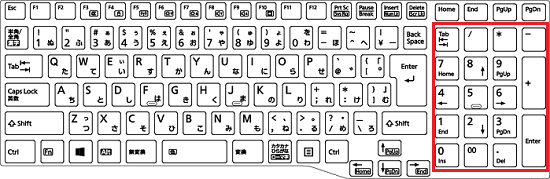
(テンキーの例)
テンキーを押しても数字が入力されないときの対処方法は、次のQ&Aをご覧ください。
アルファベットキーを押すと数字が入力される場合
次のキーを押すと、数字が表示されるときは、Num Lock 機能が有効になっている可能性があります。
- 【U】→ 4
- 【I】→ 5
- 【O】→ 6
- 【J】→ 1
- 【K】→ 2
- 【L】→ 3
- 【M】→ 0
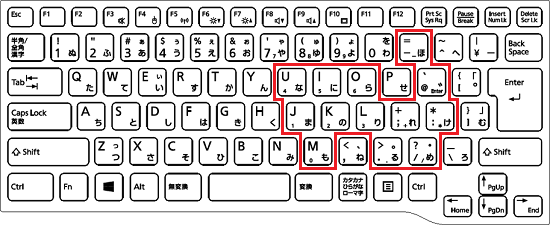
次のQ&Aをご覧になり、対処してください。
【7】、【8】、【9】、【U】、【I】、【O】、【J】、【K】、【L】キーが入力できない場合
テンキーを搭載していない機種で、次のキーを入力できないときは、ユーザー補助機能のマウスキー機能が有効になっている可能性があります。
【7】、【8】、【9】、【U】、【I】、【O】、【J】、【K】、【L】
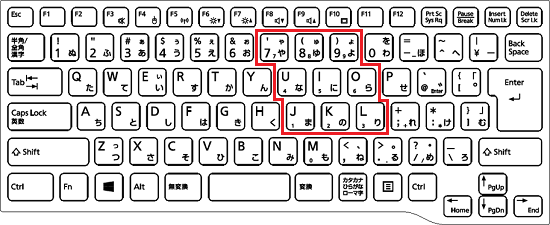
ユーザー補助機能のマウスキー機能を無効にし、アルファベットが入力されるかどうかを確認します。
マウスキー機能を無効にする方法は、次のQ&Aをご覧ください。
 [Windows 10] マウスキー機能を有効にする / 無効にする方法を教えてください。
[Windows 10] マウスキー機能を有効にする / 無効にする方法を教えてください。
「かな入力」と「ローマ字入力」を切り替えたい場合
「かな入力」とは【A】キーを押したときに、「ち」が入力される入力モードです。
「ローマ字入力」とは、【A】キーを押したときに、「あ」が入力されるモードです。
「かな入力」と「ローマ字入力」を切り替えたい場合は、次のQ&Aをご覧ください。
 [Windows 10] かな入力とローマ字入力を切り替える方法を教えてください。
[Windows 10] かな入力とローマ字入力を切り替える方法を教えてください。
日本語の入力 / 変換ができない場合
お使いの現象に応じたQ&Aをご覧ください。
- 漢字に変換できない / 変換候補が少ない、表示されない場合
 [Microsoft IME] 文字の変換が正常に動作しなくなりました。
[Microsoft IME] 文字の変換が正常に動作しなくなりました。 - 日本語が入力できない場合
 [Windows 10] 日本語が入力できません。
[Windows 10] 日本語が入力できません。 - キーボードの刻印と異なる文字が入力される場合
 キーボードで【@】キーなどを押すと、画面に違う文字が表示されます。
キーボードで【@】キーなどを押すと、画面に違う文字が表示されます。
【A】キーを押すと大文字で「A」が入力される場合
【A】キーを押すと大文字で「A」が入力されるときは、次のQ&Aをご覧になり、対処してください。 英字が大文字で入力されるようになりました。
英字が大文字で入力されるようになりました。
カーソルが勝手に移動する場合
文字の入力時にカーソルが勝手に移動する場合は、次のQ&Aをご覧になり対処してください。
 カーソル(|)が勝手に移動するため、文字を正常に入力できません。
カーソル(|)が勝手に移動するため、文字を正常に入力できません。
同じ文字が連続して入力される場合
キーを1回押したときに、同じ文字が連続して入力される場合は、文字が表示されるまでの待ち時間と表示の間隔の設定を調整します。
調整方法は、次のQ&Aをご覧ください。 [Windows 10] キーを押し続けたときに、同じ文字が連続して入力される速度を調整する方法を教えてください。
[Windows 10] キーを押し続けたときに、同じ文字が連続して入力される速度を調整する方法を教えてください。
特定のキーを押したときにだけ、1回の入力で2文字入力される場合は、修理が必要な可能性があります。
「ネットで修理申し込み」で故障診断を行ってください。
2番目の確認項目フィルターキーを無効にする
フィルターキーが有効になっている場合、キーを押し続けないと、文字が入力されません。
トンと1回押しただけでは文字が入力されず、キーを押し続けると入力される場合は、フィルターキーの設定を確認し無効にしてください。
 [Windows 10] キーを何秒間か押し続けないと文字入力ができなかったり、同じキーを続けて入力できなかったりします。
[Windows 10] キーを何秒間か押し続けないと文字入力ができなかったり、同じキーを続けて入力できなかったりします。
3番目の確認項目ワイヤレスキーボードの利用環境を確認する
ワイヤレスキーボードで、キー入力がいっさいできなかったり、キー入力の反応が遅れたりするときは、次のQ&Aをご覧になり対処してください。
 ワイヤレスキーボード / ワイヤレスマウスの動作がおかしくなりました。
ワイヤレスキーボード / ワイヤレスマウスの動作がおかしくなりました。
すでにご確認済みの場合は、次の確認項目に進んでください。
4番目の確認項目強制終了スイッチを押す / パソコンを放電する
強制終了スイッチの押下、またはパソコンの放電で改善するかどうかを確認します。
- 強制終了スイッチを搭載している機種をお使いの場合は、強制終了スイッチを押してください。
強制終了スイッチの搭載機種や使い方は、次のQ&Aをご覧ください。 強制終了スイッチについて教えてください。(2015年9月・10月・12月発表モデル以降)
強制終了スイッチについて教えてください。(2015年9月・10月・12月発表モデル以降) - その他の機種をお使いの場合は、パソコンを放電してください。
パソコンを放電する方法は、次のQ&Aをご覧ください。 パソコンを放電する方法を教えてください。
パソコンを放電する方法を教えてください。
強制終了スイッチとは、主にパソコン本体下面の直径2〜3ミリ程度の穴の中にあるスイッチで、スイッチの近くに「RESET」や「OFF」、「REPAIR」と刻印されています。
ノートパソコンやタブレットパソコンに搭載されています。(一部の機種を除く)
![]()
(刻印の例)
取り外した周辺機器は接続しないでください。
周辺機器を取り外した状態でキーボードが正しく動作した場合は、一つずつ接続しながら動作を確認します。
特定の周辺機器を接続したときにだけキーボードが動作しない場合、対処方法は機器に添付のマニュアルや提供元でご確認ください。
5番目の確認項目キーボードドライバーを再インストールする
次のQ&Aをご覧になり、キーボードドライバを再インストールしてください。
 [Windows 10] キーボードドライバーを再インストールする方法を教えてください。
[Windows 10] キーボードドライバーを再インストールする方法を教えてください。
6番目の確認項目窓口に問い合わせる
ここまでの作業で改善しない場合は、パソコンの状態を詳しく確認する必要があります。
チャットサポートにお問い合わせください。
窓口の詳細は、次のページをご覧ください。

 ネットで修理申し込み - FMVサポート:富士通パソコン
ネットで修理申し込み - FMVサポート:富士通パソコン

