このQ&Aは、Windows Helloの指紋認証に対応している機種向けのものです。
対応機種は、次のQ&Aで確認できます。 [Windows 10] Windows Helloについて教えてください。
[Windows 10] Windows Helloについて教えてください。
Q&Aナンバー【3511-1134】更新日:2020年9月3日
このページをブックマークする(ログイン中のみ利用可)
[Windows 10] Windows Helloで指紋認証の設定を削除する方法を教えてください。
| 対象機種 | すべて |
|---|---|
| 対象OS |
|
 質問
質問
Windows Helloで指紋認証の設定を削除する方法を教えてください。
 回答
回答
サインインオプションで、登録した指紋認証の設定を削除できます。
ご案内
次の手順で、Windows Helloで指紋認証の設定を削除します。
重要
Windows Helloの指紋認証の設定を削除すると、サインイン時にPINまたはパスワードが要求されるようになります。
事前にパスワードとPINを確認の上で実行してください。

お使いの環境によっては、表示される画面が異なります。
- 「スタート」ボタン→「設定」の順にクリックします。
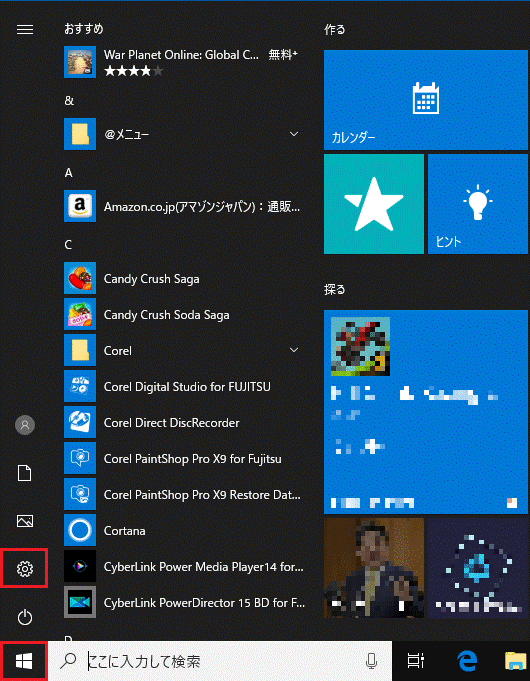
- 「設定」が表示されます。
「アカウント」をクリックします。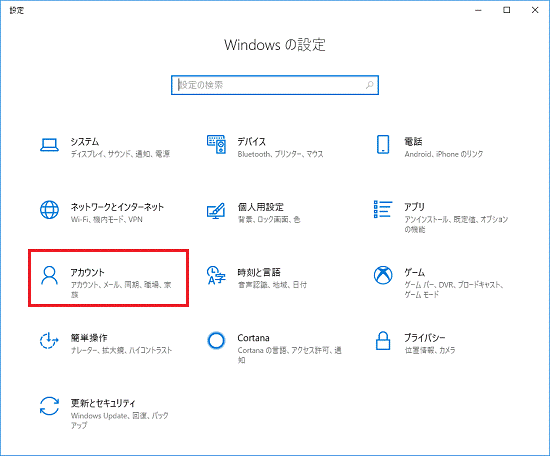
- 「サインインオプション」をクリックします。
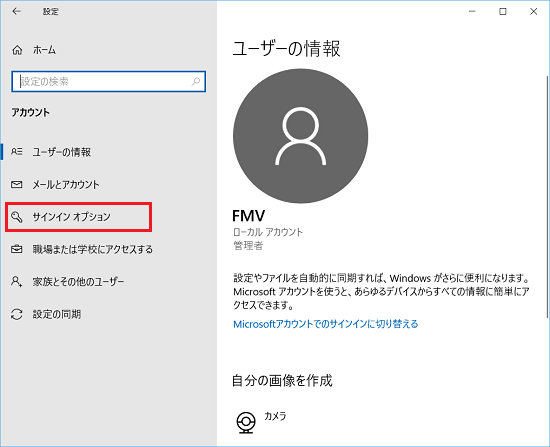
- お使いの機種によって表示される項目が異なります。
表示されている項目に応じて、次のとおり操作してください。- 「Windows Hello 指紋認証」と表示されている場合
「Windows Hello 指紋認証」をクリックし、表示される「削除」ボタンをクリックします。 - 「指紋認証」と表示されている場合
「指紋認証」欄にある「削除」ボタンをクリックします。
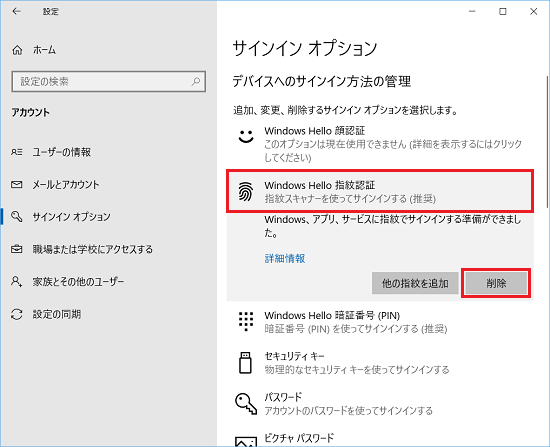
(Windows Hello 指紋認証が表示されている場合) - 「Windows Hello 指紋認証」と表示されている場合
- 削除が終わると、「Windows Hello 指紋認証」または「指紋認証」欄の「削除」ボタンが消えて、「セットアップ」ボタンが表示されます。
「×」ボタンをクリックし、「設定」画面を閉じます。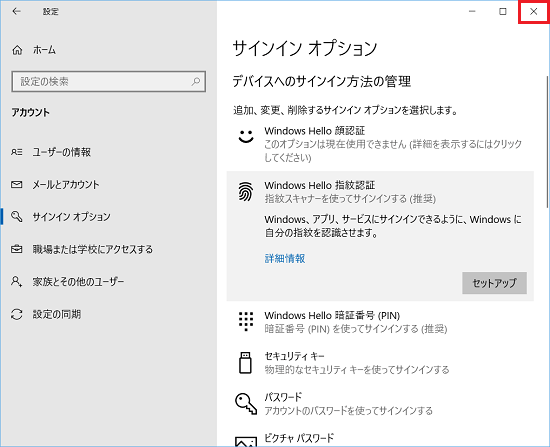
ご参考
パスワードやPINもわからず、Windowsにサインインできない場合は、次のQ&Aをご覧ください。 [Windows 10] Windowsのユーザーアカウントのパスワードがわかりません。普段は指紋認証やPINなどでサインインしています。
[Windows 10] Windowsのユーザーアカウントのパスワードがわかりません。普段は指紋認証やPINなどでサインインしています。 [Windows 10] パスワードを入力してもサインインできません。
[Windows 10] パスワードを入力してもサインインできません。



