上のQ&Aの内容をご確認済みの場合は、次の確認項目に進んでください。
Q&Aナンバー【3511-2825】更新日:2024年2月27日
このページをブックマークする(ログイン中のみ利用可)
マルチモニター機能を設定する方法を教えてください。(2015年9月・10月・12月発表モデル以降)
| 対象機種 | すべて |
|---|---|
| 対象OS |
|
 質問
質問
 回答
回答
マルチモニター機能は、パソコンと外部ディスプレイを接続した後、Windowsの機能などを使って設定します。
マルチモニター機能を設定する方法は、次のとおりです。
次の内容を順番に確認してください。
1番目の確認項目パソコンと外部ディスプレイを接続する
このQ&Aでは、パソコンと外部ディスプレイを接続した後の設定手順をご案内します。
パソコンの仕様の確認やディスプレイの接続が完了していない場合、まずは次のQ&Aをご覧ください。 外部ディスプレイに画面を表示する方法を教えてください。(2015年9月・10月・12月発表モデル以降)
外部ディスプレイに画面を表示する方法を教えてください。(2015年9月・10月・12月発表モデル以降)
2番目の確認項目マルチモニター機能を設定する
お使いの機種に応じた項目をクリックして確認してください。
LIFEBOOK / FMV Lite / FMV LOOX / arrows Tab / STYLISTIC
ESPRIMO FH(WF)シリーズ
ESPRIMO DH(WD)シリーズ(2019年10月発表モデル以降)
OSによって手順が異なります。
お使いのOSに応じた項目をクリックしてご覧ください。
Windows 11の場合

お使いの環境によっては、表示される画面が異なります。
- 「スタート」ボタン→「設定」の順にクリックします。
スタートメニューに「設定」がない場合は、「スタート」ボタン→右上の「すべてのアプリ」→「設定」の順にクリックします。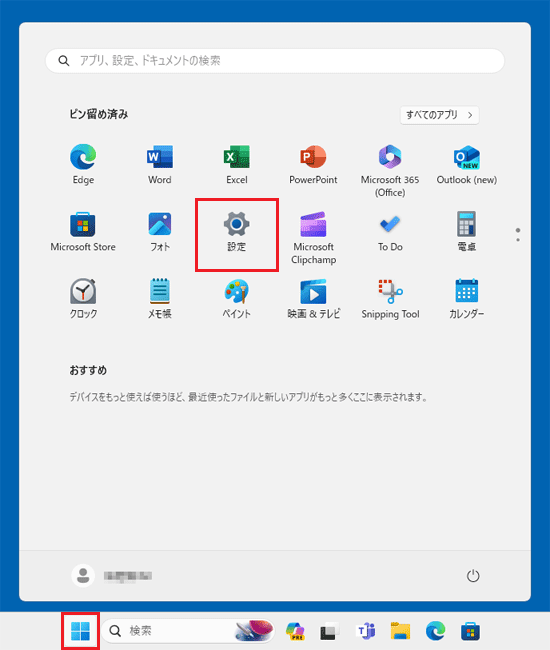
- 「設定」が表示されます。
「システム」をクリックします。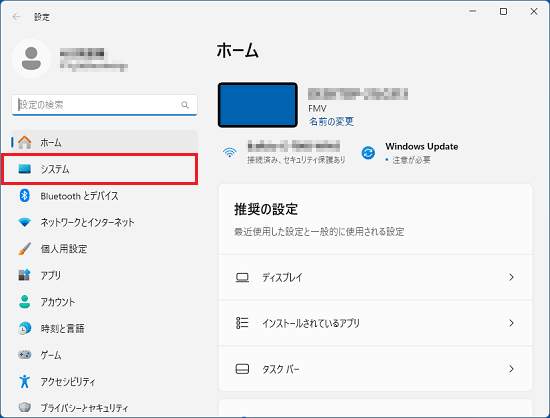 アドバイス
アドバイス「システム」が表示されていない場合は、「設定」の左にある「
 」(ナビゲーションを開く)→「システム」の順にクリックします。
」(ナビゲーションを開く)→「システム」の順にクリックします。 - 「ディスプレイ」をクリックします。
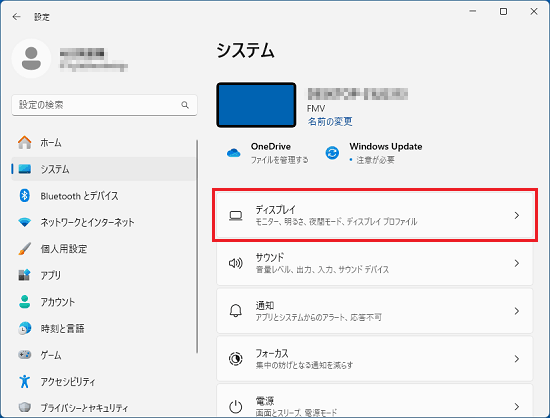
- ディスプレイのアイコンの右下にある「
 」をクリックし、表示されるメニューから「表示画面を拡張する」をクリックします。
」をクリックし、表示されるメニューから「表示画面を拡張する」をクリックします。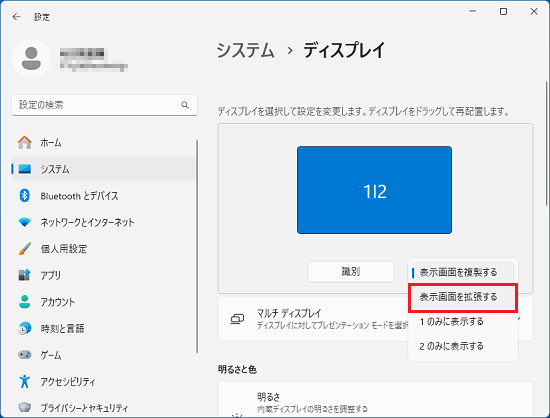 アドバイス
アドバイス次の場合で、「表示画面を拡張する」が表示されないときは、「デスクトップを(ディスプレイの番号)と(ディスプレイの番号)に拡張する」、または「デスクトップをこのディスプレイに拡張する」をクリックします。
- ノートパソコンで、パソコン本体と合わせて3つ以上のディスプレイを使用している場合
- ESPRIMO DH(WD)シリーズで、3つ以上のディスプレイを使用している場合
- ノートパソコンで、パソコン本体と合わせて3つ以上のディスプレイを使用している場合
- 「ディスプレイの設定を維持しますか?」と表示されます。
「変更の維持」ボタンをクリックします。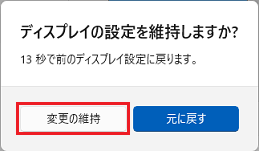
- 「ディスプレイを選択して設定を変更します。」にあるディスプレイのアイコンから、パソコン本体のディスプレイをクリックします。
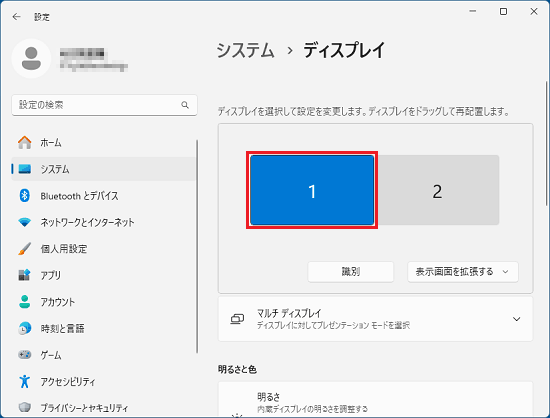 アドバイス
アドバイス- ESPRIMO DH(WD)シリーズの場合は、1つ目のディスプレイをクリックします。
- 本体の液晶ディスプレイがどちらの番号が分からなくなった場合は、「識別」ボタンをクリックすると、対応した番号がディスプレイに表示されます。
- ESPRIMO DH(WD)シリーズの場合は、1つ目のディスプレイをクリックします。
- 「マルチ ディスプレイ」をクリックし、表示される一覧の「これをメインディスプレイにする」をクリックし、チェックを付けます。
チェックが付いていてクリックできない場合は、次の手順に進みます。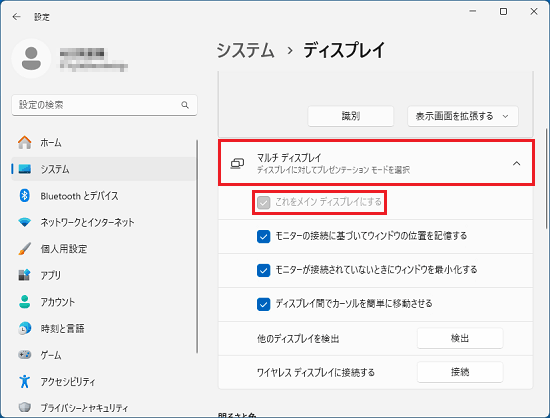
(チェックが付いている場合の例) - ディスプレイの配置を変更したい場合は、「ディスプレイを選択して設定を変更します。」にあるディスプレイのアイコンをドラッグして移動します。
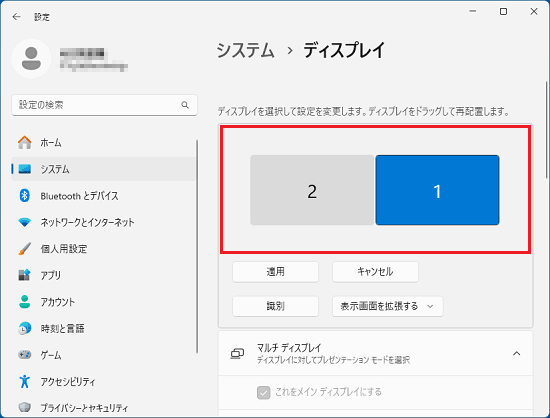 アドバイス
アドバイス- ディスプレイ間で項目(ファイルやウィンドウなど)を左右にドラッグして移動したい場合は、アイコンを横に並べて配置します。
項目を上下にドラッグして移動したい場合は、アイコンを縦に並べて配置します。 - ディスプレイのアイコンの位置を、ディスプレイの物理的な配置と対応させる必要はありません。
実際にはディスプレイが横に並んでいても、アイコンは上下に並べて配置できます。 - Windows 11,version 22H2以降では、「ディスプレイ間でカーソルを簡単に移動させる」機能で、ディスプレイのアイコンが接していない部分でもマウスポインターを移動できます。
例えば、次の図のように解像度の異なるディスプレイが配置されているとき、「ディスプレイ間でカーソルを簡単に移動させる」が有効の場合は、ディスプレイ1の右側すべての範囲から、ディスプレイ2へマウスポインターを移動できます。
無効の場合は、ディスプレイ1からディスプレイ2へマウスポインターを移動できるのは、ディスプレイのアイコンが接している赤い枠の範囲内に限られ、ディスプレイ1の右上からは移動できなくなります。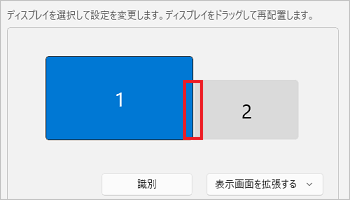
「ディスプレイ間でカーソルを簡単に移動させる」機能は、「マルチ ディスプレイ」をクリックし、表示される一覧でクリックしてチェックを付けると有効、チェックを外すと無効になります。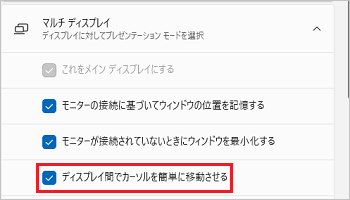
- ディスプレイ間で項目(ファイルやウィンドウなど)を左右にドラッグして移動したい場合は、アイコンを横に並べて配置します。
- 「適用」ボタンをクリックします。
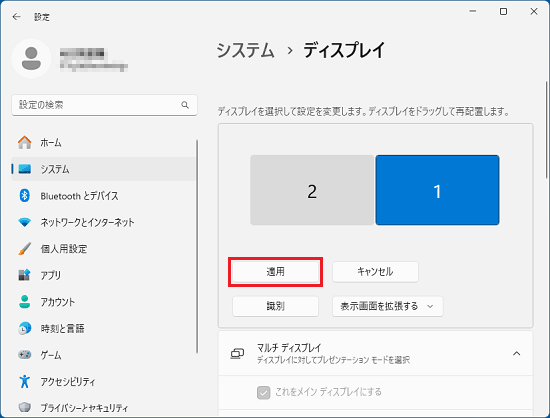 アドバイス
アドバイス接続したディスプレイに応じた解像度に変更する場合は、「ディスプレイの解像度」にある「
 」をクリックし、表示される一覧から目的の解像度をクリックします。
」をクリックし、表示される一覧から目的の解像度をクリックします。
「ディスプレイの設定を維持しますか?」と表示されたら、「変更の維持」ボタンをクリックして変更を適用します。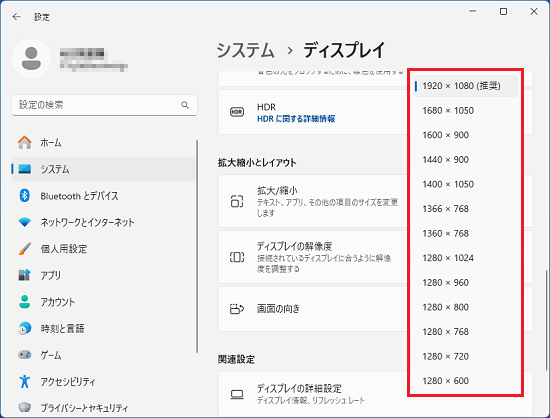
- 「×」ボタンをクリックし、「設定」を閉じます。アドバイス
機種や接続方法などによっては音声の出力先が外部ディスプレイに変更されます。
本体のスピーカーから音声を出力するには、画面右下タスクバーの端にあるスピーカーのアイコン→音量のスライダー右側の「>」の順にクリックして表示される音声出力先の一覧から、「スピーカー(Realtek(R) Audio)」をクリックします。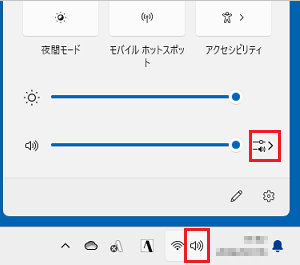
(「>」をクリックする画面の例)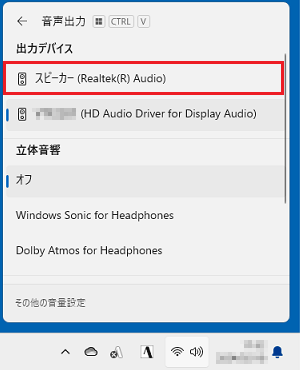
(Realtek(R) Audioを選択する画面の例)
Windows 10の場合

お使いの環境によっては、表示される画面が異なります。
- 「スタート」ボタン→「設定」の順にクリックします。
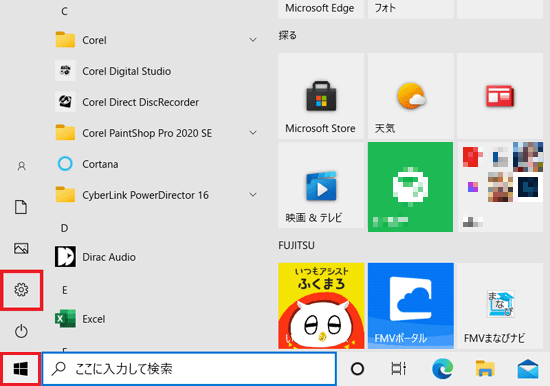
- 「設定」が表示されます。
「システム」をクリックします。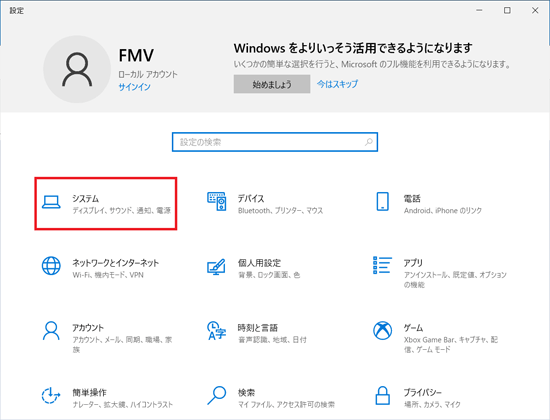
- 「ディスプレイ」をクリックします。
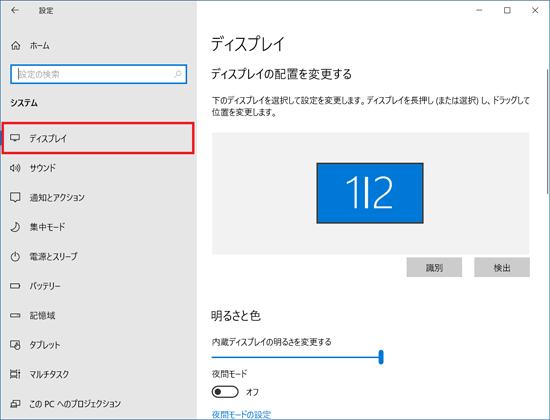
- 「複数のディスプレイ」の「
 」をクリックし、表示されるメニューから「表示画面を拡張する」をクリックします。
」をクリックし、表示されるメニューから「表示画面を拡張する」をクリックします。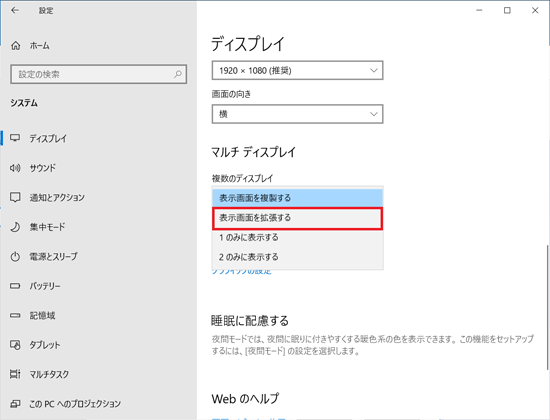
- 「ディスプレイの設定を維持しますか?」と表示されます。「変更の維持」ボタンをクリックします。

- 「ディスプレイの配置を変更する」または「ディスプレイの選択と整理」にあるディスプレイのアイコンから、パソコン本体のディスプレイをクリックします。
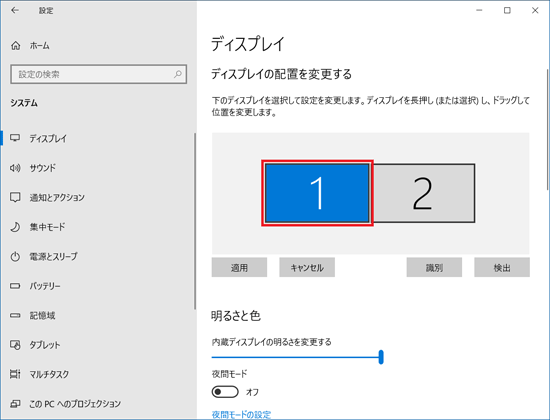 アドバイス
アドバイス- ESPRIMO DH(WD)シリーズの場合は、1つ目のディスプレイをクリックします。
- 本体の液晶ディスプレイがどちらの番号が分からなくなった場合は、「識別」ボタンをクリックすると、対応した番号がディスプレイに表示されます。
- ESPRIMO DH(WD)シリーズの場合は、1つ目のディスプレイをクリックします。
- 「複数のディスプレイ」にある、「これをメインディスプレイにする」をクリックし、チェックを付けます。
チェックが付いていてクリックできない場合は、次の手順に進みます。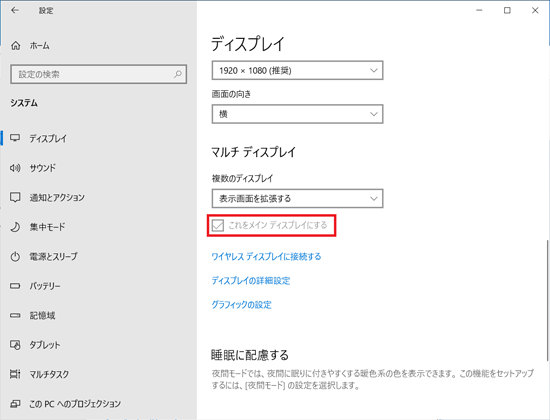
(チェックが付いている場合の例) - ディスプレイの配置を変更したい場合は、「ディスプレイの配置を変更する」または「ディスプレイの選択と整理」にあるディスプレイのアイコンをドラッグして移動します。
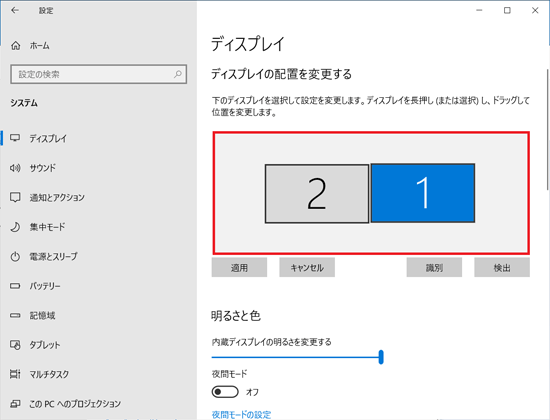 アドバイス
アドバイス- ディスプレイ間で項目(ファイルやウィンドウなど)を左右にドラッグして移動したい場合は、アイコンを横に並べて配置します。
項目を上下にドラッグして移動したい場合は、アイコンを縦に並べて配置します。 - ディスプレイのアイコンの位置を、ディスプレイの物理的な配置と対応させる必要はありません。
実際にはディスプレイが横に並んでいても、アイコンは上下に並べて配置できます。
- ディスプレイ間で項目(ファイルやウィンドウなど)を左右にドラッグして移動したい場合は、アイコンを横に並べて配置します。
- 「適用」ボタンをクリックします。
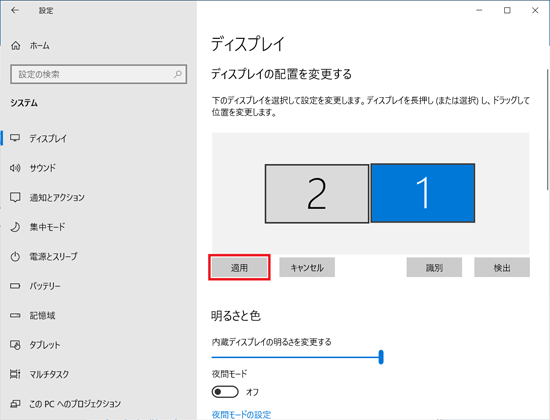 アドバイス
アドバイス接続したディスプレイに応じた解像度に変更する場合は、「解像度」にある「
 」をクリックし、表示される一覧から目的の解像度をクリックします。
」をクリックし、表示される一覧から目的の解像度をクリックします。
「ディスプレイの設定を維持しますか?」と表示されたら、「変更の維持」ボタンをクリックして変更を適用します。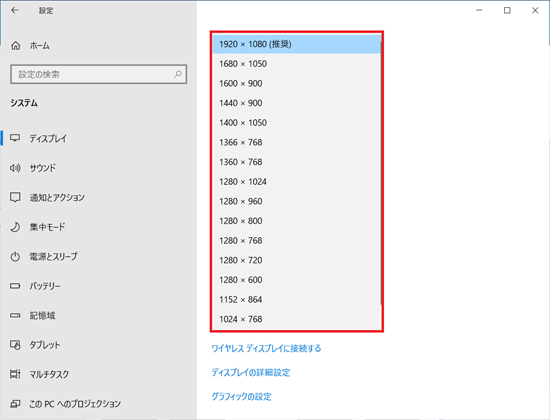
- 「×」ボタンをクリックし、「設定」を閉じます。アドバイス
機種や接続方法などによっては音声の出力先が外部ディスプレイに変更されます。
本体のスピーカーから音声を出力するには、画面右下の通知領域にあるスピーカーのアイコン→「 」ボタンの順にクリックして表示される音声出力先の一覧から、「スピーカー(Realtek High Definition Audio)」または「スピーカー(Realtek(R) Audio)」をクリックします。
」ボタンの順にクリックして表示される音声出力先の一覧から、「スピーカー(Realtek High Definition Audio)」または「スピーカー(Realtek(R) Audio)」をクリックします。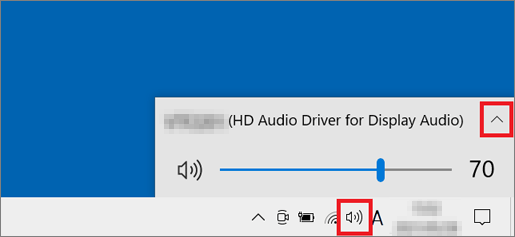
(「 」ボタンをクリックする画面の例)
」ボタンをクリックする画面の例)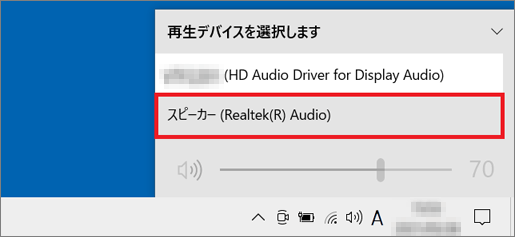
(Realtek(R) Audioを選択する画面の例)
ESPRIMO DH(WD)シリーズ(2017年5月・7月発表モデル〜2019年7月発表モデル)
搭載したグラフィック機能、またはカスタムメイドモデルで選択した内容によって、手順が異なります。
次の場合に応じた項目を確認してください。
WD2シリーズでNVIDIA GeForce GTX (数字)、またはNVIDIA Quadro P (数字)を選択した場合
WD-Gシリーズ
次の手順で設定します。

お使いの環境によっては、表示される画面が異なります。
- 次のいずれかの手順で、「NVIDIA コントロール パネル」を起動します。
 「スタート」ボタンをクリックし、すべてのアプリの一覧から、「NVIDIA Control Panel」をクリックします。
「スタート」ボタンをクリックし、すべてのアプリの一覧から、「NVIDIA Control Panel」をクリックします。- デスクトップ画面の何もないところを右クリックし、表示されるメニューから「NVIDIA コントロール パネル」をクリックします。
アドバイス- お使いの機種にインストールされている「NVIDIA コントロール パネル」の種類に応じて、どちらか一方の手順で起動できます。
- 「NVIDIA software license agreement」が表示された場合は「Agree and Continue」をクリックします。
- 「NVIDIA コントロール パネル」が表示されます。
「タスクの選択...」の「ディスプレイ」にある「複数のディスプレイの設定」をクリックします。 - 「1. 使用するディスプレイを選択します。」の一覧から、使用するディスプレイをクリックし、チェックを付けます。
- 表示したいディスプレイに該当するディスプレイアイコンを右クリックし、表示されるメニューから「拡張」をクリックします。アドバイス
画面にメッセージが表示されたときは、画面の指示に従って操作してください。
- メインディスプレイにしたいディスプレイを右クリックし、表示されるメニューから「プライマリにする」をクリックします。
- ディスプレイのアイコンを、表示する位置にクリックしたまま移動します。
- 「適用」ボタンをクリックします。
- 「設定の適用」が表示されます。
「はい」ボタンをクリックします。 - 「×」ボタンをクリックし、「NVIDIA コントロール パネル」を閉じます。
WD2シリーズでNVIDIA GeForce GTX (数字)、またはNVIDIA Quadro P (数字)を選択しなかった場合
WD1シリーズ
次の手順で設定します。

お使いの環境によっては、表示される画面が異なります。
- 次のいずれかの手順で、「インテル グラフィックス・コントロール・パネル」を起動します。
 「スタート」ボタンをクリックし、すべてのアプリの一覧から、「Intel(R) Graphics Control Panel」をクリックします。
「スタート」ボタンをクリックし、すべてのアプリの一覧から、「Intel(R) Graphics Control Panel」をクリックします。- デスクトップ画面の何もないところを右クリックし、表示されるメニューから「インテル(R) グラフィックスの設定」をクリックします。
アドバイスお使いの機種にインストールされている「インテル グラフィックス・コントロール・パネル」の種類に応じて、どちらか一方の手順で起動できます。
- 「インテル(R) HD グラフィックス・コントロール・パネル」または「インテル(R) UHD グラフィックス・コントロール・パネル」が表示されます。
「ディスプレイ」をクリックします。 - 「マルチ・ディスプレイ」をクリックします。
- 「ディスプレイ・モードの選択」の「拡張デスクトップ」をクリックし、チェックを付けます。
- 「アクティブ・ディスプレイの選択」にある、「主ディスプレイ」の「
 」をクリックし、表示される一覧からメインディスプレイにしたいディスプレイをクリックします。
」をクリックし、表示される一覧からメインディスプレイにしたいディスプレイをクリックします。 - 「ディスプレイの配置」にあるディスプレイのアイコンを、表示する位置にクリックしたまま移動します。
- 「適用」ボタンをクリックします。アドバイス
画面にメッセージが表示されることがあります。画面の指示に従って操作してください。
- 「×」ボタンをクリックし、「インテル(R) HD グラフィックス・コントロール・パネル」または「インテル(R) UHD グラフィックス・コントロール・パネル」を閉じます。
ESPRIMO DH(WD)シリーズ(2015年9月・10月・12月発表モデル〜2017年1月発表モデル)
カスタムメイドモデルで選択した内容によって、手順が異なります。
次の場合に応じた項目を確認してください。
NVIDIA GeForce GTX (数字)、またはNVIDIA Quadro K (数字)を選択した場合
次の手順で設定します。

お使いの環境によっては、表示される画面が異なります。
- デスクトップ画面の何もないところを右クリックし、表示されるメニューから「NVIDIA コントロール パネル」をクリックします。
- 「NVIDIA コントロール パネル」が表示されます。
「タスクの選択...」の「ディスプレイ」にある「複数のディスプレイの設定」をクリックします。 - 「1. 使用するディスプレイを選択します。」の一覧から、使用するディスプレイをクリックし、チェックを付けます。
- 表示したいディスプレイに該当するディスプレイアイコンを右クリックし、表示されるメニューから「拡張」をクリックします。アドバイス
画面にメッセージが表示されたときは、画面の指示に従って操作してください。
- メインディスプレイにしたいディスプレイを右クリックし、表示されるメニューから「プライマリにする」をクリックします。
- ディスプレイのアイコンを、表示する位置にクリックしたまま移動します。
- 「適用」ボタンをクリックします。
- 「設定の適用」が表示されます。
「はい」ボタンをクリックします。 - 「×」ボタンをクリックし、「NVIDIA コントロール パネル」を閉じます。
NVIDIA GeForce GTX (数字)、またはNVIDIA Quadro K (数字)を選択しなかった場合
(グラフィック機能を選択できない機種を含む)
次の手順で設定します。

お使いの環境によっては、表示される画面が異なります。
- デスクトップ画面の何もないところを右クリックし、表示されるメニューから「グラフィックス・プロパティ...」、または「インテルグラフィックスの設定」をクリックします。
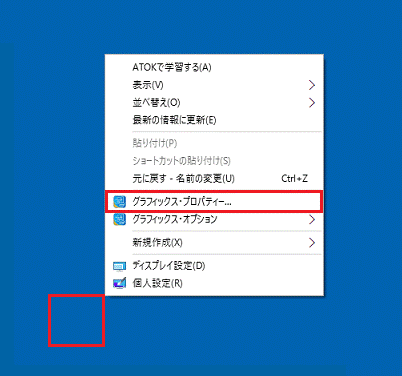
(「グラフィックス・プロパティ...」の場合) - 「インテル(R) HD グラフィックス・コントロール・パネル」が表示されます。
「ディスプレイ」をクリックします。 - 「マルチ・ディスプレイ」をクリックします。
- 「ディスプレイ・モードの選択」の「拡張デスクトップ」をクリックし、チェックを付けます。
- 「アクティブ・ディスプレイの選択」にある、「主ディスプレイ」の「
 」をクリックし、表示される一覧からメインディスプレイにしたいディスプレイをクリックします。
」をクリックし、表示される一覧からメインディスプレイにしたいディスプレイをクリックします。 - 「ディスプレイの配置」にあるディスプレイのアイコンを、表示する位置にクリックしたまま移動します。
- 「適用」ボタンをクリックします。アドバイス
画面にメッセージが表示されることがあります。画面の指示に従って操作してください。
- 「×」ボタンをクリックし、「インテル(R) HD グラフィックス・コントロール・パネル」を閉じます。
- 外部ディスプレイに画面を表示する方法は、次の電子マニュアルでも詳しく案内しています。
- 『取扱説明書<活用ガイド>』
- 『取扱説明書<スタートガイド><活用ガイド>』
電子マニュアルをダウンロードする方法は、次のQ&Aをご覧ください。 パソコンのマニュアルをダウンロードする方法を教えてください。
パソコンのマニュアルをダウンロードする方法を教えてください。 - 外部ディスプレイに画面を表示すると、画面がはみ出したり、画面の周りに黒い枠が表示される場合は、次のQ&Aをご覧ください。
 外部ディスプレイに画面を表示すると、画面がはみ出したり、画面の周りに黒い枠が表示されたりします。
外部ディスプレイに画面を表示すると、画面がはみ出したり、画面の周りに黒い枠が表示されたりします。



