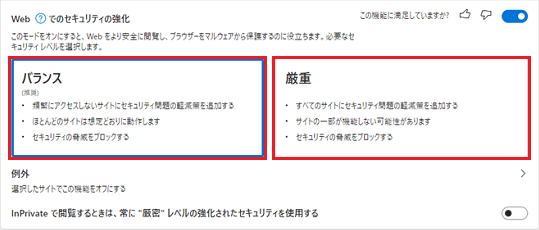スパイウェア・アドウェア・マルウェアの特徴などは、次のQ&Aをご覧ください。
Q&Aナンバー【3605-2498】更新日:2022年4月27日
このページをブックマークする(ログイン中のみ利用可)
スパイウェア・アドウェア・マルウェアがインストールされるのを防ぐために有効な対策を教えてください。
| 対象機種 | すべて |
|---|---|
| 対象OS |
|
 質問
質問
このようなプログラムが、インストールされるのを防ぐための対策を教えてください。
 回答
回答
セキュリティ対策ソフトやWindowsを最新の状態に保つなど、セキュリティ対策を行い、スパイウェアやアドウェアなど悪意のあるプログラムからパソコンを保護します。
具体的な対策方法は、次の項目を順番にご覧になり、確認してください。
1番目の確認項目スパイウェア・アドウェア・マルウェアがインストールされる経路を確認する
スパイウェア・アドウェア・マルウェアがインストールされる原因の多くは、特定のホームページにアクセスしたり、自らボタンをクリックしたりするなどの、ユーザー自身の操作です。
このため、ホームページの閲覧時や、アプリケーションのインストール時に、不用意に操作を行わないことが、最も有効な対策です。
スパイウェア・アドウェアがインストールされる主な経路は、次のとおりです。
ホームページの閲覧時
ホームページ(アダルトサイトや信頼性の低いサイトなど)を表示すると、何かしらの同意を求められることがあります。
ホームページによっては、スパイウェアやアドウェア、マルウェアのインストールについて、同意を求められています。
その場合、次のようなボタンをクリックすると、インストールに同意したとみなされ、インストールが開始されてしまいます。
- Yes
- OK
- Accept
- Agreement
- Agree
- はい
表示されている内容を確認し、必要がないと思われるときや、内容がよくわからない場合は、「No」「Cancel」「いいえ」に相当するボタンをクリックして、キャンセルします。
キャンセルに相当するボタンがない場合は、「×」ボタンでブラウザー(Microsft Edgeなど)をすみやかに閉じます。
- ホームページの閲覧中に、内容のわからない画面が表示されたときは、その画面のボタンやリンクは、不用意にクリックしないようにしてください。
- 同意の形式が英文だけでわかりにくかったり、インストール後の動作内容が十分に説明されていなかったりする場合があります。
また、同意を求めず自動的にインストールされる場合もあります。 - 「閉じる」ボタンもない場合や、ブラウザーが画面全体に表示されてしまった場合は、【Alt】キーを押しながら【F4】キーを押して、開いているすべての画面を閉じてください。
画面を閉じられない場合は、Windowsを終了してください。 - 有名な企業のホームページを閲覧中でも、ホームページが改ざん被害にあった状態で、マルウェアがインストールされる場合があります。
- ホームページ上の広告で、「パソコンが危険な状態になっている」、「パソコンの性能が低下している」などの警告画面を表示して不安をあおり、有償でセキュリティ対策ソフトの購入が促されることがあります。
この場合、「偽セキュリティ対策ソフト」がインストールされる場合があります。
クレジットカード番号の入力を要求されて不正利用されたり、偽セキュリティ対策ソフトを削除できなくなる危険性があります。
アプリケーションのインストール時
インターネットなどで配布されているフリーソフト(無償で使用できるソフト)などのアプリケーションには、無償での使用を許可する代わりに、スパイウェアやアドウェア、マルウェアを同時にインストールするものがあります。
また、これらのプログラムを同時にインストールしなければ、該当のアプリケーションを使用できない場合もあります。
インストール時に表示される使用許諾に同意をした時点で、インストールに同意したとみなされます。
インストールを行うときは、使用許諾をよく読み、自己責任でインストールしてください。
- インストール中に表示される使用許諾の文章の中に、スパイウェアやアドウェア、マルウェアのインストールについて、記載されている場合があります。
- 使用許諾は、英文では「License Agreements」のように表記されます。
このようなフリーソフトの例としては、ブラウザーの拡張ツールバーや動画再生ソフトなどがあります。 - 同意の形式が英文だけでわかりにくかったり、インストール後の動作内容が、十分に説明されていなかったりする場合があります。
- 同意を求めず自動的にインストールされる場合もあります。
確証がない場合や、よくわからない場合は、キャンセルをして、インストールするソフトについて、調べてみることも一つの対処です。
メールの添付ファイルを開くとき
感染源となるメールの添付ファイルを開くことなどで、スパイウェア・アドウェア・マルウェアがインストールされます。
ファイルが添付されているメール、リンクが記載されているメール、マクロの有効を勧めてくるメールには注意が必要です。
心当たりのない、不審なメールは開かないことをお勧めします。
なお、送信元や添付ファイルは、偽装されていることもあります。
十分にご注意ください。
2番目の確認項目セキュリティ対策ソフトを設定する
セキュリティ対策ソフトは、スパイウェアやアドウェア、マルウェアの他、ウイルス、ネット詐欺、不正アクセスなど、さまざまな脅威からパソコンを保護します。
ただし、セキュリティ対策ソフトをインストールしているだけでは、最新の脅威からパソコンを保護できません。
ウイルスやセキュリティの情報を最新の状態へ更新し、パソコンを安全な状態に保つ必要があります。
セキュリティ対策ソフトの操作や設定については、セキュリティ対策ソフトに添付のマニュアルをご覧になるか、提供元へお問い合わせください。
パソコンに添付のセキュリティ対策ソフトをお使いの場合は、次のQ&Aをご覧ください。
 FMVパソコンのセキュリティ対策ソフトについて教えてください。
FMVパソコンのセキュリティ対策ソフトについて教えてください。
セキュリティ対策ソフトがインストールされているかどうかは、次のQ&Aをご覧になり、確認してください。
3番目の確認項目Windows Updateを実行する
Windows Updateとは、インターネットを通じてWindowsを最新の状態に更新する機能です。
主にWindowsの脆弱性(セキュリティ上の問題)を修正するための更新プログラムやその他の更新プログラム、追加機能が提供されています。
パソコンを安全にお使いいただくためには、定期的にWindows Updateを実施することが重要です。
Windowsを最新の状態にすることで、コンピューターウイルスが侵入したり、不正アクセスを受けたりする危険性を減らせます。
Windows Updateの実行方法は、次のQ&Aをご覧ください。 Windows Updateの実行手順を教えてください。
Windows Updateの実行手順を教えてください。
4番目の確認項目ホームページの閲覧を制限する
Windowsやi-フィルターのようなフィルタリングソフトの機能を利用して、特定ジャンルのホームページの閲覧を制限します。
詳しくは、次のQ&Aをご覧ください。
 有害なホームページへのアクセスを制限する方法を教えてください。
有害なホームページへのアクセスを制限する方法を教えてください。
5番目の確認項目セキュリティが優先されるモードに設定する(Microsoft Edge)
Microsoft Edgeには、セキュリティが優先されるモードがあり、ブラウザーをマルウェアから保護するのに役立ちます。
モードを有効にする方法は、次のとおりです。

手順の画像は、Microsoft Edge バージョン 100.0.1185.44 のものです。
お使いの環境によっては、表示される画面が異なります。
- セキュリティが優先されるモードに設定すると、ホームページによっては一部の機能が動作しない場合があります。
- セキュリティが優先されるモードについて、詳しくは次のマイクロソフト社のページをご覧ください。
マイクロソフト社
Microsoft Edgeでより安全に閲覧する
- タスクバーに表示されている「Microsoft Edge」をクリックします。
 アドバイス
アドバイスタスクバーに「Microsoft Edge」が表示されていない場合は、お使いの機種に応じて「Microsoft Edge」を起動します。
- Windows 11の場合
 「スタート」ボタン→右上の「すべてのアプリ」→「Microsoft Edge」の順にクリックします。
「スタート」ボタン→右上の「すべてのアプリ」→「Microsoft Edge」の順にクリックします。 - Windows 10の場合
 「スタート」ボタン→「Microsoft Edge」をクリックします。
「スタート」ボタン→「Microsoft Edge」をクリックします。
- Windows 11の場合
- 「…」(設定など)をクリックし、表示されるメニューから「設定」をクリックします。
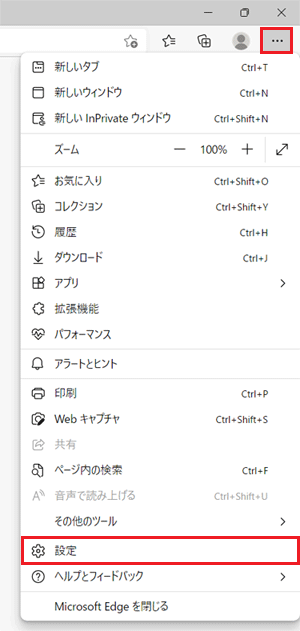
- 「設定」が表示されます。
「プライバシー、検索、サービス」をクリックします。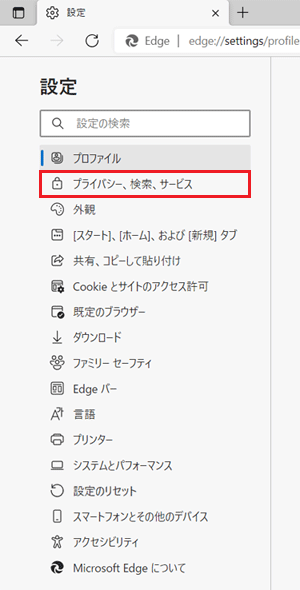
- 「セキュリティ」に表示されている「Webでのセキュリティ強化」のスイッチをクリックし、オンにします。
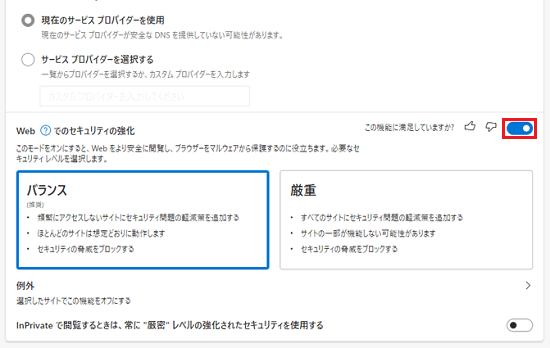 アドバイス
アドバイス「バランス」、「厳重」などセキュリティ保護の強さはお好みで設定します。