Q&Aナンバー【3609-3143】更新日:2017年6月24日
このページをブックマークする(ログイン中のみ利用可)
[i-フィルター 6.0] 初期設定の方法を教えてください。
| 対象機種 | すべて |
|---|---|
| 対象OS |
|
 質問
質問
i-フィルター 6.0の初期設定の方法を教えてください。
 回答
回答
このQ&Aは、2011年夏モデル〜2015年9月・10月・12月発表モデル向けのものです。
i-フィルター 6.0は、2011年夏モデル〜2015年9月・10月・12月発表モデルのすべての機種に付属しています。
機種の発表時期は、次のQ&Aで確認できます。
 パソコンの正式な名称(品名/型名)と、発表時期(○○年×モデル)の確認方法を教えてください。
パソコンの正式な名称(品名/型名)と、発表時期(○○年×モデル)の確認方法を教えてください。
i-フィルター 6.0は、2011年夏モデル〜2015年9月・10月・12月発表モデルのすべての機種に付属しています。
機種の発表時期は、次のQ&Aで確認できます。
 パソコンの正式な名称(品名/型名)と、発表時期(○○年×モデル)の確認方法を教えてください。
パソコンの正式な名称(品名/型名)と、発表時期(○○年×モデル)の確認方法を教えてください。i-フィルター 6.0の初期設定の方法は、次のとおりです。
設定の前に、インターネットに接続してください。
手順1設定画面を表示する
お使いのOSに応じた手順をご覧ください。
Windows 10
手順は、次のとおりです。
- 「スタート」ボタン→「すべてのアプリ」→「i-フィルター 6.0」→「「i-フィルター 6.0」」の順にクリックします。
- 「ユーザーアカウント制御」が表示されます。
「はい」ボタンをクリックします。
Windows 8.1 / Windows 8
手順は、次のとおりです。
- スタート画面でマウスポインターを動かし、「↓」ボタンが表示されたら、「↓」ボタンをクリックします。
「↓」ボタンが表示されない場合は、画面の何もないところを右クリックし、表示されるメニューから「すべてのアプリ」をクリックします。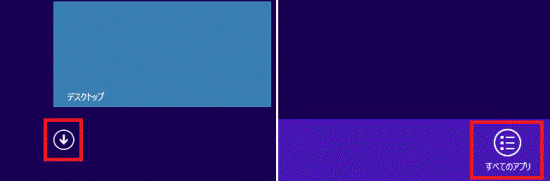

デスクトップの場合は、画面の右下にマウスポインターを移動し、チャームが表示されたら「スタート」をクリックします。 - 「i-フィルター 6.0」をクリックします。
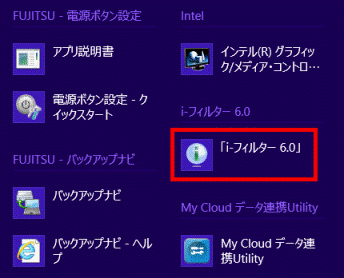
- 「ユーザーアカウント制御」が表示されます。
「はい」ボタンをクリックします。
Windows 7
手順は、次のとおりです。

- 「スタート」ボタン→「すべてのプログラム」→「i-フィルター 6.0」→「i-フィルター 6.0」の順にクリックします。
- 「ユーザーアカウント制御」が表示されます。
「はい」ボタンをクリックします。
手順2初期設定を実行する
お使いの機種に応じた手順をご覧ください。
2013年6月発表モデル〜2015年9月・10月・12月発表モデル
手順は、次のとおりです。

お使いの環境によっては、表示される画面が異なります。
- 「90日の無料お試し付き「i-フィルター 6.0」 【お申し込み】」ボタンをクリックします。
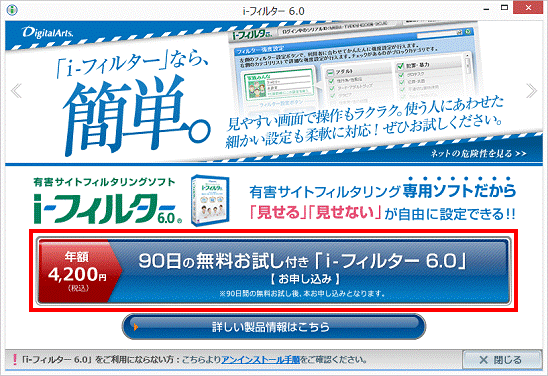
- 「「i-フィルター」の開始」と表示されます。
「新規ご利用の方」ボタンをクリックします。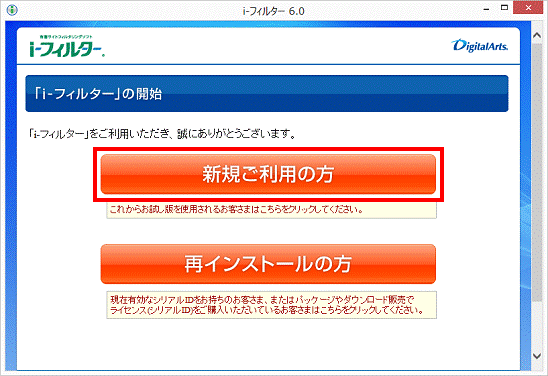

次のいずれかの場合は、「再インストールの方」ボタンをクリックし、表示された画面に従って操作してください。- i-フィルターの初期設定後、i-フィルターをアンインストールした。
- i-フィルターの初期設定後、パソコンをリカバリまたは「パソコンの状態」を復元した。
- i-フィルターの初期設定後、i-フィルターをアンインストールした。
- 「「i-フィルター」年額版(Windows版)お申し込み」と表示されます。
右下の「 」ボタンをクリックし、ページをスクロールします。
」ボタンをクリックし、ページをスクロールします。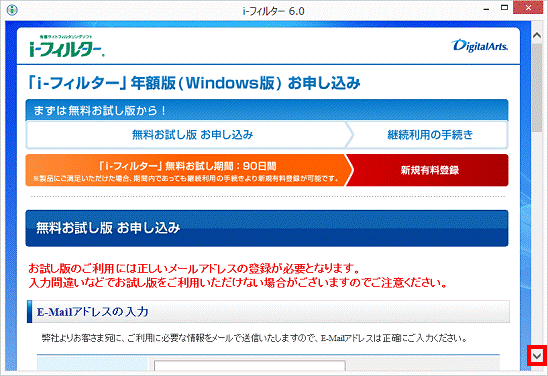
- 「E-Mailアドレス」と「確認入力」欄のそれぞれに、同じメールアドレスを入力します。
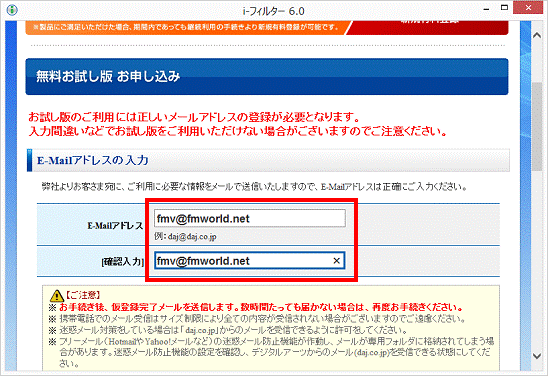
- 「お名前」欄に、名前を入力します。
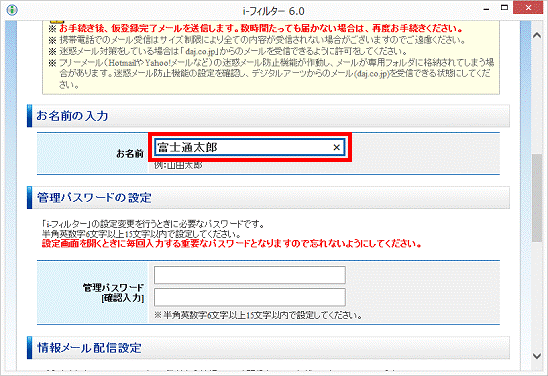
- 「管理パスワード」と「確認入力」欄のそれぞれに、同じパスワードを入力します。

パスワードを忘れると、設定画面を表示したり、i-フィルターをアンインストールできなくなったりします。
パスワードは、忘れないよう大切に保管してください。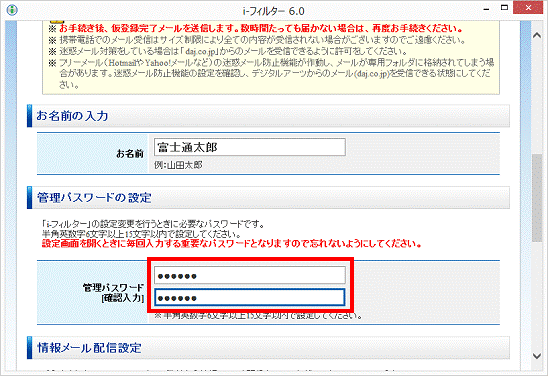

「情報メールの配信」欄は、必要に応じて「希望する」または「希望しない」をクリックしてください。 - 「使用許諾契約及び個人情報の取り扱いについて」をよく読み、同意する場合は「同意する」をクリックします。
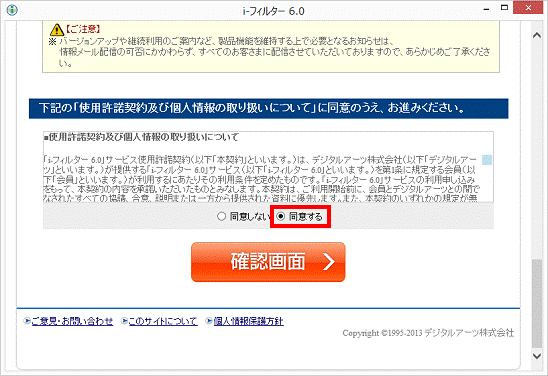
- 「確認画面」ボタンをクリックします。
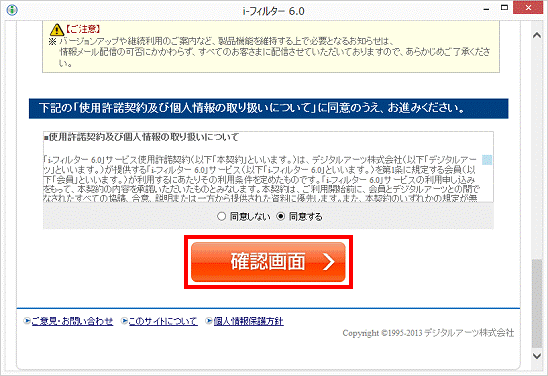
- 「お申し込み内容の確認」と表示されます。
表示されるメールアドレスや名前に間違いが無いことを確認し、「登録する」ボタンをクリックします。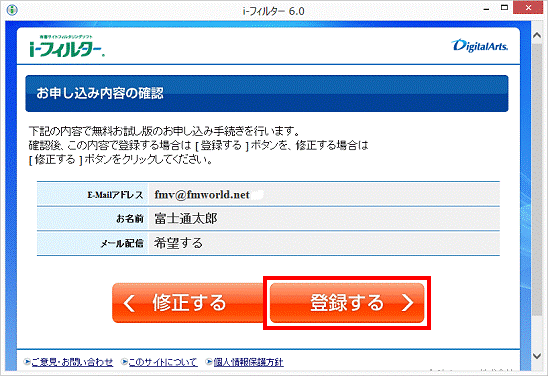
- 「お客さま情報登録完了」と表示されます。
ページをスクロールし、シリアルIDや利用期限などを確認します。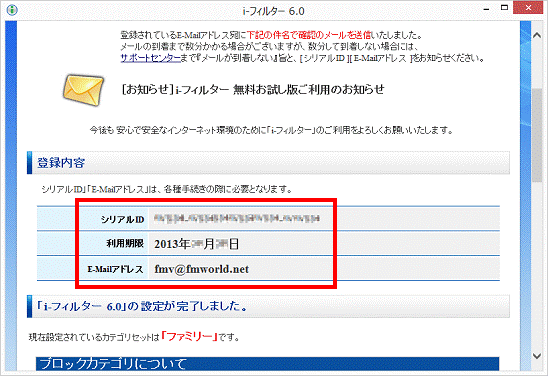

シリアルIDは、提供元のデジタルアーツ株式会社にお問い合わせするときや、各種手続きのときに必要です。
「お客さま情報登録完了」を印刷するか、シリアルIDをメモに取るかして大切に保管することをお勧めします。 - 「お客さま情報登録完了」の画面のページをスクロールし、現在設定されている内容を確認します。
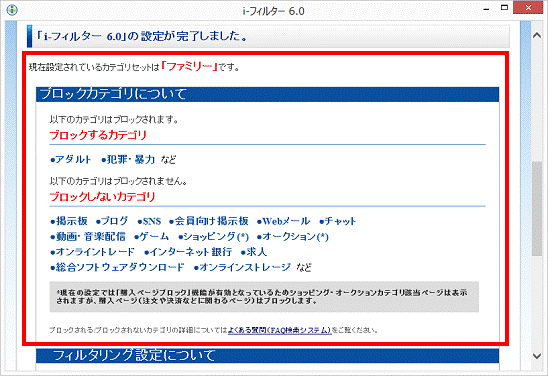
- ページをスクロールし、「フィルタリング設定について」欄を表示します。
- 手順11.で確認した設定を変更する場合は、「設定する」ボタンをクリックし、次の手順に進みます。
- 設定を変更しない場合は、「閉じる」ボタンをクリックします。
初期設定は、以上で終了です。
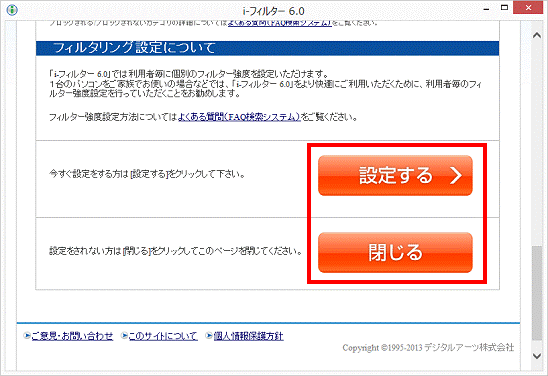
- 手順11.で確認した設定を変更する場合は、「設定する」ボタンをクリックし、次の手順に進みます。
- 「ログイン」と表示されます。
「E-Mailアドレス」欄に登録したメールアドレスを入力します。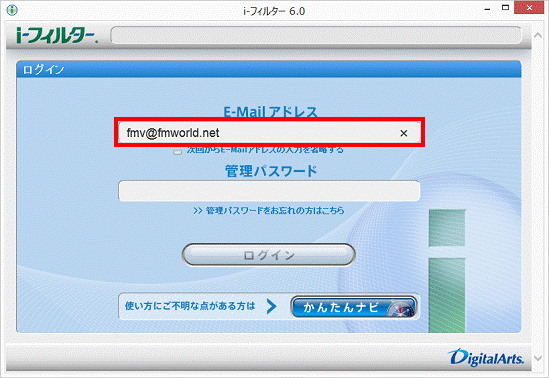
- 「管理パスワード」欄に設定したパスワードを入力します。
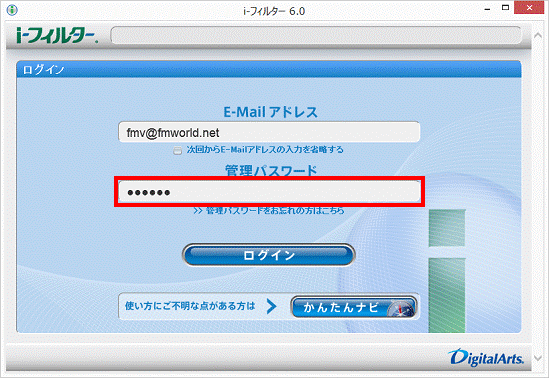
- 「ログイン」ボタンをクリックします。
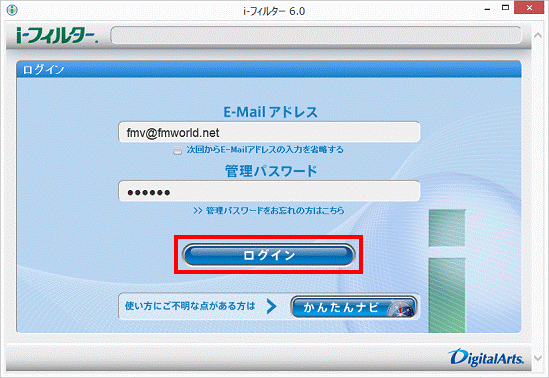
- i-フィルターの設定画面が表示されます。
各項目を、お好みに応じて設定します。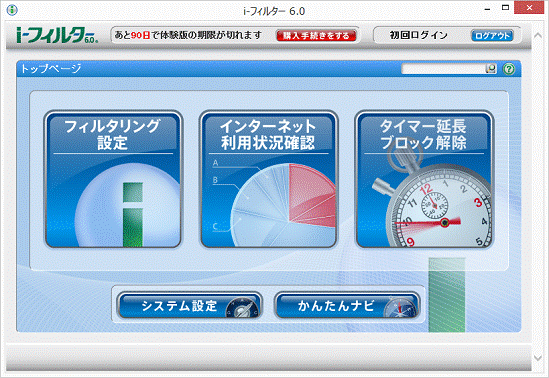

各機能の詳細や設定方法については、画面下部にある「かんたんナビ」ボタンをクリックすると確認できます。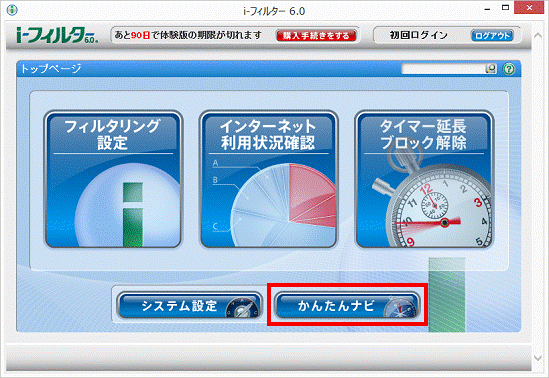
- 設定が終わったら、「×」ボタンをクリックします。
2011年夏モデル〜2013年2月発表モデル
手順は、次のとおりです。

お使いの環境によっては、表示される画面が異なります。
- 「i-フィルター」の「使用許諾契約及び個人情報の取り扱いについて」をよく読み、同意する場合は「「i-フィルター 6.0」お試し版を登録する」ボタンをクリックします。
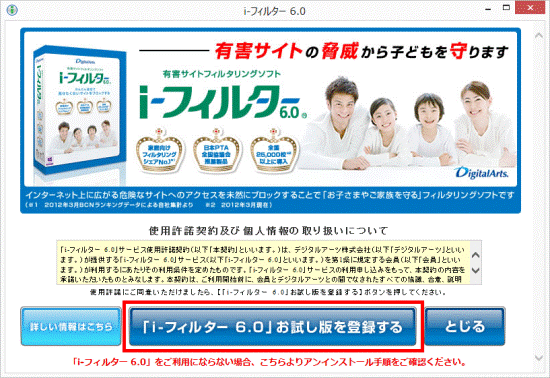
- 「セキュリティの警告」が表示された場合は、「はい」ボタンをクリックします。
表示されない場合は、次の手順に進みます。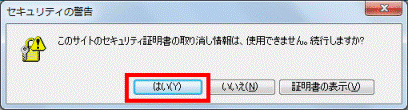
- 「「i-フィルター」の開始」と表示されます。
「新規ご利用の方」ボタンをクリックします。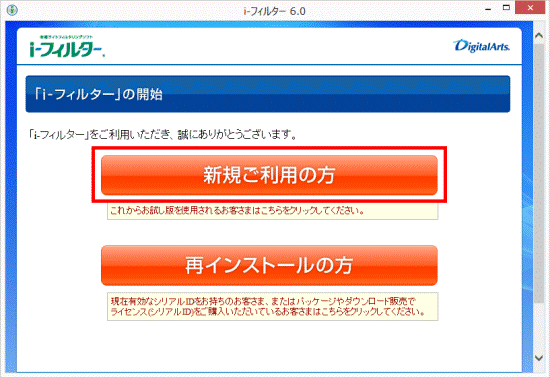

次のいずれかの場合は、「再インストールの方」ボタンをクリックし、表示された画面に従って操作してください。- i-フィルターの初期設定後、i-フィルターをアンインストールした。
- i-フィルターの初期設定後、パソコンをリカバリまたは「パソコンの状態」を復元した。
- i-フィルターの初期設定後、i-フィルターをアンインストールした。
- 「無料お試し版お申し込み」と表示されます。
「E-Mailアドレス」と「確認入力」欄のそれぞれに、同じメールアドレスを入力します。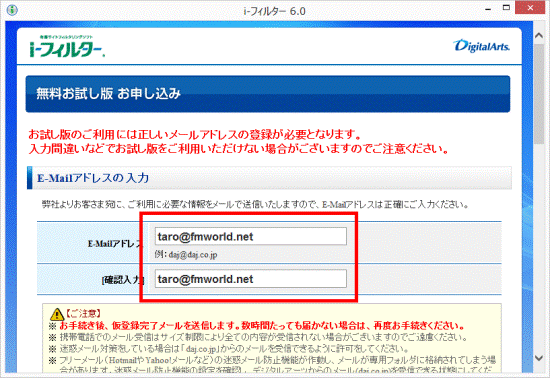
- 「お名前」欄に、名前を入力します。
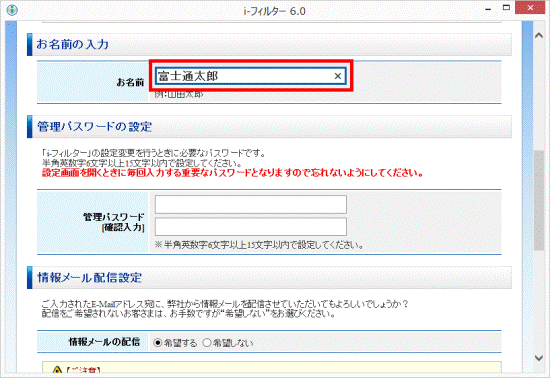
- 「管理パスワード」と「確認入力」欄のそれぞれに、同じパスワードを入力します。

パスワードを忘れると、設定画面を表示したり、i-フィルターをアンインストールできなくなったりします。
パスワードは、忘れないよう大切に保管してください。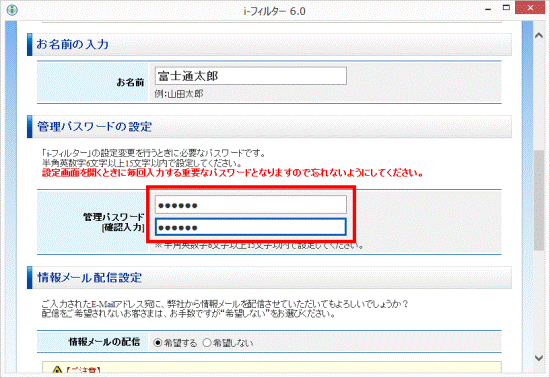

「情報メールの配信」欄は、必要に応じて「希望する」または「希望しない」をクリックしてください。 - 「お預かりする個人情報の取り扱いについて」をよく読み、同意する場合は「同意する」をクリックします。
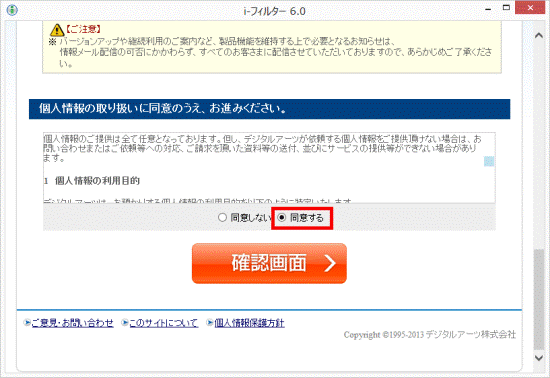
- 「確認画面」ボタンをクリックします。
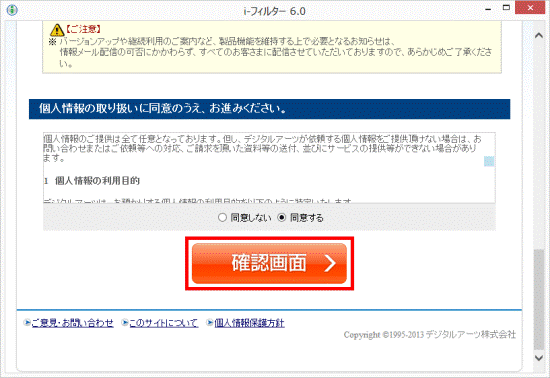
- 「お申し込み内容の確認」と表示されます。
表示されるメールアドレスや名前に間違いが無いことを確認し、「登録する」ボタンをクリックします。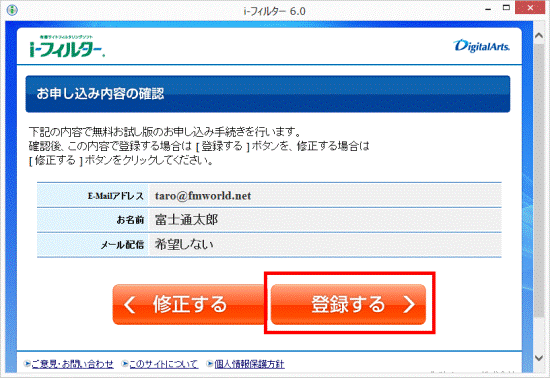
- 「お客さま情報登録完了」と表示されます。
ページをスクロールし、シリアルIDや利用期限などを確認します。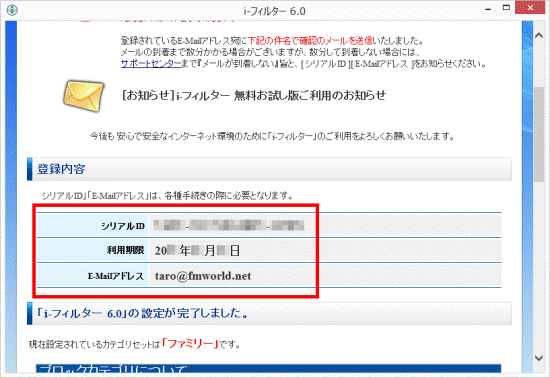

シリアルIDは、提供元のデジタルアーツ株式会社にお問い合わせするときや、各種手続きのときに必要です。
「お客さま情報登録完了」を印刷するか、シリアルIDをメモに取るかして大切に保管することをお勧めします。 - 「「i-フィルター6.0」フィルタリングサービスのインストール/再インストールが完了しました。」と表示された場合は、「いいえ」ボタンをクリックします。
表示されない場合は、手順13.に進みます。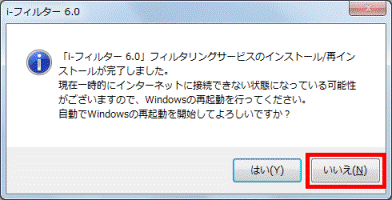
- 「Windowsの再起動がキャンセルされました。」と表示されます。
「OK」ボタンをクリックします。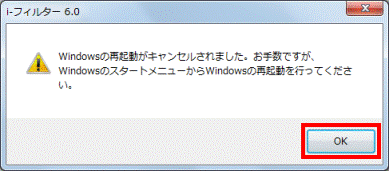
- 「お客さま情報登録完了」の画面のページをスクロールし、現在設定されている内容を確認します。
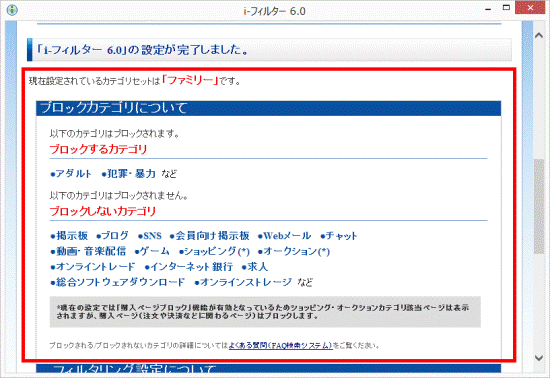
- ページをスクロールし、「フィルタリング設定について」欄を表示します。
- 手順13.で確認した設定を変更する場合は、「設定する」ボタンをクリックします。
- 設定を変更しない場合は、「閉じる」ボタンをクリックします。
手順11.で再起動をキャンセルしている場合は、パソコンを再起動したら、初期設定は完了です。
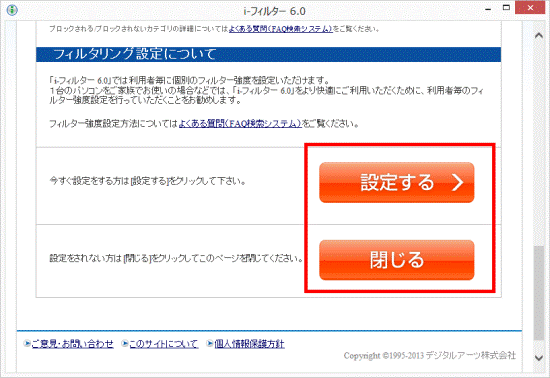
- 手順13.で確認した設定を変更する場合は、「設定する」ボタンをクリックします。
- 「ログイン」と表示されます。
「E-Mailアドレス」欄に登録したメールアドレスを入力します。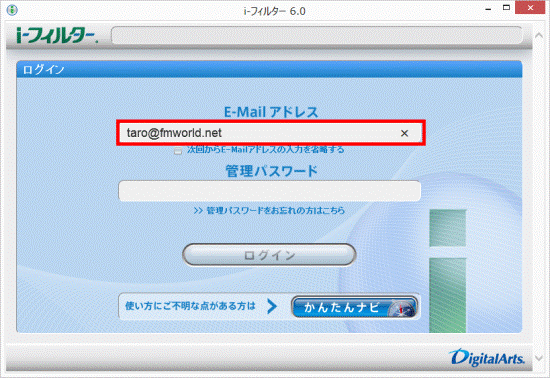
- 「管理パスワード」欄に設定したパスワードを入力します。
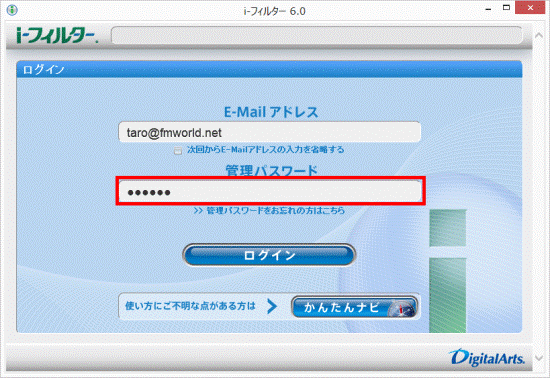
- 「ログイン」ボタンをクリックします。
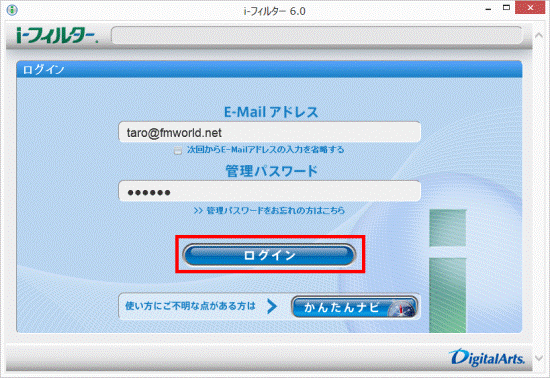
- i-フィルターの設定画面が表示されます。
各項目を、お好みに応じて設定します。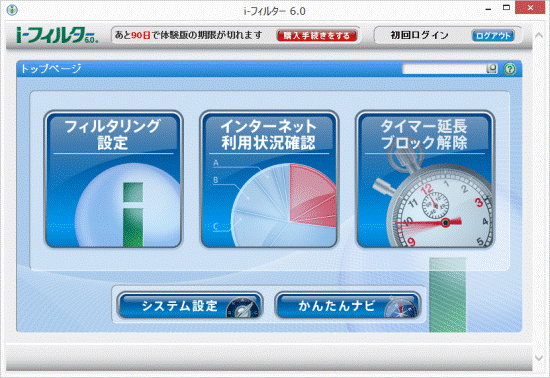

各機能の詳細や設定方法については、画面下部にある「かんたんナビ」ボタンをクリックすると確認できます。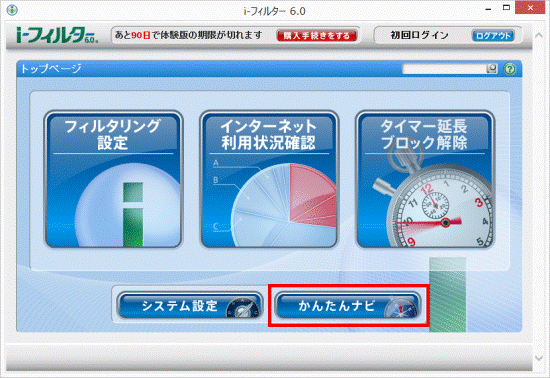
- 設定が終わったら、「×」ボタンをクリックします。

手順11.で再起動をキャンセルしている場合は、パソコンを再起動します。



