Q&Aナンバー【3609-6346】更新日:2015年1月9日
このページをブックマークする(ログイン中のみ利用可)
[Web かんたんログイン / 指紋認証] ホームページにログインしようとしてもOmniPass の画面が表示されなくなりました。(2012年春モデル〜2013年6月発表モデル)
| 対象機種 | すべて |
|---|---|
| 対象OS |
|
 質問
質問
ホームページにログインしようとしてもOmniPass の画面が表示されなくなりました。
 回答
回答
ホームページにログインしようとしてもOmniPass(認証ユーティリティ)の画面が表示されなくなった場合は、次の項目を順番に確認してください。
Windows 8のWebかんたんログインは、デスクトップ版のInternet Explorer のみ対応しています。
1番目の確認項目OmniPass の設定を確認する
Internet Explorer でOmniPass の画面が表示されたときに、「今後もこの画面を表示する」をクリックしてチェックを外してから、「はい」、「いいえ」、「×」のいずれかのボタンをクリックすると、次回からOmniPass の画面が表示されなくなります。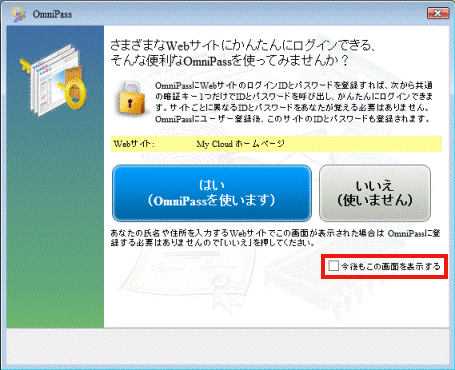
次の手順で、OmniPass の設定を確認します。
お使いの環境によっては、表示される画面が異なります。
- 画面右下の通知領域にある「▲」ボタンをクリックします。
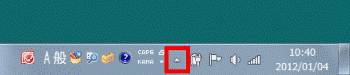

Windows 8で、デスクトップが表示されていないときは、「デスクトップ」タイルをクリックしてから手順1.を行ってください。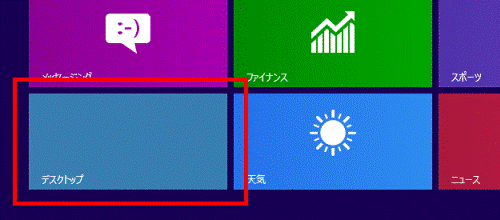
- 黄色いカギが描かれたOmniPass アイコンを右クリックし、表示されるメニューから「パスワード入力の自動検出を有効にする」をクリックします。
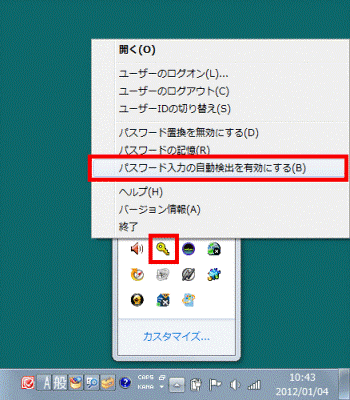

「パスワード入力の自動検出を有効にする」が表示されていない場合は、「アドオンを有効にする」に進みます。 - もう一度、画面右下の通知領域にある「▲」ボタンをクリックします。
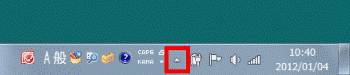
- 黄色いカギが描かれたOmniPass アイコンを右クリックし、表示されるメニューに「パスワード入力の自動検出を有効にする」が表示されていないことを確認します。
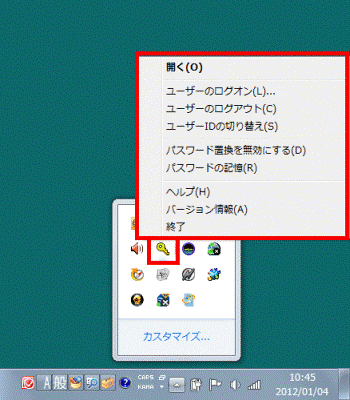
- ホームページにログインし、OmniPass の画面が表示されるかどうかを確認します。
表示されなかった場合は、「アドオンを有効にする」に進みます。
2番目の確認項目アドオンを有効にする
OmniPass のアドオンが無効になっていると、Internet Explorer でOmni Pass の画面が表示されません。
次の手順で、OmniPass のアドオンを有効にします。
お使いの環境によっては、表示される画面が異なります。
- Internet Explorer を起動します。

Windows 8をお使いの場合は、デスクトップ版のInternet Explorer を起動します。 - 画面右上にある、「ツール」(歯車のボタン)→「アドオンの管理」の順にクリックします。
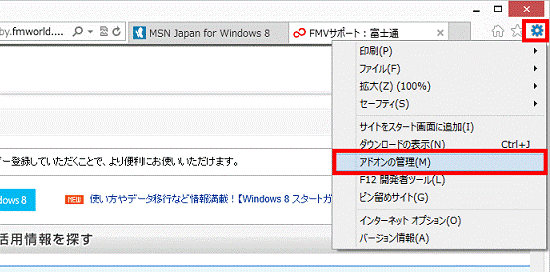
- 「アドオンの管理」が表示されます。
「ツールバーと拡張機能」をクリックします。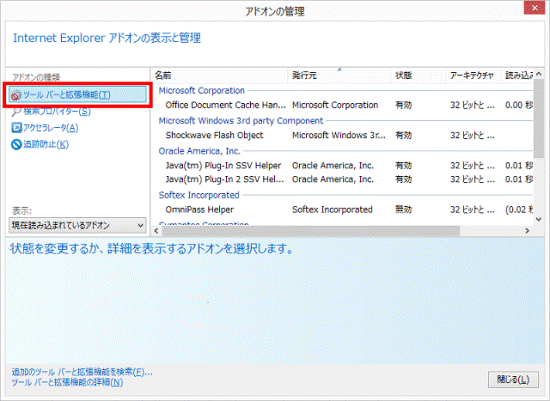
- 「名前」の一覧から、「OmniPass Helper」をクリックします。
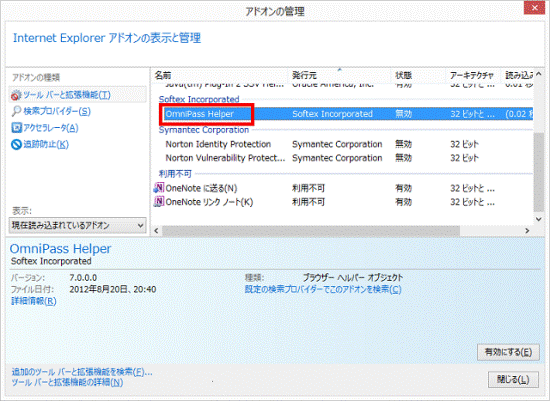
- 「有効にする」ボタンをクリックします。
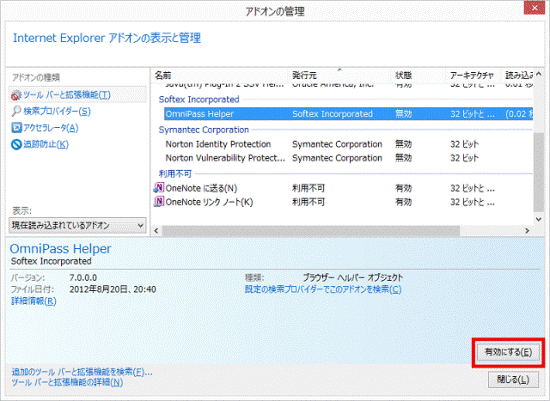
- 「状態」が「有効」に変更されたことを確認します。
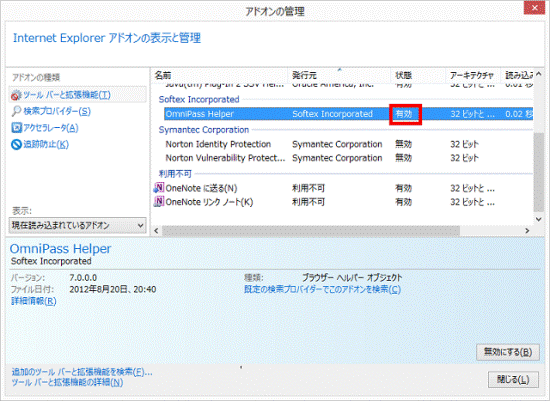
- 「閉じる」ボタンをクリックします。
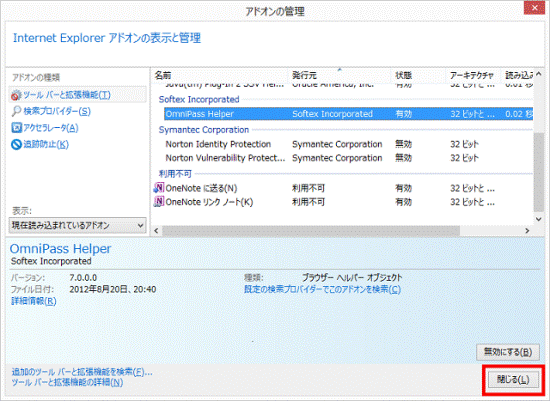
- ホームページにログインし、OmniPass の画面が表示されることを確認します。



