Q&Aナンバー【3610-1604】更新日:2016年7月9日
このページをブックマークする(ログイン中のみ利用可)
[マカフィー マルチアクセス] 最新の情報に更新する方法を教えてください。
| 対象機種 | すべて |
|---|---|
| 対象OS |
|
 質問
質問
マカフィー マルチアクセスを、最新の情報に更新する方法を教えてください。
 回答
回答
2013年2月発表モデル〜2014年5月発表モデルで、マカフィー マルチアクセスが付属している機種向けのQ&Aです。
付属している機種は、次のQ&Aで確認できます。
 マカフィー マルチアクセスについて教えてください。
マカフィー マルチアクセスについて教えてください。
付属している機種は、次のQ&Aで確認できます。
 マカフィー マルチアクセスについて教えてください。
マカフィー マルチアクセスについて教えてください。マカフィー マルチアクセスを、最新の情報に更新する方法は、次のとおりです。
目的に応じた項目を確認してください。
手動で更新する
手動で最新の状態に更新する方法は、次のとおりです。

- スタート画面でマウスポインターを動かし、「↓」ボタンが表示されたら、「↓」ボタンをクリックします。
「↓」ボタンが表示されない場合は、画面の何もないところを右クリックし、表示されるメニューから「すべてのアプリ」をクリックします。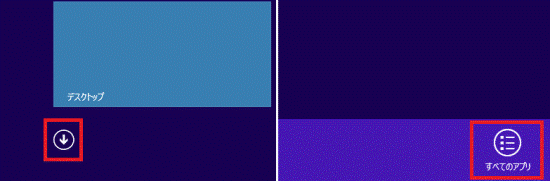

デスクトップの場合は、画面の右下にマウスポインターを移動し、チャームが表示されたら「スタート」をクリックします。 - 「マカフィー」の「マカフィー マルチアクセス-インターネット…」をクリックします。
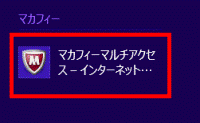
- マカフィー マルチアクセスが起動します。
「マカフィー 更新」をクリックします。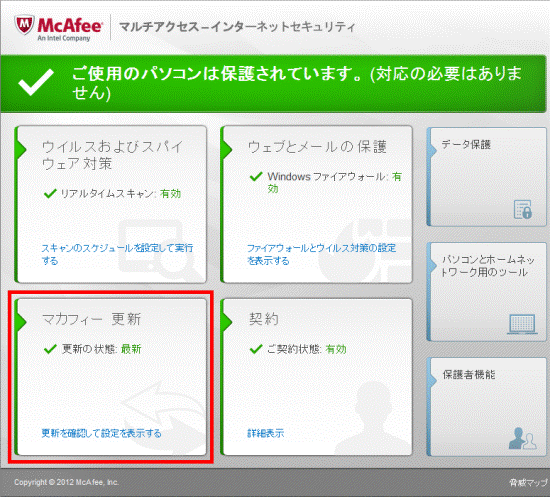
- 「マカフィー 更新」と表示されます。
「更新の確認」をクリックします。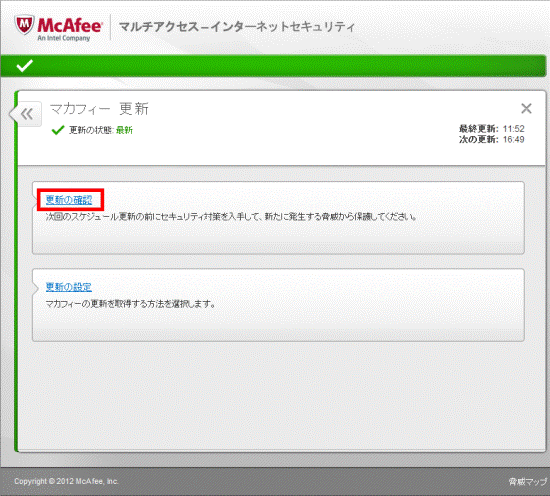
- 更新が開始されます。
完了するまで、しばらく待ちます。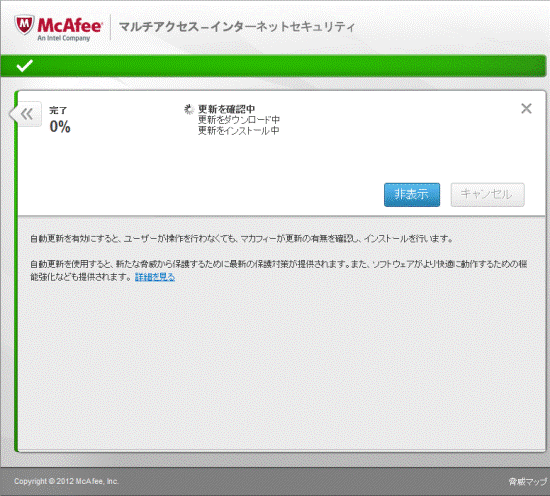
- 表示される画面に応じて、次を操作します。
- 「ご使用のプログラムは最新の状態です」と表示された場合
更新の必要はありません。
「終了」ボタンをクリックしたら、手順8.に進みます。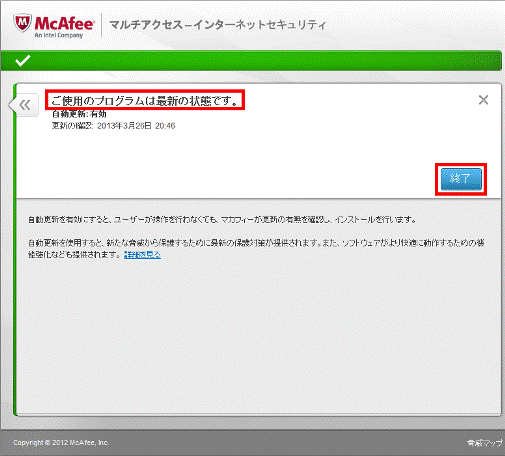
- 「ご使用のソフトウェアは更新が必要です。」と表示された場合
「閉じる」ボタンをクリックし、更新をインストールします。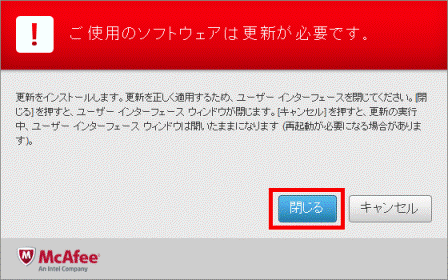
- 「ご使用のプログラムは最新の状態です」と表示された場合
- 「更新のインストールに成功しました。」と表示されます。
「終了」ボタンをクリックします。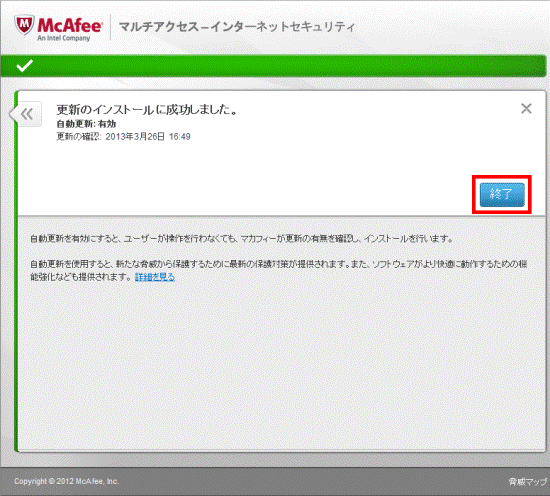
- マカフィー マルチアクセスに戻ります。
「×」ボタンをクリックして終了します。
自動で更新する
自動更新の設定を有効にして、自動で最新の状態に更新します。
なお、ご購入時の状態では、自動更新が有効になっています。

- スタート画面でマウスポインターを動かし、「↓」ボタンが表示されたら、「↓」ボタンをクリックします。
「↓」ボタンが表示されない場合は、画面の何もないところを右クリックし、表示されるメニューから「すべてのアプリ」をクリックします。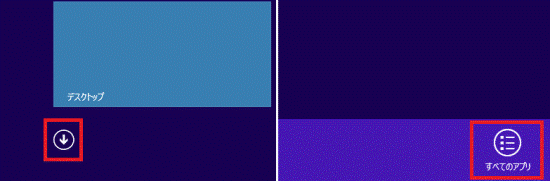

デスクトップの場合は、画面の右下にマウスポインターを移動し、チャームが表示されたら「スタート」をクリックします。 - 「マカフィー」の「マカフィー マルチアクセス-インターネット…」をクリックします。
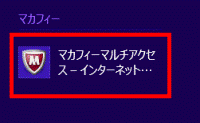
- マカフィー マルチアクセスが起動します。
「マカフィー 更新」をクリックします。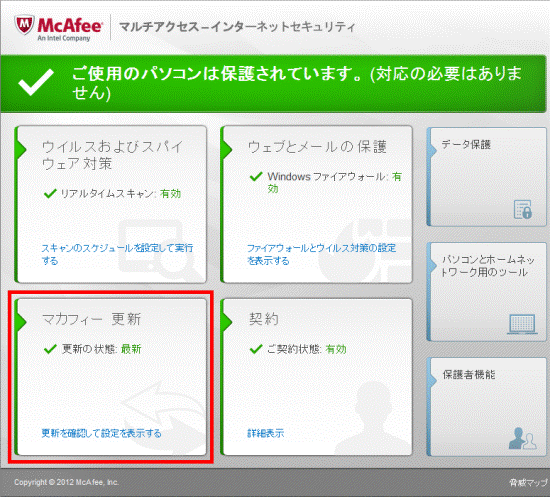
- 「マカフィー 更新」と表示されます。
「更新の設定」をクリックします。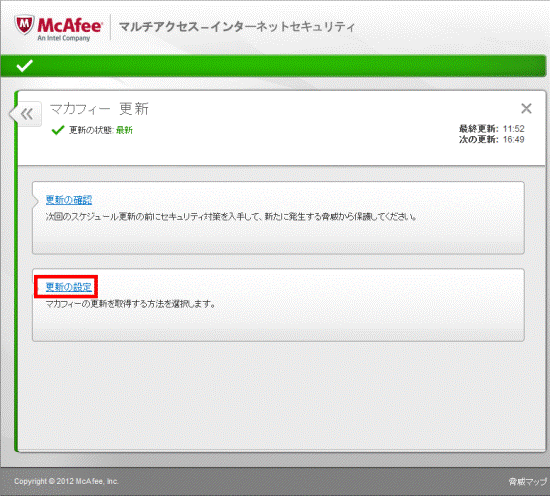
- 「自動更新」に表示される有効または無効を確認します。
- 「有効」と表示されている場合
自動更新は有効です。
次の手順に進みます。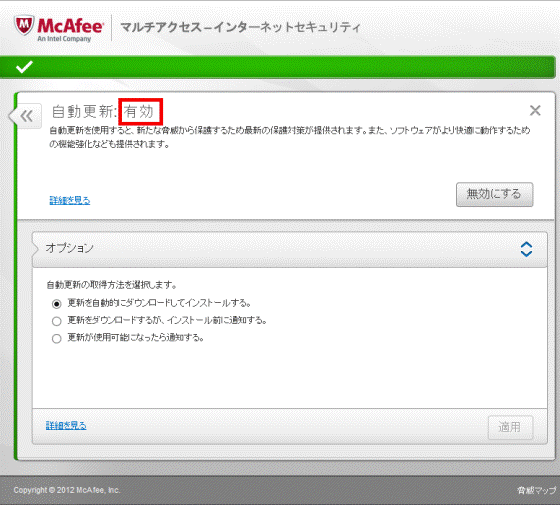
- 「無効」と表示されている場合
自動更新は無効です。
「有効にする」ボタンをクリックします。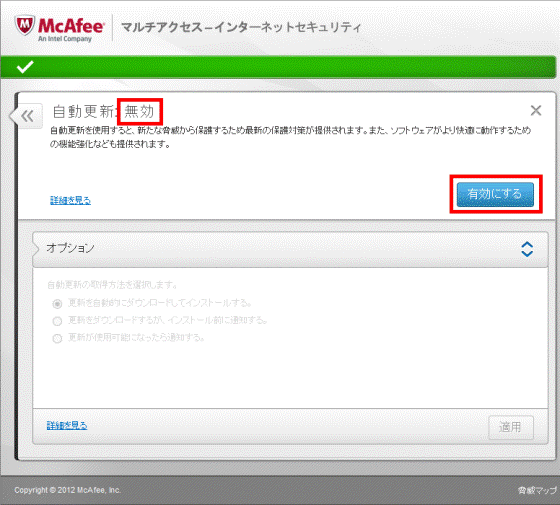
- 「有効」と表示されている場合
- 必要に応じて、「オプション」の項目をクリックし、設定を変更します。
- 更新を自動的にダウンロードしてインストールする
- 更新をダウンロードするが、インストール前に通知する
- 更新が使用可能になったら通知する
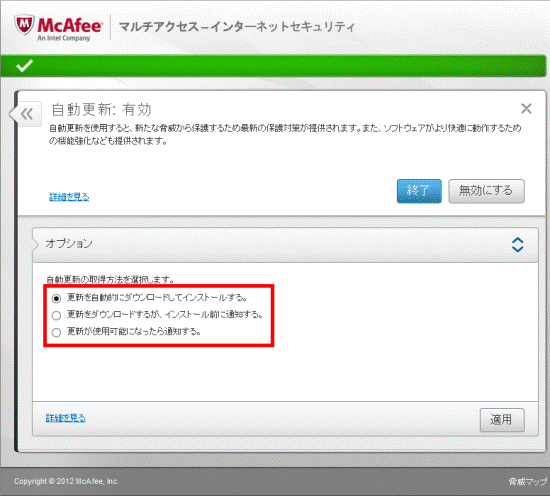

- ご購入時の状態では「更新を自動的にダウンロードしてインストールする」が選択されています。
- 設定を変更した場合は、「適用」ボタンをクリックします。
- 更新を自動的にダウンロードしてインストールする
- 「自動更新」の「終了」ボタン(または「×」ボタン)をクリックします。
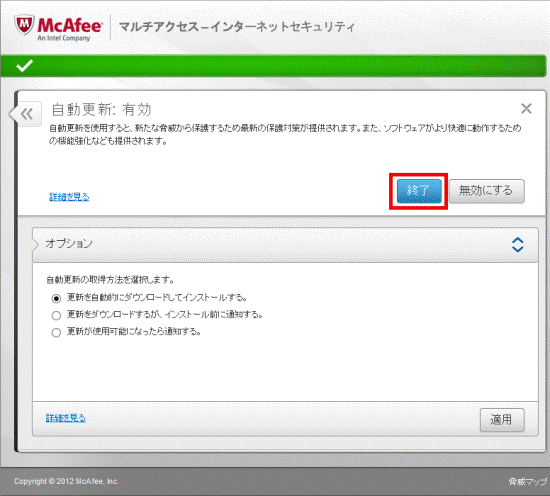
- マカフィー マルチアクセスに戻ります。
「×」ボタンをクリックして終了します。



