このQ&Aは、Office Mobileを再インストールする方法をご案内しています。
その他のOfficeをアンインストール / 再インストールする方法は、次のQ&Aをご覧ください。 [Office] 再インストールする方法を教えてください。
[Office] 再インストールする方法を教えてください。
Q&Aナンバー【3610-9352】更新日:2023年11月2日
このページをブックマークする(ログイン中のみ利用可)
[Office Mobile] 再インストールする方法を教えてください。
| 対象機種 | すべて |
|---|---|
| 対象OS |
|
 質問
質問
 回答
回答
Office Mobileを、スタートメニューのすべてのアプリの一覧からアンインストールした後、マイクロソフト社のホームページ経由で、Microsoft Storeを起動してインストールします。
Office Mobileを再インストールする方法は、次のとおりです。
Office Mobile 搭載機種で、パソコンのご購入後に初めてOffice Mobileを使う場合は、次のQ&Aをご覧ください。 [Office Mobile] パソコンの購入後に初めてOfficeを使うときの設定方法を教えてください。
[Office Mobile] パソコンの購入後に初めてOfficeを使うときの設定方法を教えてください。
手順1事前準備
Officeを再インストールする前に、次の準備を行ってください。
インターネットに接続する
Office Mobileは、インターネット経由でWindows ストアからダウンロードして、インストールします。
このため、必ずインターネットに接続してください。
Microsoft アカウントを用意する
Office Mobileを、Windows ストアからダウンロードするには、Microsoft アカウントが必要です。
Microsoft アカウントでWindowsにサインインしている場合は、Windows ストアにも自動でサインインします。
対象機種と画面サイズを確認する
Office Mobileは、画面サイズが10.1インチ以下のモバイルデバイス(スマートフォンやタブレット)に提供されています。
10.1インチよりも大きな画面サイズの機種は、無料版では閲覧機能のみ利用できます。
編集を行うには、有料版(Office 365)が必要です。
詳しくは、次のマイクロソフト社のホームページをご覧ください。マイクロソフト社
Office Mobileとは
https://www.microsoft.com/ja-jp/office/homeuse/device-tablet-about.aspx
購入時にOffice Mobileが搭載されていた機種は、画面サイズが10.1インチ以下のため、閲覧と簡易編集機能が利用できます。
手順2再インストール方法
Office Mobileは、Word Mobile、Excel Mobile、Power Point Mobileのそれぞれが別のストアアプリになっています。
再インストールするには、それぞれのアプリごとにアンインストールとインストールの作業が必要です。
ここではWord Mobileの手順を例としてご案内します。
手順は次のとおりです。
次の場合に応じた項目を確認してください。
アンインストール手順
手順は、次のとおりです。

お使いの環境によっては、表示される画面が異なります。
- 「スタート」ボタンをクリックします。

- アプリの一覧から「Word Mobile」を右クリックし、表示されるメニューから「アンインストール」をクリックします。
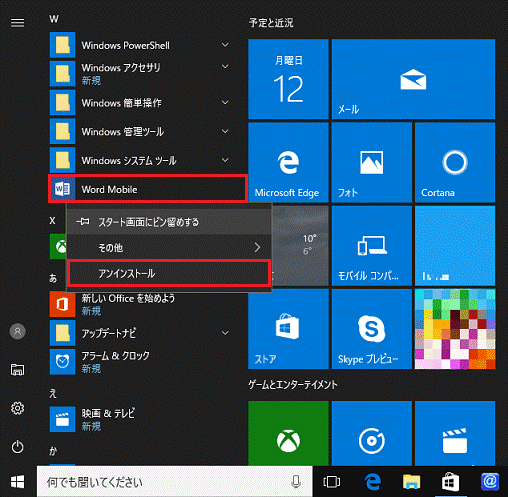 アドバイス
アドバイス「すべてのアプリ」に削除したいOffice Mobileアプリがない場合は、アンインストール作業は不要です。
「インストール手順」へ進みます。 - 「このアプリとその関連情報がアンインストールされます。」と表示されます。
「アンインストール」ボタンをクリックします。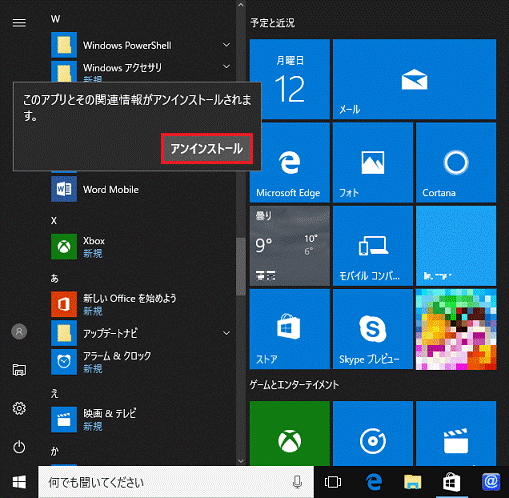
- 「すべてのアプリ」の一覧から、Word Mobileが消えた事を確認します。
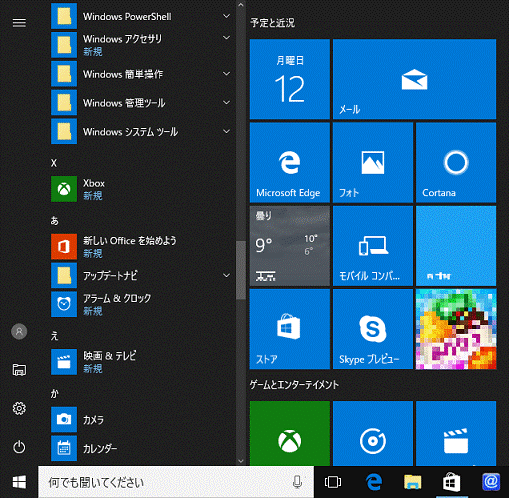
インストール手順
次のマイクロソフト社のホームページを表示し、Microsoft Storeからダウンロードしてインストールしてください。
マイクロソフト社
Office Mobile アプリのダウンロード
https://www.microsoft.com/ja-jp/office/homeuse/device-tablet-download.aspx



