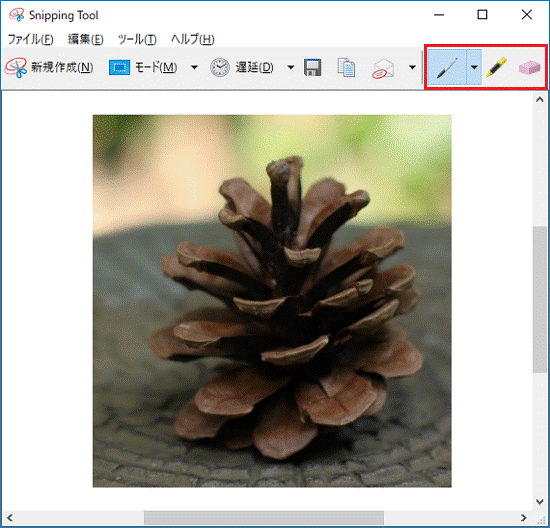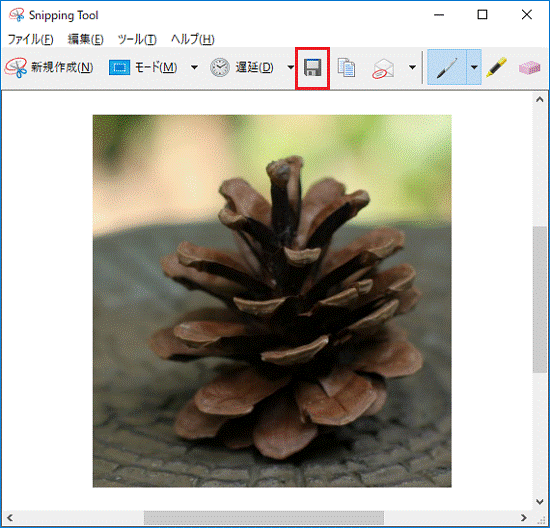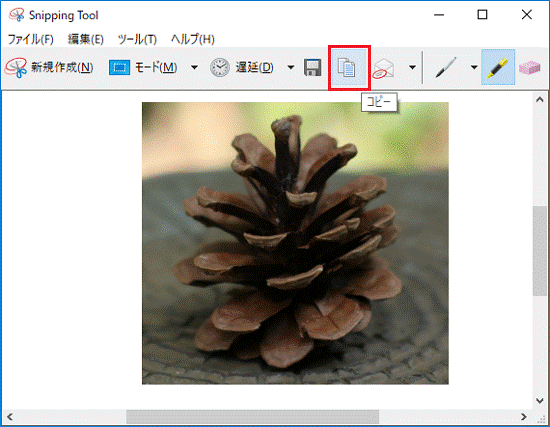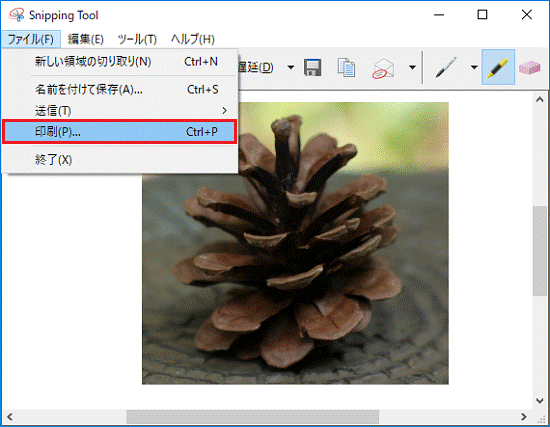このQ&Aは、Windows 10でSnipping Toolを利用して画像を保存したり、印刷したりする方法をご案内しています。
その他の方法を確認したい場合は、次のQ&Aをご覧ください。
 表示されている画面を、画像として保存したり印刷したりする方法を教えてください。
表示されている画面を、画像として保存したり印刷したりする方法を教えてください。 Q&Aナンバー【3611-1805】更新日:2018年3月7日
このページをブックマークする(ログイン中のみ利用可)
| 対象機種 | すべて |
|---|---|
| 対象OS |
|
Snipping Tool は、パソコンに表示されている画面を、画像として取り込むアプリです。
全画面や特定のウィンドウ、領域を自由に選択するなど、必要な部分を取り込めます。
また、取り込んだ画像にコメントなどを付けることもできます。
このQ&Aは、Windows 10でSnipping Toolを利用して画像を保存したり、印刷したりする方法をご案内しています。
その他の方法を確認したい場合は、次のQ&Aをご覧ください。
 表示されている画面を、画像として保存したり印刷したりする方法を教えてください。
表示されている画面を、画像として保存したり印刷したりする方法を教えてください。 Snipping Toolで、画面を取り込む方法は、次のとおりです。

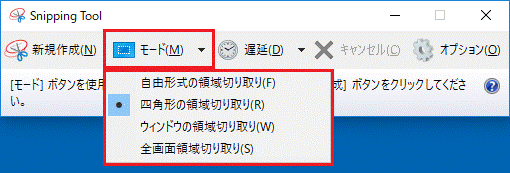
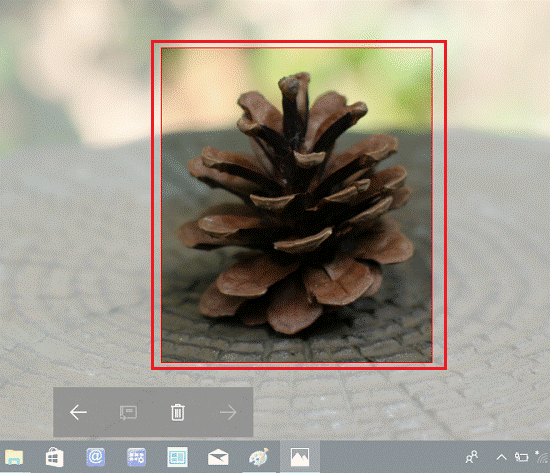
遅延の機能を使うと、領域を切り取るための画面の表示を遅らせることができます。
この機能によって、「新規作成」ボタンを押すと消えてしまう、スタートメニューやアプリのメニューなどを保存できます。
遅延の機能を使うときは、「遅延」ボタンをクリックし、表示されるメニューから、領域を切り取るための画面を表示するまでの秒数を選択します。
設定後、「新規作成」ボタンをクリックしたら、設定した時間が経過するまでに、保存したい画面を表示してください。