「メモをバックアップし、デバイス間で同期します。」が表示された場合は、お好みで同期するかどうかを選択します。
同期する場合は、「開始」ボタンをクリックします。
同期しない場合は、「×」ボタンをクリックして、画面を閉じます。
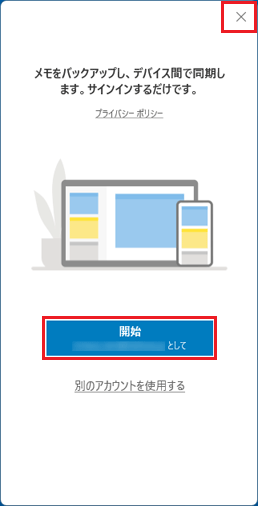
Q&Aナンバー【3611-2466】更新日:2023年1月24日
このページをブックマークする(ログイン中のみ利用可)
| 対象機種 | すべて |
|---|---|
| 対象OS |
|
付箋(Sticky Notes)は、メモをデスクトップに貼り付けることができるアプリです。
使い方は、目的に応じた項目をクリックして、ご覧ください。
お使いの機種に応じて、付箋(Sticky Notes)を起動します。
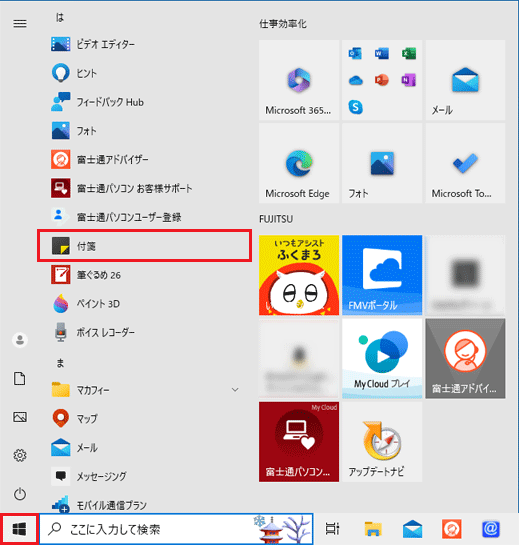
「メモをバックアップし、デバイス間で同期します。」が表示された場合は、お好みで同期するかどうかを選択します。
同期する場合は、「開始」ボタンをクリックします。
同期しない場合は、「×」ボタンをクリックして、画面を閉じます。
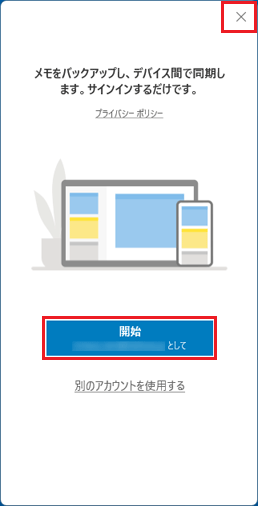
メモの一覧、または、付箋にある「+」(新しいメモ)をクリックすると、新しい付箋が作成されます。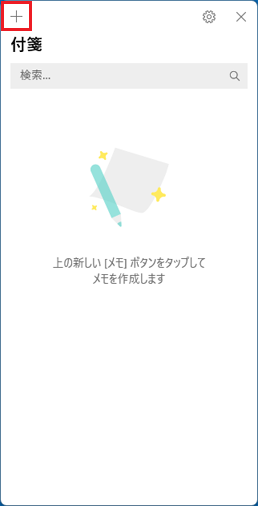
付箋が表示されたら、キーボードなどで文字を入力します。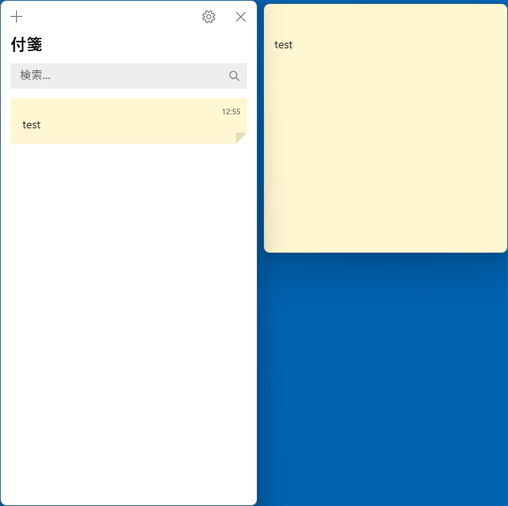
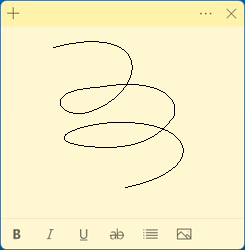
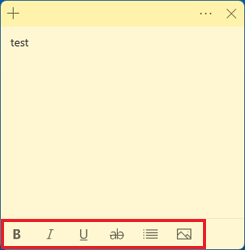
目的によって、削除方法が異なります。
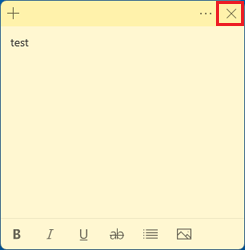
「クローズド ノートはリスト ビューでいつでも使用できます。」と表示された場合は、「OK」ボタンをクリックします。
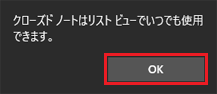
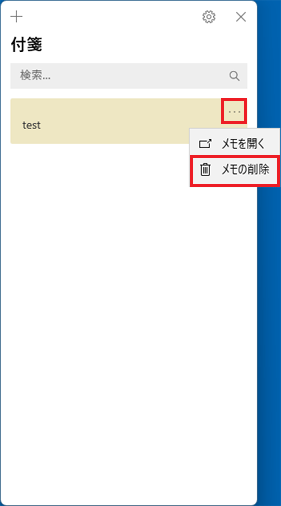
メモの一覧は、付箋の「…」(メニュー)をクリックし、表示されるメニューから「メモの一覧」をクリックすると、表示されます。
再インストール手順は、次のQ&Aをご覧ください。 付箋(Sticky Notes)の再インストール方法教えてください。
付箋(Sticky Notes)の再インストール方法教えてください。
