OneDriveのその他の使い方など、OneDriveについて詳しくは、次のQ&Aをご覧ください。 [Windows 11] OneDriveについて教えてください。
[Windows 11] OneDriveについて教えてください。
Q&Aナンバー【3611-2929】更新日:2024年1月30日
このページをブックマークする(ログイン中のみ利用可)
[Windows 11] OneDriveで「デスクトップ」「ドキュメント」「ピクチャ」「ミュージック」「ビデオ」の同期を変更する方法を教えてください。
| 対象機種 | すべて |
|---|---|
| 対象OS |
|
 質問
質問
設定を変更する方法を教えてください。
 回答
回答
OneDriveの設定で、「デスクトップ」「ドキュメント」「ピクチャ」「ミュージック」「ビデオ」をOneDriveと同期するか、しないかを変更できます。
OneDriveのバージョンによっては、「ミュージック」と「ビデオ」は同期できない場合があります。
OneDriveの同期を変更する方法は、次のとおりです。

お使いの環境によっては、表示される画面が異なります。
- タスクバーの端の「
 」ボタンをクリックします。
」ボタンをクリックします。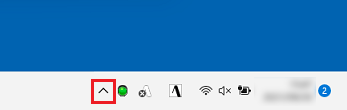
- アイコンの一覧が表示されます。
「OneDrive」のアイコンを右クリックします。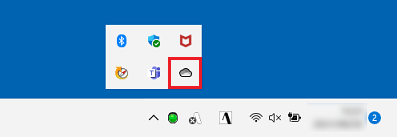 アドバイス
アドバイス- タスクバーに「OneDrive」のアイコンがある場合は、タスクバーの「OneDrive」のアイコンを右クリックします。
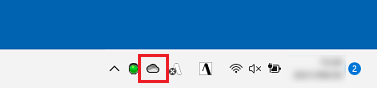
- 「OneDrive」のアイコンに斜線が入っている
 場合は、OneDriveにサインインしていないため、「デスクトップ」「ドキュメント」「ピクチャ」「ミュージック」「ビデオ」はOneDriveと同期していません。
場合は、OneDriveにサインインしていないため、「デスクトップ」「ドキュメント」「ピクチャ」「ミュージック」「ビデオ」はOneDriveと同期していません。
OneDriveと同期したい場合は、次のQ&Aの「OneDriveを開く(OneDriveにサインインする)」をご覧になり、OneDriveにサインインしてから、本Q&Aの手順で設定を確認してください。 [Windows 11] OneDriveについて教えてください。
[Windows 11] OneDriveについて教えてください。
- タスクバーに「OneDrive」のアイコンがある場合は、タスクバーの「OneDrive」のアイコンを右クリックします。
- 右上に表示される「ヘルプと設定」をクリックします。
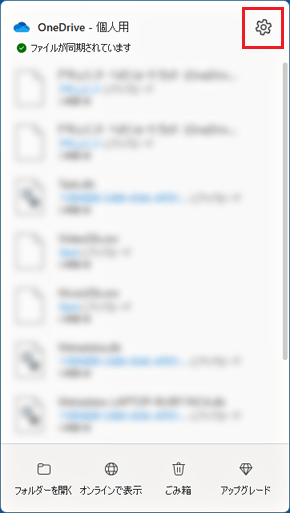
- 表示されるメニューから、「設定」をクリックします。
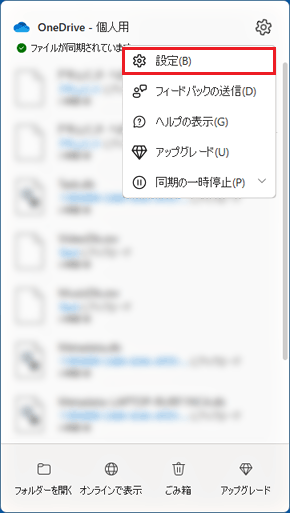
- OneDriveの設定画面が表示されます。
表示された画面に応じて、次のように操作します。- 「OneDriveの設定を開きます」と表示された場合
「同期とバックアップ」の「バックアップを管理」ボタンをクリックします。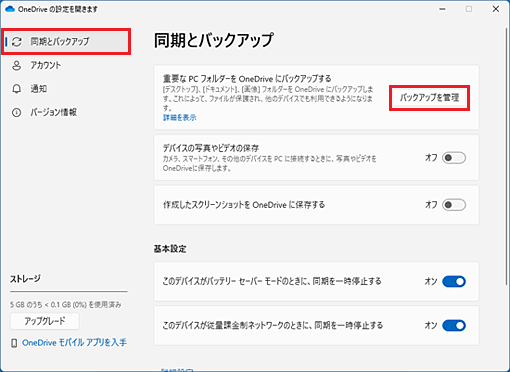
- 「Microsoft OneDrive」と表示された場合
「バックアップ」タブの「バックアップを管理」ボタンをクリックします。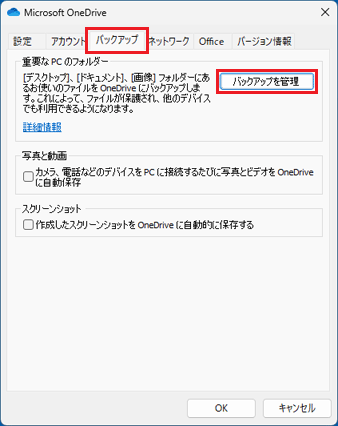
- 「OneDriveの設定を開きます」と表示された場合
以降は表示された画面によって手順が異なります。
表示された画面の項目をクリックし、展開してください。
「この PC のフォルダーをバックアップする」と表示された場合
目的に応じた項目をクリックして展開し、手順をご覧ください。
同期する方法
手順は、次のとおりです。

お使いの環境によっては、表示される画面が異なります。
- 同期するフォルダーのスイッチがオン(青色)になっていることを確認します。
同期しない場合は、スイッチをクリックし、オフ(白色)にします。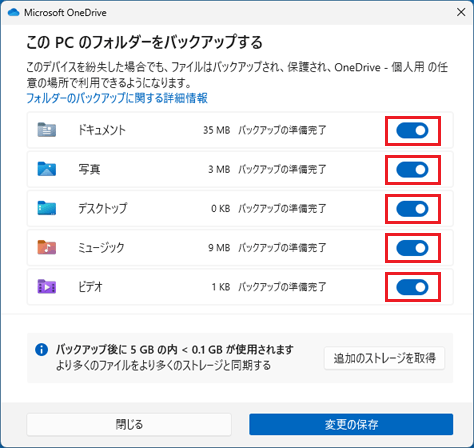 重要
重要アプリによって使用されているフォルダーが存在する場合、エラーが表示されて同期できないことがあります。
アドバイス「バックアップ済み」と表示されている場合は、すでに同期されています。
- 「変更の保存」ボタンをクリックします。
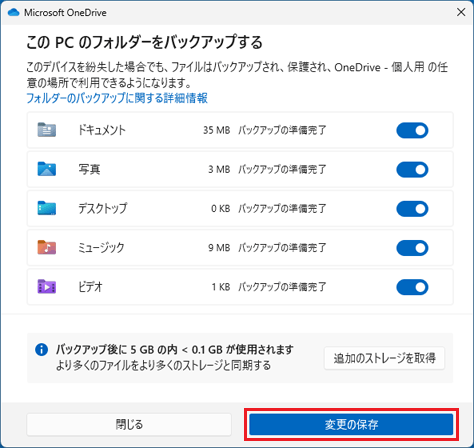
- 「OneDrive でファイルのバックアップを開始しています」と表示されます。
「×」ボタンをクリックします。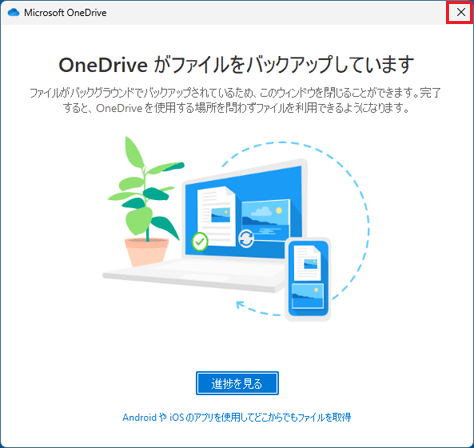
- 「×」ボタンをクリックし、OneDriveの設定画面を閉じます。
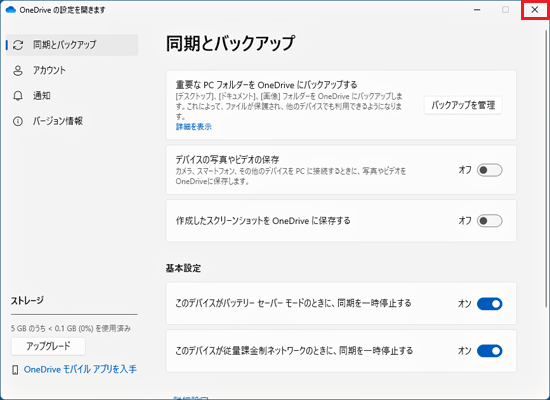 アドバイス
アドバイスデスクトップを同期すると、ファイルやフォルダーに、状態を示すアイコンが表示されます。
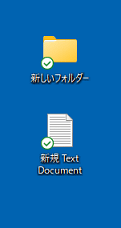
アイコンの意味について、詳しくは次のQ&Aをご覧ください。 OneDriveのアイコンの意味を教えてください。
OneDriveのアイコンの意味を教えてください。
同期を解除する方法
同期を解除すると、OneDriveと同期していたファイルやフォルダーが、デスクトップ、ドキュメント、ピクチャ、ミュージック、ビデオから消えます。
OneDriveからは削除されず残るため、同期を解除した後、必要に応じて元の場所に戻す作業が必要です。
手順は、次のとおりです。
- 同期を解除するフォルダーのスイッチをクリックし、オフ(白色)にします。
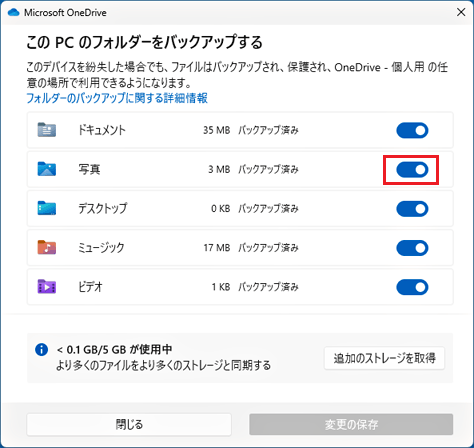
- 「フォルダーのバックアップを停止しますか?」と表示されすます。
「バックアップを停止」ボタンをクリックします。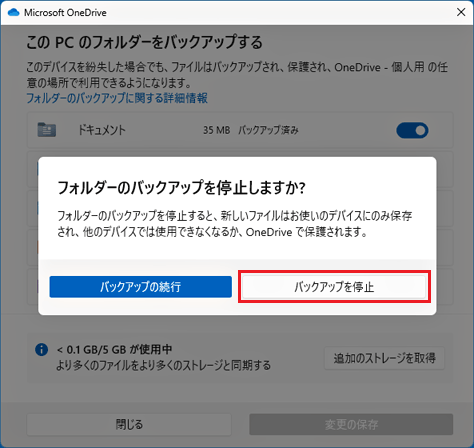
- 「バックアップされていません」と表示されます。
「閉じる」ボタンをクリックします。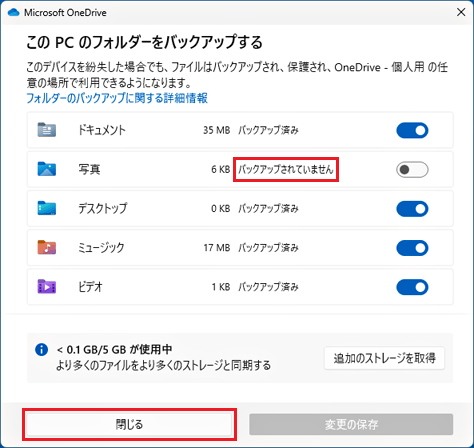
- 「×」ボタンをクリックし、OneDriveの設定画面を閉じます。
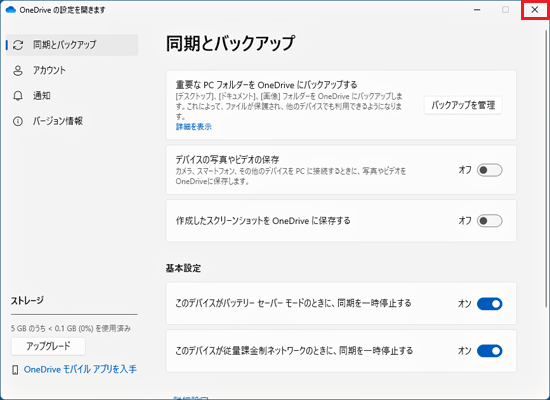
- 同期を解除したフォルダーに「ファイルの場所」のショートカットアイコンができます。
「ファイルの場所」のショートカットアイコンをダブルクリックします。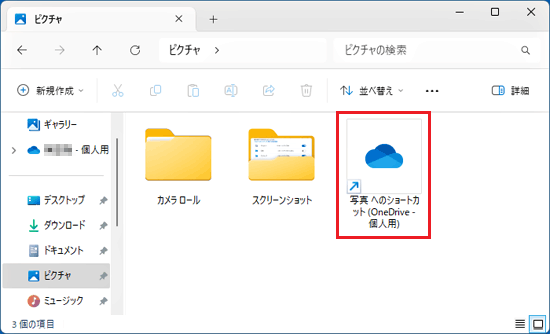
(ピクチャの場合) - OneDriveと同期していたファイルやフォルダーの保存場所が表示されます。
必要に応じて、デスクトップやドキュメント、ピクチャ、ミュージック、ビデオの元の場所にコピーします。重要「Outlook ファイル」フォルダーなど、アプリによって使用されているフォルダーを移動すると、アプリの動作に影響が出る場合があります。
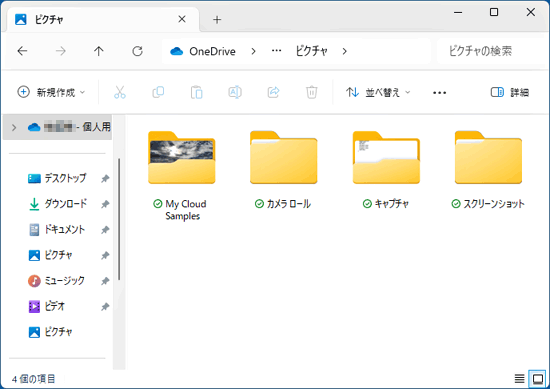
(ピクチャの場合)ご参考保存場所のショートカットアイコンが不要な場合は、削除しても問題ありません。
「フォルダーのバックアップを管理」と表示された場合
目的に応じた項目をクリックし展開して、手順をご覧ください。
同期する方法
手順は、次のとおりです。

お使いの環境によっては、表示される画面が異なります。
- 同期するフォルダーに青色のチェックが付いていることを確認します。
同期しない場合は、チェックをクリックし、白いチェックにします。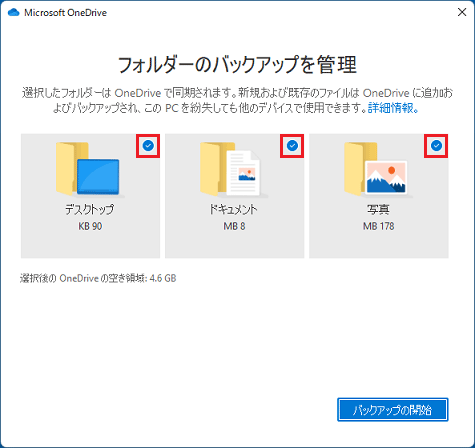 重要
重要- アプリによって使用されているフォルダーが存在する場合、エラーが表示されて同期できないことがあります。
- OutlookのOutlook データファイル(.pst)が存在するフォルダーは、エラーが表示されて同期できません。
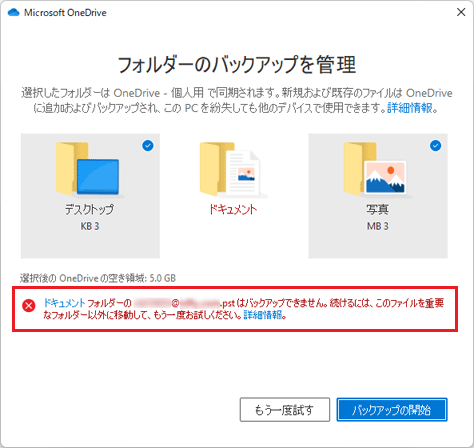
(エラーが表示されている場合の例)
アドバイス「ファイルはバックアップされました」と表示されている場合は、すでに同期されています。
- アプリによって使用されているフォルダーが存在する場合、エラーが表示されて同期できないことがあります。
- 「バックアップの開始」ボタンをクリックします。
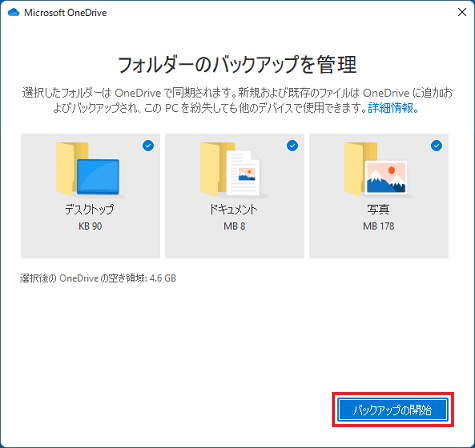
- 「OneDrive でファイルのバックアップを開始しています」と表示されます。
「×」ボタンをクリックします。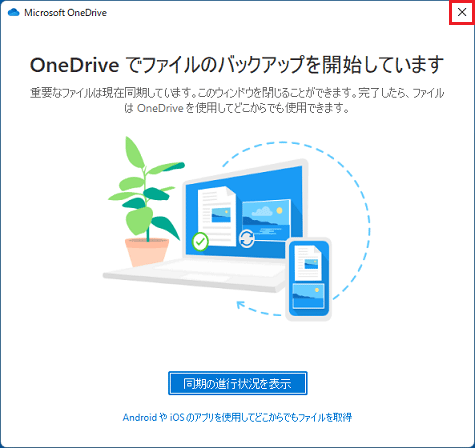
- 「×」ボタンをクリックし、OneDriveの設定画面を閉じます。
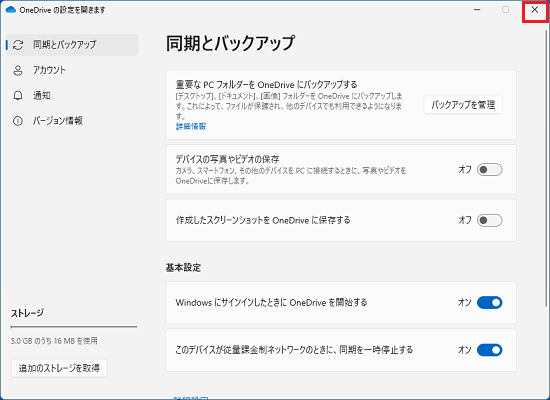 アドバイス
アドバイスデスクトップを同期すると、ファイルやフォルダーに、状態を示すアイコンが表示されます。
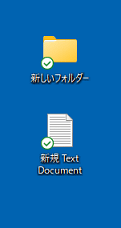
アイコンの意味について、詳しくは次のQ&Aをご覧ください。 OneDriveのアイコンの意味を教えてください。
OneDriveのアイコンの意味を教えてください。
同期を解除する方法
同期を解除すると、OneDriveと同期していたファイルやフォルダーが、デスクトップ、ドキュメント、ピクチャから消えます。
OneDriveからは削除されず残るため、同期を解除した後、必要に応じて元の場所に戻す作業が必要です。
手順は、次のとおりです。

お使いの環境によっては、表示される画面が異なります。
- 同期を解除するフォルダーの「バックアップを停止」をクリックします。
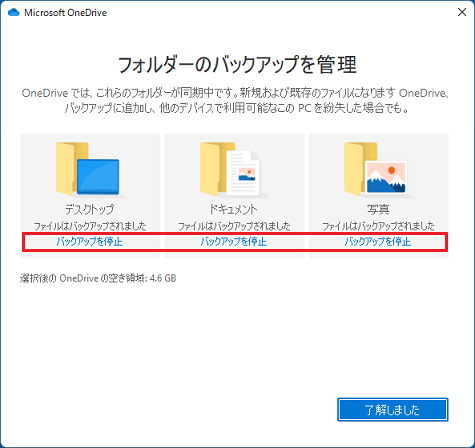
- 「フォルダーのバックアップを停止しますか?」と表示されすます。
「バックアップを停止」ボタンをクリックします。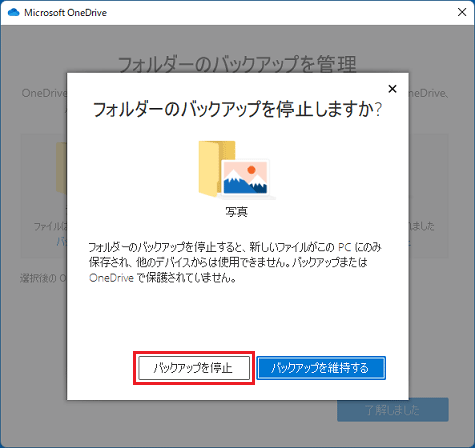
- 「このフォルダーはバックアップされなくなりました」と表示されます。
「閉じる」ボタンをクリックします。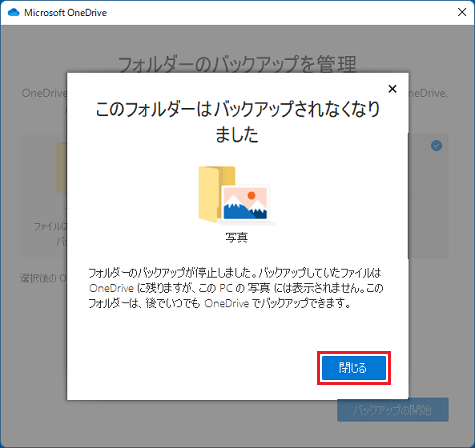
- 「×」ボタンをクリックして画面を閉じます。
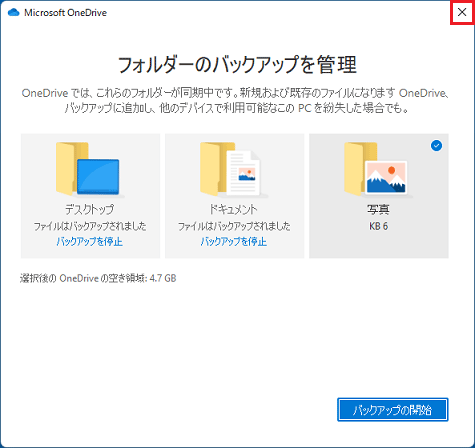
(ピクチャの同期を解除した場合) - 「×」ボタンをクリックし、OneDriveの設定画面を閉じます。
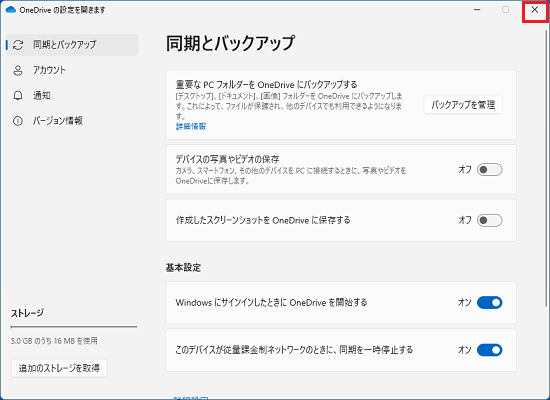
- 同期を解除したフォルダーに「ファイルの場所」のショートカットアイコンができます。
「ファイルの場所」のショートカットアイコンをダブルクリックします。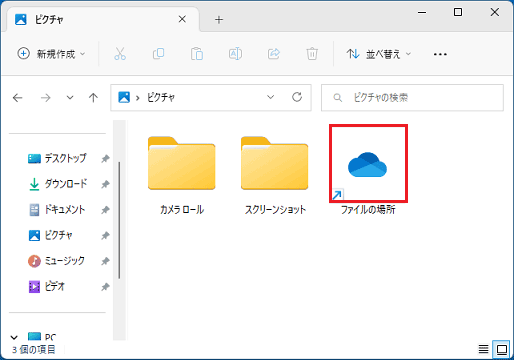
(ピクチャの場合) - OneDriveと同期していたファイルやフォルダーの保存場所が表示されます。
必要に応じて、デスクトップやドキュメント、ピクチャの元の場所にコピーします。重要「Outlook ファイル」フォルダーなど、アプリによって使用されているフォルダーを移動すると、アプリの動作に影響が出る場合があります。
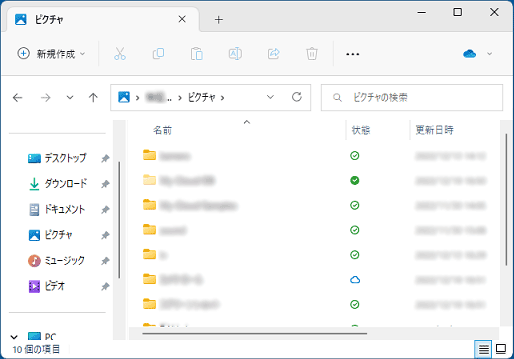
(ピクチャの場合)ご参考保存場所のショートカットアイコンが不要な場合は、削除しても問題ありません。
お使いの環境によっては、エクスプローラーのアドレスバーやリボンに、「バックアップの開始」と表示され、クリックすると「デスクトップ」「ドキュメント」「ピクチャ」「ミュージック」「ビデオ」の同期を設定する画面が表示される場合があります。
詳しくは、次のQ&Aをご覧ください。



