Q&Aナンバー【3707-6048】更新日:2019年5月16日
このページをブックマークする(ログイン中のみ利用可)
[Word 2007] 「はがき文面印刷ウィザード」を使用して、はがきの文面をデザインする方法を教えてください。
| 対象機種 | すべて |
|---|---|
| 対象OS |
|
 質問
質問
「はがき文面印刷ウィザード」を使用して、はがきの文面を簡単に作成するにはどうすればよいですか。
 回答
回答
次の手順で、はがきの文面を作成します。
お使いの環境によっては、表示される画面が異なります。
- Word 2007を起動します。
- 「差し込み文書」をクリックします。
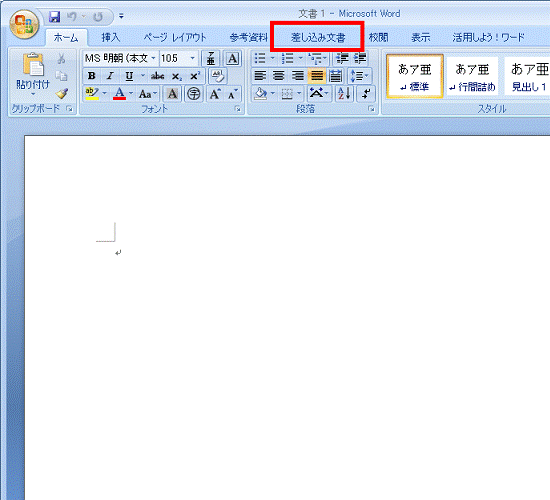
- 「はがき印刷」をクリックします。
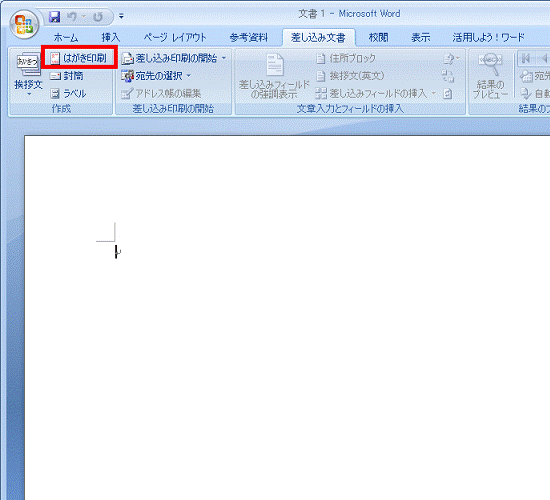
- 「宛名面/文面の選択」と表示されます。
「文面の作成」ボタンをクリックします。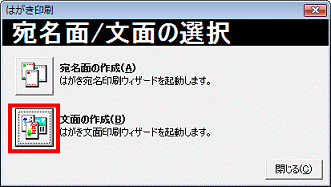
- 「はがき文面印刷ウィザード」と表示されます。
「次へ」ボタンをクリックします。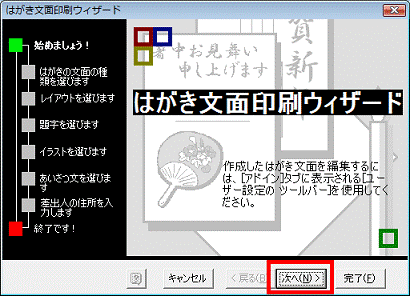
- 「どの文面を作成しますか?」と表示されます。
作成したいはがきの種類をクリックします。
ここでは例として、「年賀状」をクリックします。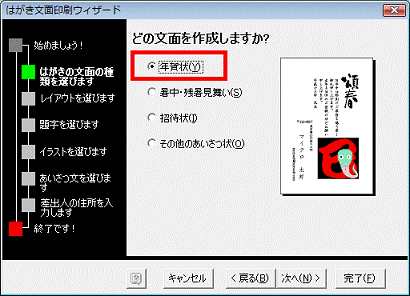
- 「次へ」ボタンをクリックします。
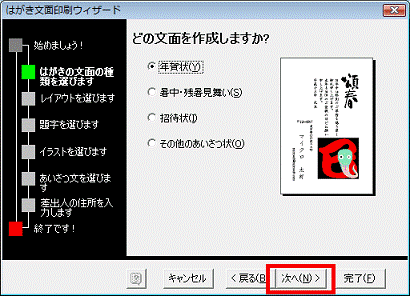
- 「どのレイアウトを使用しますか?」と表示されます。
「表示するレイアウトのタイプ」の右側にある「▼」ボタンをクリックし、表示されるメニューからお好みのレイアウトのタイプをクリックします。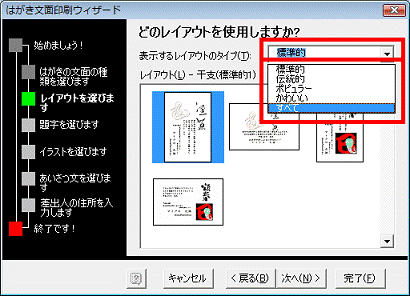
- 表示されたレイアウトの一覧の中から、お好みのレイアウトをクリックします。
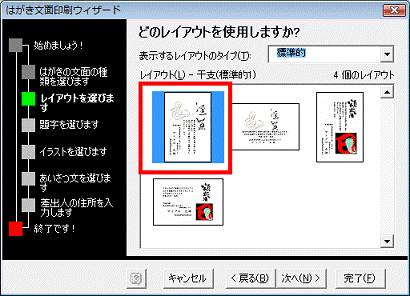
- 「次へ」ボタンをクリックします。
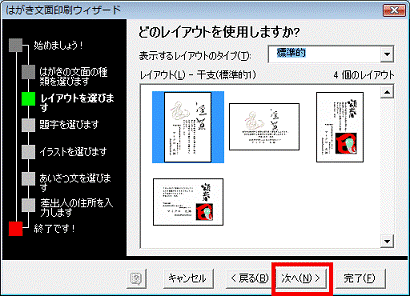
- 「題字を選択してください」と表示されます。
一覧から、題字に使用したいデザインをクリックします。 - 題字のデザインを選択したら、「次へ」ボタンをクリックします。
- 「イラストを選択してください」と表示されます。
一覧から、イラストに使用したいデザインをクリックします。 - イラストに使用したいデザインを選択したら、「次へ」ボタンをクリックします。
- 「あいさつ文を選んでください」と表示されます。
一覧から、あいさつ文に使用したい文章をクリックします。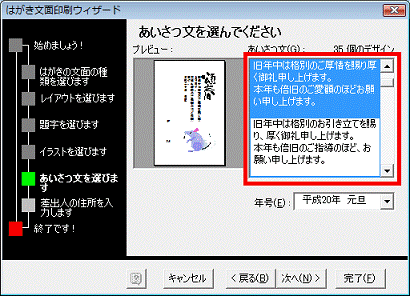
- 「年号」の右側にある「▼」ボタンをクリックし、表示されるメニューから、使用したい年号の形式をクリックします。
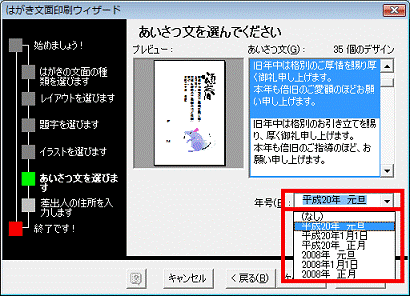
- あいさつ文で使用したい文章と年号の形式を選択したら、「次へ」ボタンをクリックします。
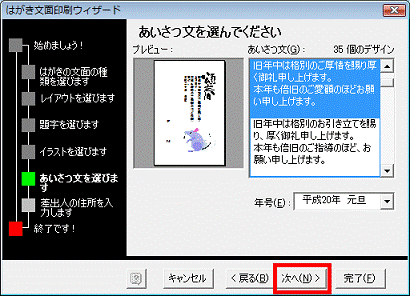
- 「差出人情報を入力してください」と表示されます。
「差出人を印刷する」にチェックがあることを確認します。チェックがない場合は、クリックしチェックを付けます。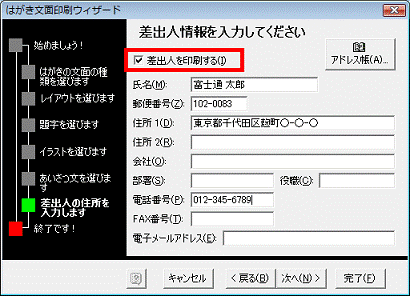

はがきの文面側には差出人を印刷したくない場合は、「差出人を印刷する」のチェックを外します。 - 差出人情報(氏名、郵便番号、住所1、電話番号など)を確認します。
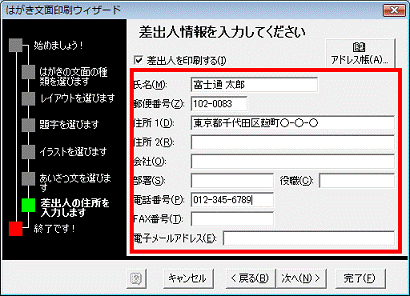
- 差出人情報を確認できたら、「次へ」ボタンをクリックします。
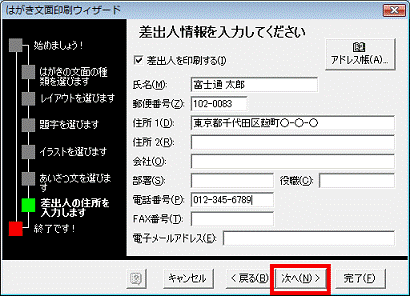
- 「はがき文面印刷ウィザード」と表示されます。
「完了」ボタンをクリックします。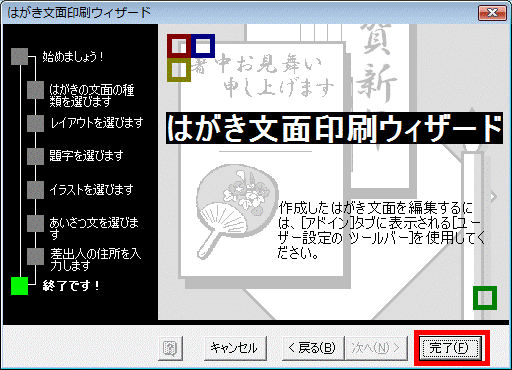
- 完成したデザインを画面で確認します。

- 作成した文面は、Word形式のファイルとして保存できます。
- 作成した文面を、はがきに印刷したい場合は、プリンターの用紙設定をあらかじめ「はがき」に変更して印刷します。



