Q&Aナンバー【3708-2195】更新日:2018年1月18日
このページをブックマークする(ログイン中のみ利用可)
[Windows 7] システムの復元を実行する方法を教えてください。
| 対象機種 | すべて |
|---|---|
| 対象OS |
|
 質問
質問
Windows 7 で、システムの復元を実行する方法を教えてください。
 回答
回答
システムを復元してパソコンを以前の状態に戻したい場合は、復元ポイントを使って、システムの復元を実行します。
ご案内
このQ&Aは、Windows 7 向けのものです。
他のOSをお使いの場合は、次のQ&Aをご覧ください。 システムの復元を実行する方法を教えてください。
システムの復元を実行する方法を教えてください。

- システムの復元を実行すると、ハードディスク内の情報の整合性に問題が発生し、システムが不安定になる場合があります。
システムが不安定になると、パソコンをご購入時の状態に戻すリカバリが必要になる場合もあります。
システムの復元を実行する前には必ず大切なデータをバックアップしてください。 - 誤って削除してしまったデータや、何らかの原因で消去してしまったデータを復旧する目的でシステムの復元を実行しても、失われたデータは復旧されません。

システムの復元を実行するときは、あらかじめアプリケーションやプログラムをすべて終了しておいてください。

- 「スタート」ボタン→「コントロールパネル」の順にクリックします。
- 「システムとセキュリティ」をクリックします。
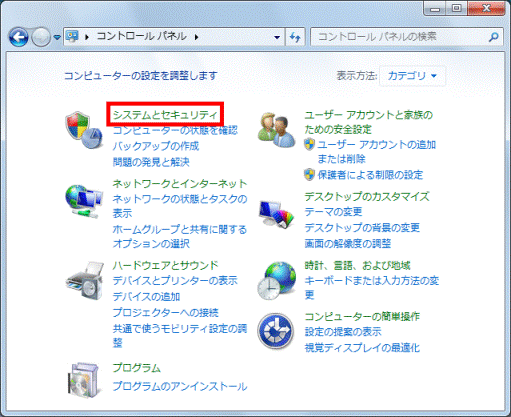
- 「コンピューターシステムを以前の状態に復元」をクリックします。
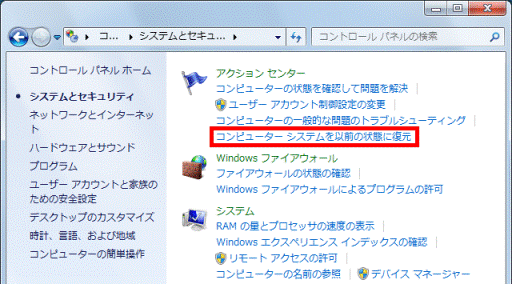
- 「システムの復元を開く」ボタンをクリックします。
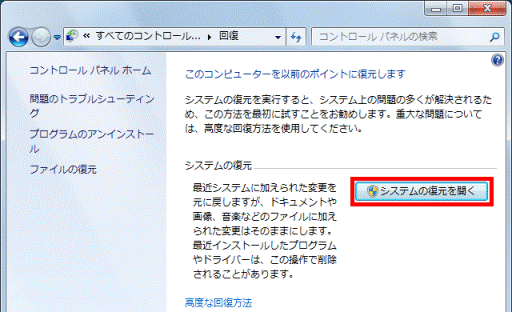
- 「システムファイルと設定の復元」と表示されます。
「次へ」ボタンをクリックします。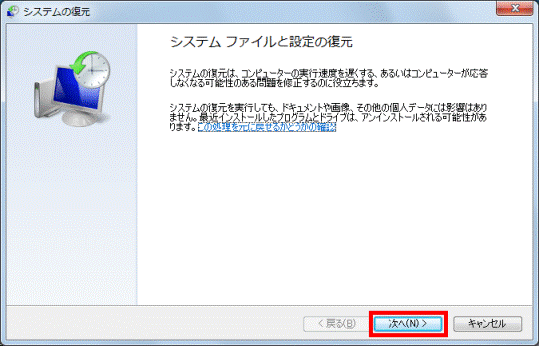

システムの復元を実行したことがある場合は、「システムファイルと設定を復元します。」と表示されます。「別の復元ポイントを選択する」をクリックし、「次へ」ボタンをクリックしてください。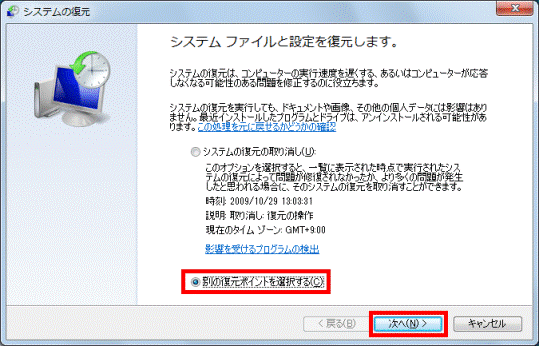
- 「選択したイベントの前の状態にコンピューターを復元します。」と表示されます。
復元したい日時の復元ポイントをクリックします。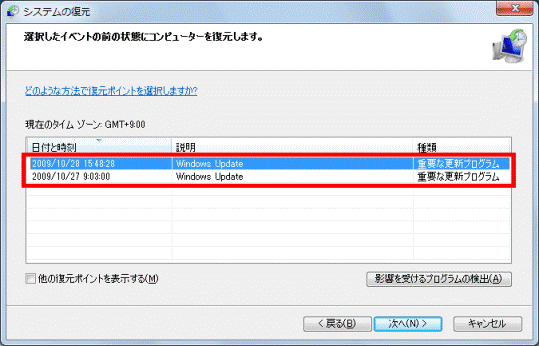

復元ポイントを選択した状態で「影響を受けるプログラムの検出」ボタンをクリックすると、「削除されるプログラムとドライバー」と「復元が見込まれるプログラムとドライバー(復元後に正しく動作しなくなり、再インストールが必要になる場合があります)」を確認できます。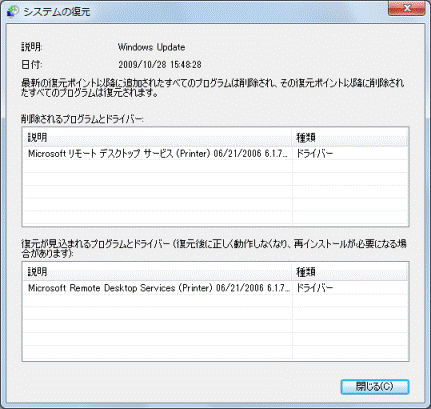
- 「次へ」ボタンをクリックします。
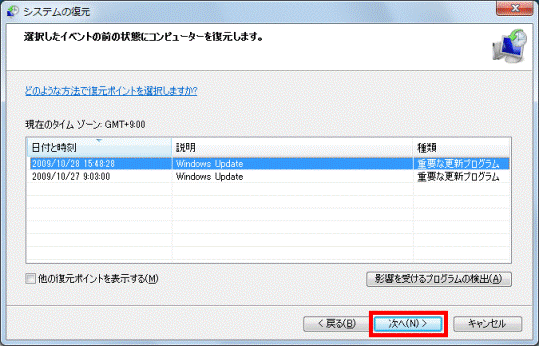
- 復元ポイントの時刻や説明を確認し、復元して問題がなければ「完了」ボタンをクリックします。
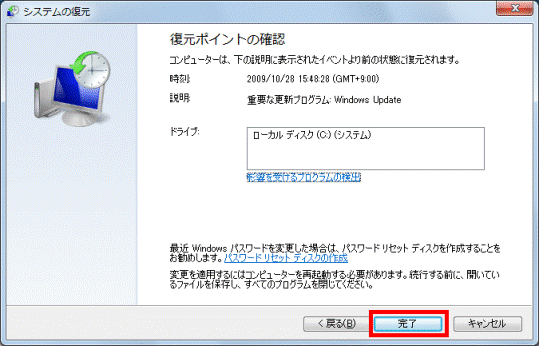
- 「いったんシステムの復元を開始したら、中断することはできません。続行しますか?」と表示されます。
「はい」ボタンをクリックします。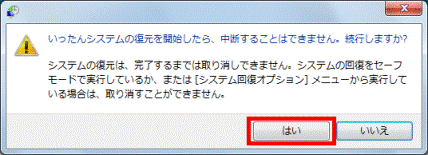
- システムの復元が開始されます。
完了するまで、そのまましばらく待ちます。 - システムの復元が完了すると、パソコンが再起動され、「システムの復元は正常に完了しました。」と表示されます。
「閉じる」ボタンをクリックします。



