Q&Aナンバー【3710-2747】更新日:2017年12月8日
このページをブックマークする(ログイン中のみ利用可)
[Internet Explorer 11] スタート画面にお気に入りのホームページのタイルを追加する方法を教えてください。
| 対象機種 | すべて |
|---|---|
| 対象OS |
|
 質問
質問
Internet Explorer 11 で、スタート画面にお気に入りのホームページのタイルを追加する方法を教えてください。
 回答
回答
スタート画面にお気に入りのホームページのタイルを追加する方法は、次のとおりです。
お使いのOSに応じた項目をクリックして、確認してください。
Windows 10
次の手順で、お気に入りのホームページのタイルをスタート画面に追加します。

- Windows 10には、Windows ストア アプリ版Internet Explorer 11は付属していません。
- Microsoft Edgeでスタートメニューにタイルを追加する方法は、次のQ&Aをご覧ください。
 [Microsoft Edge] スタートメニューやタスクバーにホームページをピン留めする方法を教えてください。
[Microsoft Edge] スタートメニューやタスクバーにホームページをピン留めする方法を教えてください。

デスクトップアプリ版のInternet Explorer からスタート画面(スタートメニュー)にタイルを追加するには、いったんすべてのアプリにお気に入りのホームページを追加する必要があります。

- タイルを追加したいホームページを表示します。
- 「ツール」(歯車のボタン)→「サイトをアプリビューに追加」の順にクリックします。
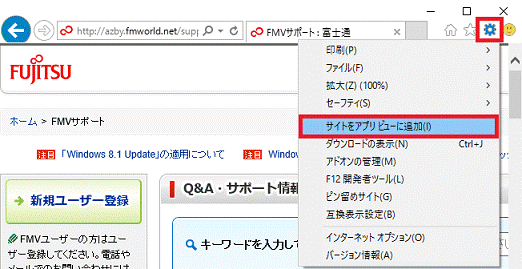
- 「サイトをアプリビューに追加」と表示されます。
「追加」ボタンをクリックします。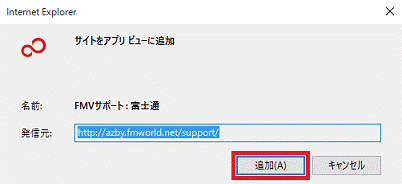
- 追加したホームページが表示されます。
「×」ボタンをクリックし、「Internet Explorer」を終了します。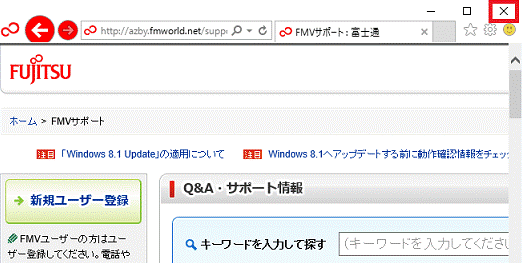
- 「スタート」ボタン→「すべてのアプリ」の順にクリックします。
- 追加したホームページ(サイト)を右クリックし、「スタート画面にピン留めする」をクリックします。
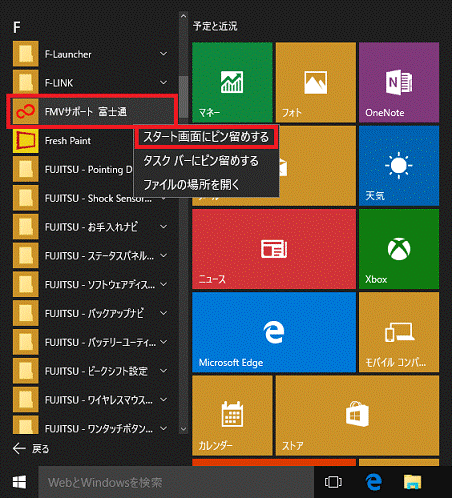
スタート画面(スタートメニュー)にホームページのタイルが追加されます。
Windows 8.1
操作方法は、お使いのアプリによって異なります。
お使いのアプリに応じた項目を確認してください
デスクトップアプリ
次の手順で、お気に入りのホームページのタイルをスタート画面に追加します。

デスクトップアプリ版のInternet Explorer からスタート画面にタイルを追加するには、いったんアプリビュー(アプリの一覧)にお気に入りのホームページを追加する必要があります。

- タイルを追加したいホームページを表示します。
- 「ツール」(歯車のボタン)→「サイトをアプリビューに追加」の順にクリックします。
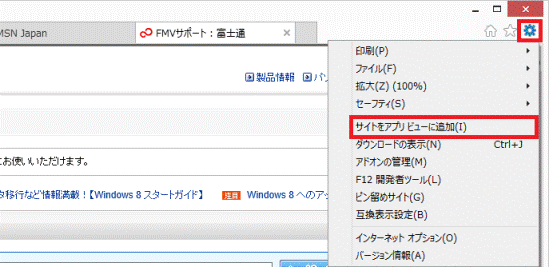
- 「サイトをアプリビューに追加」と表示されます。
「追加」ボタンをクリックします。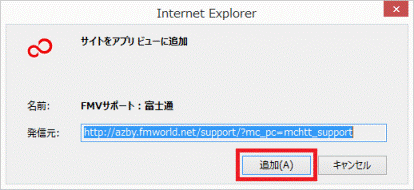
- 画面の右下の角に、マウスポインターを移動します。
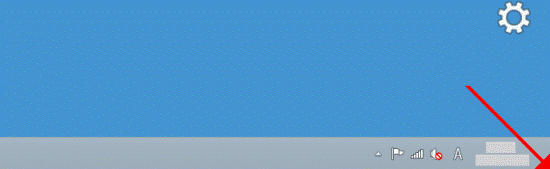
- チャームが表示されます。
「スタート」をクリックします。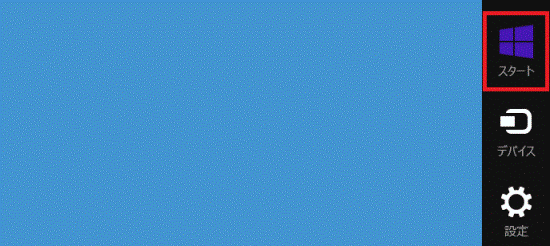
- スタート画面が表示されます。
マウスポインターを動かし、「↓」ボタンが表示されたら、「↓」ボタンをクリックします。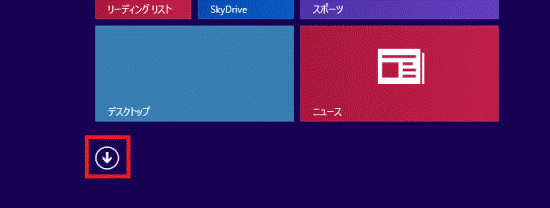
- 追加したホームページ(サイト)を右クリックし、表示されるメニューから「スタート画面にピン留めする」をクリックします。
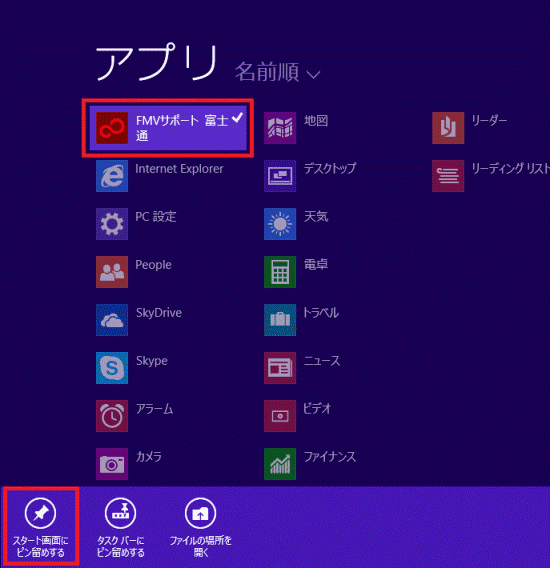
スタート画面にホームページのタイルが追加されます。
Windows ストア アプリ
次の手順で、お気に入りのホームページのタイルをスタート画面に追加します。
- タイルを追加したいホームページを表示します。
- Internet Explorer 上の何もないところを右クリックし、表示されるアドレスバーから「お気に入り」(星のボタン)をクリックします。
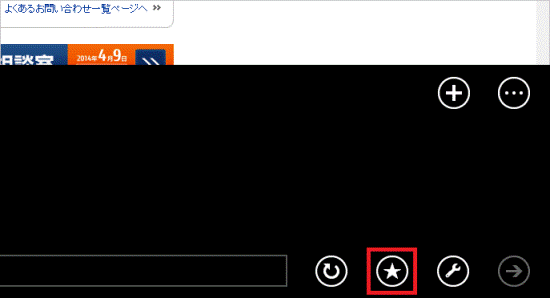
- 「サイトをピン留め」(画びょうのボタン)をクリックします。
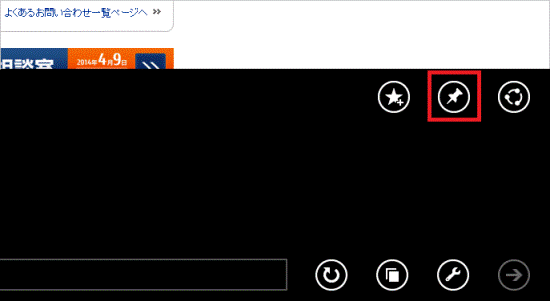
- タイル名を入力します。
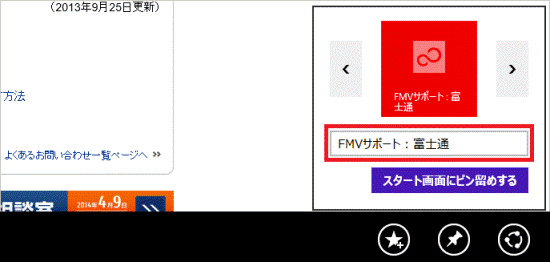
- 「スタート画面にピン留めする」ボタンをクリックします。
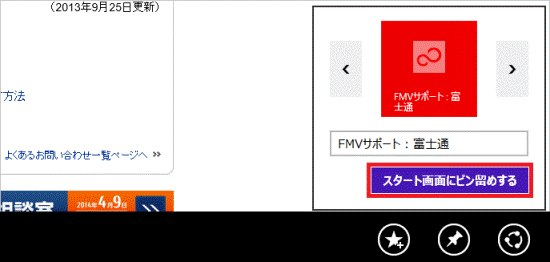
スタート画面にホームページのタイルが追加されます。



