Xbox Game Barでは、デスクトップ画面やエクスプローラーは録画できません。
Q&Aナンバー【3711-2674】更新日:2023年5月24日
このページをブックマークする(ログイン中のみ利用可)
[Xbox Game Bar] アプリの画面を録画する方法を教えてください。
| 対象機種 | すべて |
|---|---|
| 対象OS |
|
 質問
質問
ゲームの画面やアプリの画面を録画する方法を教えてください。
 回答
回答
【Windows】キーを押しながら【G】キーを押すと、Xbox Game Barが起動し、アプリの画面を録画できるようになります。
Xbox Game Bar(エックスボックス ゲーム バー)は、Windows 11 / Windows 10でプレイしているゲームの操作をコントロールできるアプリです。
Windows 11 / Windows 10に標準でインストールされています。
また、Xbox Game Barを利用して、アプリの画面を録画することができます。
アドバイス
手順は、次のとおりです。

操作手順の画像は、Xbox Game Barのバージョン 5.823.3261.0のものです。
お使いのバージョン・環境によっては、表示される画面が異なります。
- 画面を録画するアプリを起動します。
ここでは例として、「Solitaire & Casual Games(Microsoft Solitaire Collection)」を起動します。 - 【Windows】キーを押しながら、【G】キーを押します。アドバイス
Windows のバージョンによっては、
 「スタート」ボタンをクリックし、すべてのアプリの一覧から、「Xbox Game Bar」をクリックすることでも起動できます。
「スタート」ボタンをクリックし、すべてのアプリの一覧から、「Xbox Game Bar」をクリックすることでも起動できます。 - Xbox Game Barが起動し、「キャプチャ」や「音声」などのウィジェットが画面に表示されたことを確認します。
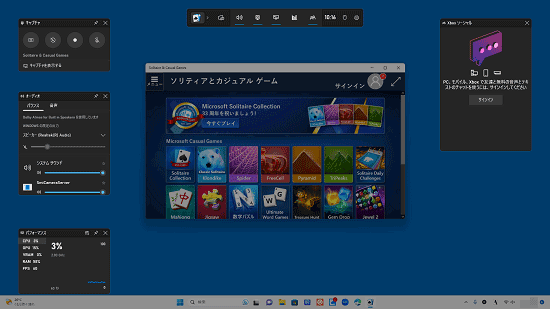 アドバイス
アドバイス- Xbox Game Barは、ウィジェット以外の場所をクリックすると、終了します。
- 「Xbox Game Barへようこそ」と表示された場合は、内容を確認して「了解」ボタンをクリックします。
- 「最新情報」または「新機能」と表示された場合は、「×」ボタンをクリックして閉じます。
- Xbox Game Barは、ウィジェット以外の場所をクリックすると、終了します。
- 「キャプチャ」ウィジェットにアプリ名が表示されていることを確認します。
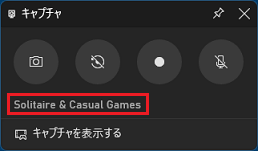 アドバイス
アドバイス- アプリ名が表示されていない場合は、ウィジェット以外の場所をクリックしてから、アプリの画面をクリックし、もう一度Xbox Game Barを起動してください。
- 「キャプチャ」ウィジェットが表示されていない場合は、「ウィジェットメニュー」をクリックし、表示されるメニューから「キャプチャ」をクリックします。
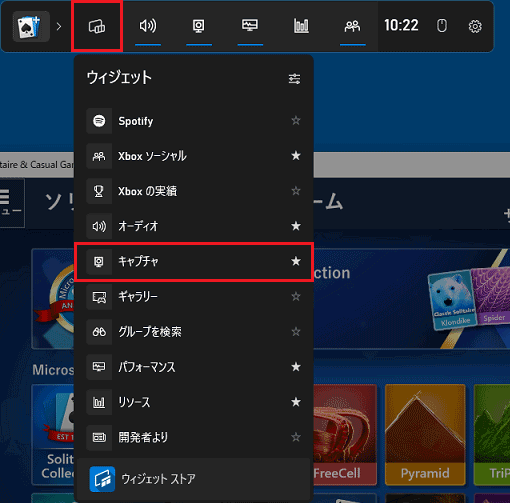
「ウィジェットメニュー」で「キャプチャ」をクリックしても「キャプチャ」ウィジェットが表示されない場合、またはXbox Game Barに「キャプチャ」がある場合は、「キャプチャ」をクリックします。
- アプリ名が表示されていない場合は、ウィジェット以外の場所をクリックしてから、アプリの画面をクリックし、もう一度Xbox Game Barを起動してください。
- マイクの音声も録音する場合は、「マイク」ボタンをクリックしてマイクに斜線が入っていない状態にします。
マイクの音声を録音しない場合は、「マイク」ボタンに斜線が入ったままにします。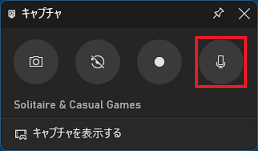
- 「●」(録画を開始)ボタンをクリックします。
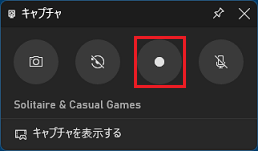 アドバイス
アドバイス- 「カメラ」ボタンをクリックすると、静止画(スクリーンショット)を撮影します。
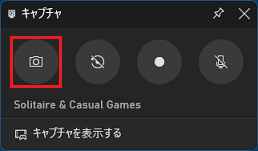
- 「直前の30秒を録画する」ボタンは、Xbox Game Barにゲームとして記憶されているアプリでのみ使えます。
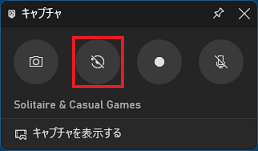
- 「カメラ」ボタンをクリックすると、静止画(スクリーンショット)を撮影します。
- 録画が開始されます。
ウィジェット以外の場所をクリックして、アプリの画面を表示します。アドバイス- Xbox Game Barのウィジェットは録画されません。
- 「キャプチャの状態」ウィジェットは、録画中は表示されたままになります。
- 録画中にアプリのウィンドウサイズを変更すると、録画が停止します。
- Xbox Game Barのウィジェットは録画されません。
- 録画を停止するときは、「キャプチャの状態」ウィジェットの「■」(録画を停止)ボタンをクリックします。
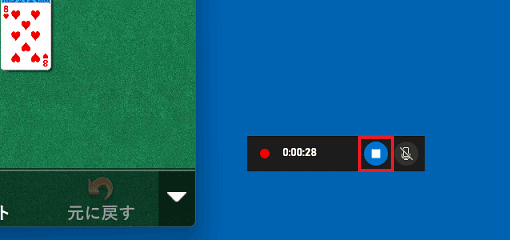 アドバイス
アドバイス【Windows】キーを押しながら、【Alt】キーと【R】キーを押すと、Xbox Game Barを起動せずに、すぐに録画を開始できます。
もう一度、同じキー操作を行うと、録画が停止します。
ご参考
- Xbox Game Barで録画した画面を再生する方法は、次のQ&Aをご覧ください。
 [Xbox Game Bar] 録画した画面を再生する方法を教えてください。
[Xbox Game Bar] 録画した画面を再生する方法を教えてください。 - Xbox Game Barでアプリの音声が録音されない場合は、次のQ&Aをご覧ください。
 [Xbox Game Bar] アプリの音声が録音されません。
[Xbox Game Bar] アプリの音声が録音されません。 - Xbox Game Barの詳細は、次のマイクロソフト社のホームページをご覧ください。
マイクロソフト社
Windows の Xbox Game Bar の概要
https://support.xbox.com/ja-JP/help/games-apps/game-setup-and-play/get-to-know-game-bar-on-windows-10
マイクロソフト社
Windows のゲーム録画設定を調整する
https://support.xbox.com/ja-JP/help/games-apps/game-setup-and-play/adjust-capture-settings-windows-10



