- 「System32」フォルダーにスクリーンセーバーのファイルを保存しても、動作しない場合があります。
- スクリーンセーバーのファイルかどうか判断がつかないときは、ファイルを右クリックして表示されるメニューから「プロパティ」をクリックします。
スクリーンセーバーのファイルには、「ファイルの種類」に「スクリーンセーバー(.scr)」と表示されます。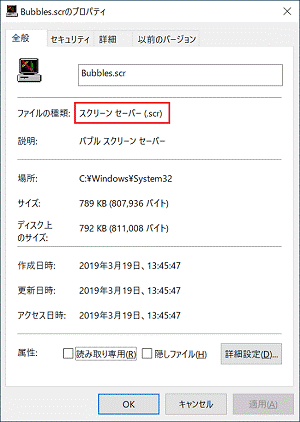
(画像は一例です。)
Q&Aナンバー【3803-8456】更新日:2019年8月16日
このページをブックマークする(ログイン中のみ利用可)
スクリーンセーバーを追加する方法を教えてください。
| 対象機種 | すべて |
|---|---|
| 対象OS |
|
 質問
質問
ダウンロードしたスクリーンセーバーのファイルをスクリーンセーバーに設定する方法を教えてください。
 回答
回答
ダウンロードなどで入手したスクリーンセーバーには、提供元のホームページなどで設定方法が案内されている場合があります。その場合は、提供元の指示に従って、スクリーンセーバーを追加・設定してください。
提供元の指示がない場合は、スクリーンセーバーのファイルを「System32」フォルダーに保存します。
重要
Windows 10
手順は、次のとおりです。

お使いの環境によっては、表示される画面が異なります。
- タスクバーの「エクスプローラー」をクリックします。
 アドバイス
アドバイスタスクバーに「エクスプローラー」が無い場合は、「スタート」ボタンを右クリックし、表示されるメニューから「エクスプローラー」をクリックします。
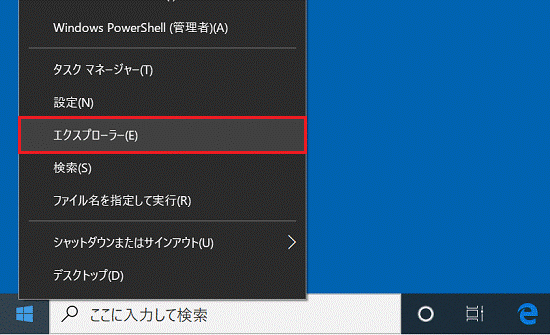
- 「エクスプローラー」が表示されます。
画面左のPCをクリックします。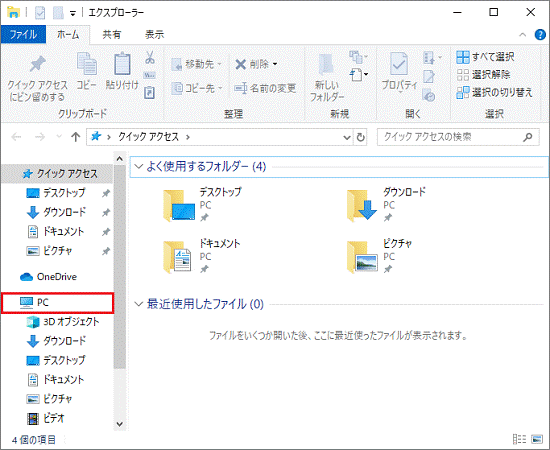
- 「ローカルディスク(C:)」(または「(C:)」)をダブルクリックします。
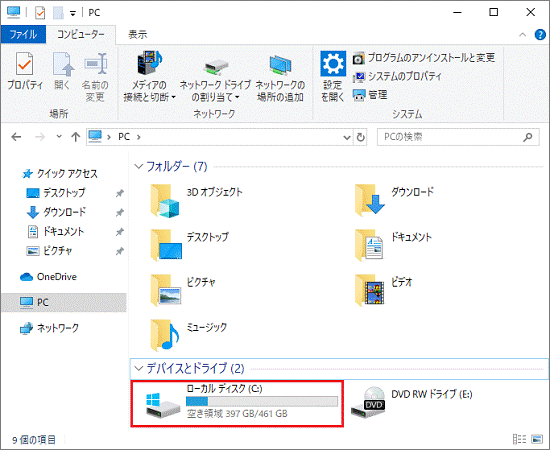 アドバイス
アドバイス「ローカルディスク(C:)」の内容が表示されない場合は、「このフォルダの内容を表示する」をクリックします。
- 「Windows」フォルダーをダブルクリックします。
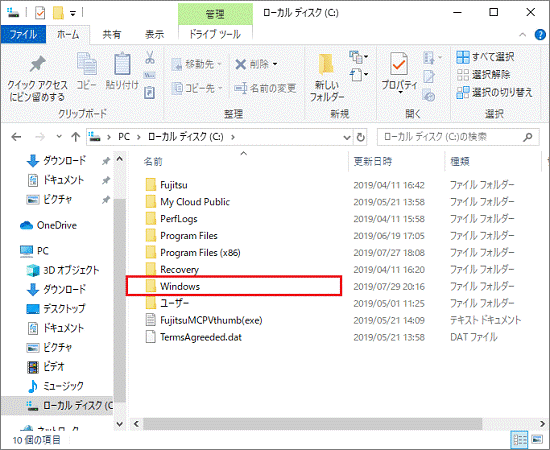
- 「System32」フォルダーをダブルクリックします。
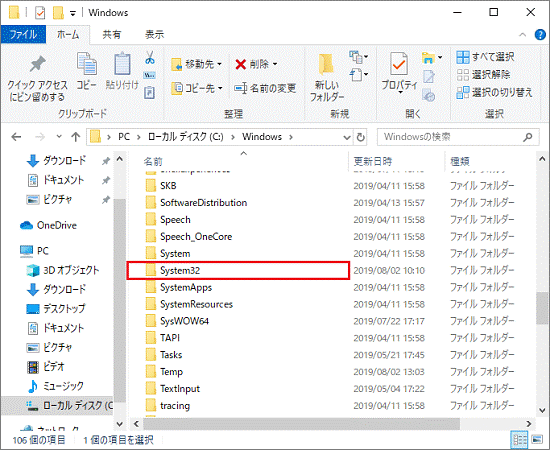
- 「System32」フォルダーに、「SCR」形式のファイルをコピーします。

(画像は一例です。)
ファイルをコピーする方法については、次のQ&Aをご覧ください。 ファイルやフォルダーをコピーしたり移動したりする方法を教えてください。
ファイルやフォルダーをコピーしたり移動したりする方法を教えてください。 - ファイルをコピーしたら、次のQ&Aをご覧になり、スクリーンセーバーを設定します。
 [Windows 10] スクリーンセーバーの設定を変更する方法を教えてください。
[Windows 10] スクリーンセーバーの設定を変更する方法を教えてください。
Windows 8.1/8、Windows 7
手順は、次のとおりです。
アドバイス
2012年夏モデル以前の機種をお使いの場合、「ダブルクリック」と記載されている個所は「クリック」と読み替えてください。

お使いの環境によっては、表示される画面が異なります。
- デスクトップの「コンピューター」(または「コンピュータ」、「マイコンピュータ」)アイコンをダブルクリックします。
 アドバイス
アドバイスWindows 8でスタート画面が表示されている場合は、「デスクトップ」タイルをクリックしてから、手順1.を操作します。
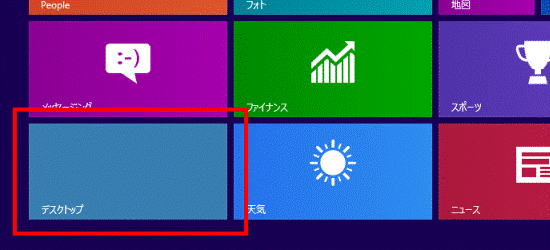
- 「ローカルディスク(C:)」(または「(C:)」)をダブルクリックします。
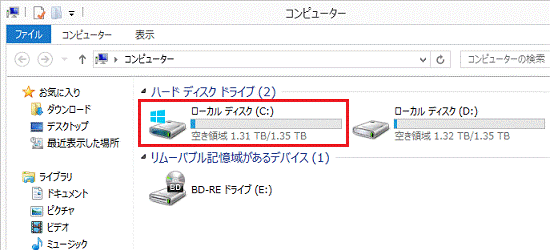 アドバイス
アドバイス「ローカルディスク(C:)」の内容が表示されない場合は、「このフォルダの内容を表示する」をクリックします。
- 「Windows」フォルダーをダブルクリックします。
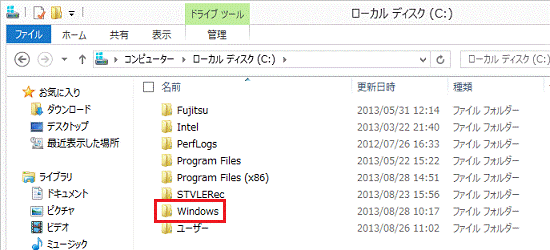
- 「System32」フォルダーをダブルクリックします。
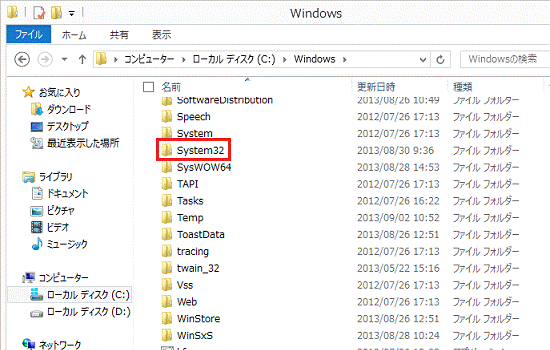
- 「System32」フォルダーに、「SCR」形式のファイルをコピーします。
ファイルをコピーする方法については、次のQ&Aをご覧ください。 ファイルやフォルダーをコピーしたり移動したりする方法を教えてください。
ファイルやフォルダーをコピーしたり移動したりする方法を教えてください。 - ファイルをコピーしたら、次のQ&Aをご覧になり、スクリーンセーバーを設定します。
 [Windows 8] スクリーンセーバーの設定を変更する方法を教えてください。
[Windows 8] スクリーンセーバーの設定を変更する方法を教えてください。



