Q&Aナンバー【3805-3114】更新日:2010年1月6日
このページをブックマークする(ログイン中のみ利用可)
[2003年冬モデル〜2004年春モデル] Atheros Client Utility V 2.x 〜 V 3.xで、はじめて無線LAN(ワイヤレスLAN)を設定する方法を教えてください。
| 対象機種 | 2004年春モデルFMV-DESKPOWER CE50G7/S、他・・・ |
|---|---|
| 対象OS |
|
 質問
質問
2003年冬モデル〜2004年春モデルの無線LAN 内蔵機種を使用しています。
はじめてパソコンに内蔵の無線LAN カードを使って、インターネットに接続するための設定方法を教えてください。
はじめてパソコンに内蔵の無線LAN カードを使って、インターネットに接続するための設定方法を教えてください。
 回答
回答
2003年春モデル〜2004年春モデルの次の機種では、無線LAN でインターネットに接続するための設定を、Atheros Client Utility(または、Atheros クライアント ユーティリティ)を使用して行います。

上の機種以外をご使用のときは、Windows XP の機能を利用して、無線LAN の設定を行います。
Windows XP の機能を利用した無線LAN の設定方法については、次のQ&A をご覧ください。
 [Windows XP] 無線LANでインターネットに接続する方法を教えてください。(新しいウィンドウで表示)
[Windows XP] 無線LANでインターネットに接続する方法を教えてください。(新しいウィンドウで表示)
次の順に、Atheros Client Utility(または、Atheros クライアント ユーティリティ)の設定をします。
無線LAN の設定方法は、Atheros Client Utility(Atheros クライアント ユーティリティ)のバージョンによって異なります。
次の手順で、Atheros Client Utility(Atheros クライアント ユーティリティ)のバージョンを確認します。

お使いの環境によっては、表示される画面が異なります。
無線LANの設定をするときには、無線LANアクセスポイントの次の項目をあらかじめ確認しておく必要があります。

これらの項目は、無線LANアクセスポイントに設定されているものと、同じものをパソコンに設定する必要があります。
無線LANアクセスポイントの設定を確認する方法は、マニュアルをご覧いただくか、次の提供元へご相談ください。
無線LAN の設定で、Atheros クライアント ユーティリティを使用するときは、Windows XP の無線LAN の設定は行いません。
次の手順で、Windows XP の無線LAN の設定を行う機能を停止します。

お使いの環境によっては、表示される画面が異なります。
Atheros Client Utility で無線LAN の設定を行うには、データの暗号化の方法など、接続環境によって異なります。
ここでは、次の2つの方法をご紹介します。

ネットワークの環境によって、Atheros Client Utility の無線LAN の設定のほかに、IPアドレスやDNSサーバーアドレスの設定が必要な場合があります。
IPアドレスやDNSサーバーアドレスの設定をする方法については、次のQ&A をご覧ください。
 [Windows XP] インターネットに接続するためのIPアドレスやDNSサーバーアドレスを設定する方法を教えてください。(新しいウィンドウで表示)
[Windows XP] インターネットに接続するためのIPアドレスやDNSサーバーアドレスを設定する方法を教えてください。(新しいウィンドウで表示)
ご使用のパソコンとアクセスポイントに、それぞれ同じSSID とWEP キー(ネットワークキー)を設定し、無線LAN でインターネットに接続します。
次の手順で、SSID とWEP キー(ネットワークキー)を設定します。

お使いの環境によっては、表示される画面が異なります。
ご使用のパソコンとアクセスポイントに、それぞれ同じSSID とPSK キー(パスフレーズ)を設定し、無線LAN でインターネットに接続します。
次の手順で、SSID とWEP キー(ネットワークキー)を設定します。

お使いの環境によっては、表示される画面が異なります。
- 2004年春モデル
FMV-DESKPOWER CE50G7/S
FMV-BIBLO NH90G/T、NH90GN、MG70G、MG70G/ST、MG70GN、MG-UV6
FMV-BIBLO LOOX T50G/W、T55G、T70G、T70GN - 2003年冬モデル
FMV-DESKPOWER CE35E5/S、CE50EN(無線LAN カードを選択した場合)
FMV-BIBLO NH90E/T、NH90EN、MG70E、MG70E/ST、MG70EN
FMV-BIBLO LOOX T50E、T70E、T70EN

上の機種以外をご使用のときは、Windows XP の機能を利用して、無線LAN の設定を行います。
Windows XP の機能を利用した無線LAN の設定方法については、次のQ&A をご覧ください。
 [Windows XP] 無線LANでインターネットに接続する方法を教えてください。(新しいウィンドウで表示)
[Windows XP] 無線LANでインターネットに接続する方法を教えてください。(新しいウィンドウで表示)次の順に、Atheros Client Utility(または、Atheros クライアント ユーティリティ)の設定をします。
次の項目を順番に確認してください。
手順1Atheros Client Utility(Atheros クライアント ユーティリティ)のバージョンを確認する
無線LAN の設定方法は、Atheros Client Utility(Atheros クライアント ユーティリティ)のバージョンによって異なります。
次の手順で、Atheros Client Utility(Atheros クライアント ユーティリティ)のバージョンを確認します。

お使いの環境によっては、表示される画面が異なります。
- 「スタート」ボタン→「すべてのプログラム」→「Atheros」→「Atheros Client Utility」の順にクリックします。
- 「Atheros Client Utility」(または「Atheros クライアント ユーティリティ」)が表示されます。
「ヘルプ」メニュー→「バージョン情報」の順にクリックします。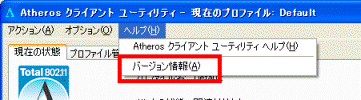

「Atheros Client Utility」(または「Atheros クライアント ユーティリティ」)が表示されないときは、画面の右下の通知領域に表示されている、「Atheros Client Utility」アイコンを右クリックし、表示されるメニューから「ユーティリティを開く」をクリックします。 - 「バージョン情報」が表示されます。
バージョンを確認します。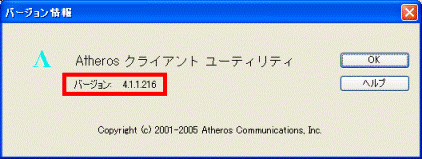
(バージョン 4.x の例)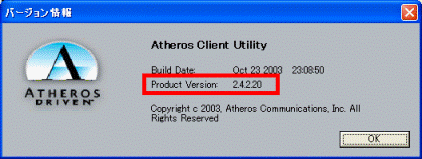
(バージョン 2.x の例)
「バージョン」(または「Product Version」)の右側に表示されている数値が、バージョンです。 - 「OK」ボタンをクリックし、「バージョン情報」を閉じます。
- 「×」ボタンをクリックし、「Atheros Client Utility」(または「Atheros クライアント ユーティリティ」)を閉じます。
- 次の、手順3. で確認したバージョンの項目を確認します。
- バージョンが4.x の場合
以降の操作は不要です。
無線LAN の設定をする方法については、引き続き、次のQ&A をご覧ください。 [2003年冬モデル〜2004年春モデル] Atheros Client Utility V 4.xで、はじめて無線LAN(ワイヤレスLAN)を設定する方法を教えてください。(新しいウィンドウで表示)
[2003年冬モデル〜2004年春モデル] Atheros Client Utility V 4.xで、はじめて無線LAN(ワイヤレスLAN)を設定する方法を教えてください。(新しいウィンドウで表示) - バージョンが2.x 〜 3.x の場合
無線LAN の設定をする方法については、引き続き、次の「無線LANの設定に必要な項目を確認する」に進みます。

バージョンが2.x 〜 3.x のときは、AzbyClub のホームページで提供されている、最新の無線LAN ドライバを適用することをお勧めします。
最新の無線LAN ドライバを適用する方法については、次のQ&A をご覧ください。 AzbyClubのドライバ類をダウンロードして適用する方法を教えてください。(新しいウィンドウで表示)
AzbyClubのドライバ類をダウンロードして適用する方法を教えてください。(新しいウィンドウで表示) - バージョンが4.x の場合
手順2無線LANの設定に必要な項目を確認する
無線LANの設定をするときには、無線LANアクセスポイントの次の項目をあらかじめ確認しておく必要があります。
- SSID(ESSID)
SSID(ESSID)は、無線LANアクセスポイントの名前のようなものです。
これによって、パソコンから接続する無線LANアクセスポイントを識別します。 - セキュリティの種類
「WEP」や「WPA-パーソナル」など、いくつかの種類があります。 - 暗号化の種類
セキュリティの種類によっては、「TKIP」や「AES」など、暗号化の種類もパソコンに設定する必要があります。 - セキュリティキー(暗号化キー、パスフレーズ)
無線LANアクセスポイントにセキュリティをかけるときに設定するパスワードです。
「暗号化キー」、「パスフレーズ」などと呼ばれることもあります。

これらの項目は、無線LANアクセスポイントに設定されているものと、同じものをパソコンに設定する必要があります。
無線LANアクセスポイントの設定を確認する方法は、マニュアルをご覧いただくか、次の提供元へご相談ください。
- 無線LANアクセスポイントをプロバイダからレンタルしている場合は、プロバイダにご相談ください。
- 無線LANアクセスポイントをご自身で購入した場合は、無線LANアクセスポイントのメーカーにご相談ください。
手順3Windows XP の無線LAN の設定を行う機能を停止する
無線LAN の設定で、Atheros クライアント ユーティリティを使用するときは、Windows XP の無線LAN の設定は行いません。
次の手順で、Windows XP の無線LAN の設定を行う機能を停止します。

お使いの環境によっては、表示される画面が異なります。
- 「スタート」ボタン→「コントロール パネル」の順にクリックします。
- 「コントロール パネル」が表示されます。
「ネットワークとインターネット接続」をクリックします。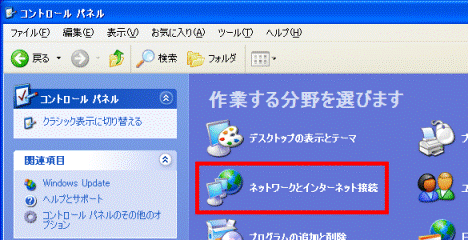

「ネットワークとインターネット接続」が表示されていないときは、次の手順に進みます。 - 「ネットワークとインターネット接続」が表示されます。
「ネットワーク接続」をクリックします。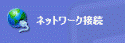
- 「ネットワーク接続」が表示されます。
「ワイヤレス ネットワーク接続」アイコンを右クリックし、表示されるメニューから「プロパティ」をクリックします。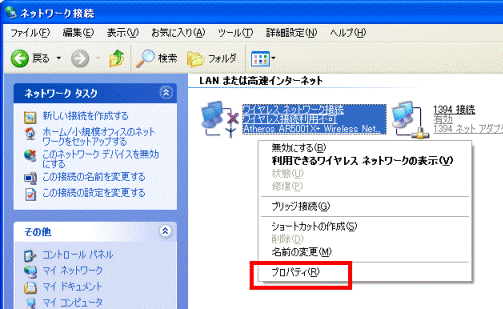
- 「ワイヤレス ネットワーク接続のプロパティ」が表示されます。
「ワイヤレス ネットワーク」タブをクリックします。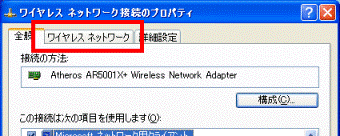
- 「Windows を使ってワイヤレス ネットワークの設定を構成する」をクリックし、チェックを外します。
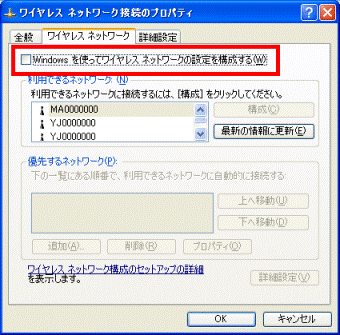
- 「OK」ボタンをクリックします。
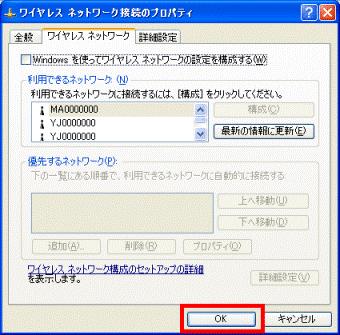
- 「×」ボタンをクリックし、「ネットワーク接続」を閉じます。
手順4Atheros Client Utility で無線LAN の設定を行う
Atheros Client Utility で無線LAN の設定を行うには、データの暗号化の方法など、接続環境によって異なります。
ここでは、次の2つの方法をご紹介します。
次の場合に応じた項目を確認してください。
- ファミリーネットワークステーション(FMFNS-***)やデータの暗号化が「WEP」にのみに対応しているアクセスポイント(ルータ、ワイヤレスLAN ステーションなど)をご使用の場合
「WEPキー」をインフラストラクチャ通信で使用する - 「WPA-PSK」に対応しているアクセスポイントをご使用の場合
「WPA-PSK」を使用する

ネットワークの環境によって、Atheros Client Utility の無線LAN の設定のほかに、IPアドレスやDNSサーバーアドレスの設定が必要な場合があります。
IPアドレスやDNSサーバーアドレスの設定をする方法については、次のQ&A をご覧ください。
 [Windows XP] インターネットに接続するためのIPアドレスやDNSサーバーアドレスを設定する方法を教えてください。(新しいウィンドウで表示)
[Windows XP] インターネットに接続するためのIPアドレスやDNSサーバーアドレスを設定する方法を教えてください。(新しいウィンドウで表示)「WEPキー」をインフラストラクチャ通信で使用する
ご使用のパソコンとアクセスポイントに、それぞれ同じSSID とWEP キー(ネットワークキー)を設定し、無線LAN でインターネットに接続します。
次の手順で、SSID とWEP キー(ネットワークキー)を設定します。

お使いの環境によっては、表示される画面が異なります。
- FMV-BIBLO をご使用のときは、パソコン本体の無線LANスイッチを「ON」にします。
- 画面の右下の通知領域に表示されている、「Atheros クライアント ユーティリティ」アイコンを右クリックし、表示されるメニューから「ユーティリティを開く」をクリックします。
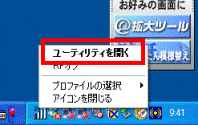

「Atheros クライアント ユーティリティ」アイコンが次の状態のときは、電波が発信されていません。- 「
 」:赤い禁止の記号が表示
」:赤い禁止の記号が表示
このときは、「Atheros Client Utility」アイコンを右クリックし、表示されるメニューから「RFオン」をクリックします。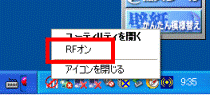
続いて、「以下のアダプタを、RFオンにしました。」と表示されたら、「OK」ボタンをクリックします。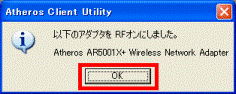
- 「
- 「Atheros Client Utility」が表示されます。
「プロファイルの管理」タブをクリックします。
- 「プロファイル」の右側に表示されている、「新規作成」ボタンをクリックします。
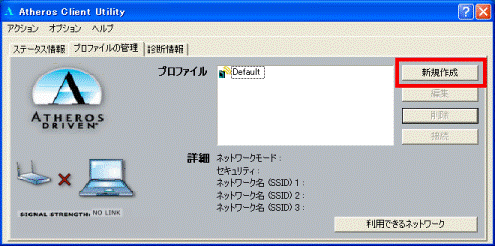
- 「プロファイルの管理」が表示されます。
「基本項目」タブをクリックします。
- 「プロファイル名」に、お好みのプロファイル名を入力します。
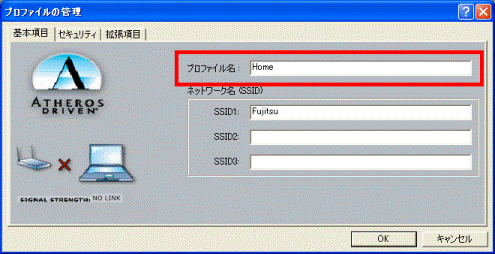

- 「プロファイル名」は、これから作成する接続設定を区別するために付ける名前です。
次のように、お好みで付けることができます。- 会社で使用する場合:「Office」 など
- 自宅で使用する場合:「Home」 など
- 会社で使用する場合:「Office」 など
- バージョンによって、使用が可能な文字数が異なります。
- バージョンが3.x の場合:半角/全角共通で32 文字以内で入力
- バージョンが2.x の場合:半角は32 文字、全角は16 文字以内で入力
- バージョンが3.x の場合:半角/全角共通で32 文字以内で入力
- 「プロファイル名」は、これから作成する接続設定を区別するために付ける名前です。
- 「ネットワーク名」の、「SSID1」にSSID を入力します。
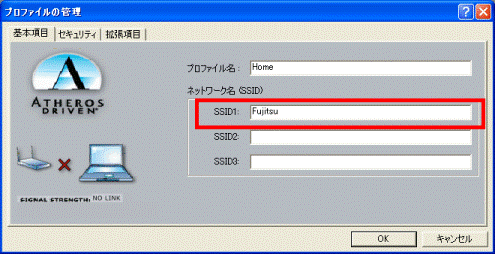

「SSID」は、アクセスポイントのネットワーク名です。
あらかじめ設定したアクセスポイントと同じ文字を入力します。 - 「セキュリティ」タブをクリックします。

- 「セキュリティの設定」の、「ネットワークキー(WEP)」(または「WEPキー」)をクリックします。
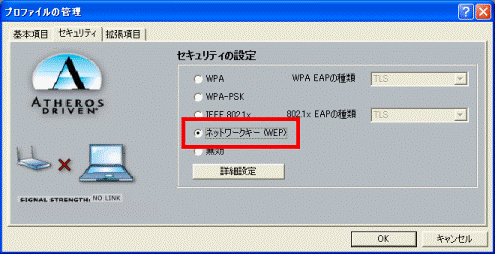
- 「詳細設定」ボタンをクリックします。
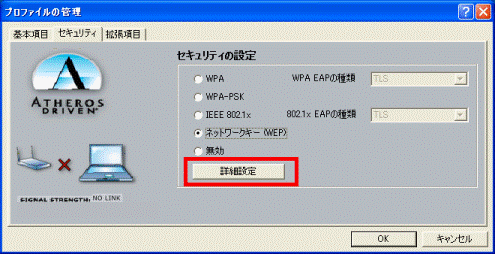
- 「ワイヤレスネットワークキー」が表示されます。
「キーの形式」の、次のいずれかをクリックします。- 「16進数」(0 〜 9、A 〜 F)
- 「ASCII 文字」(0 〜 9、A 〜 Z)
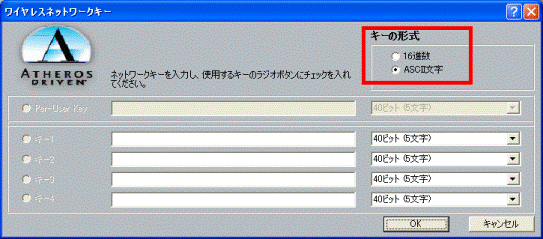

ご使用のアクセスポイントのネットワークキーの形式にあわせて選択します。 - 「16進数」(0 〜 9、A 〜 F)
- アクセスポイントのネットワークキーの形式にあわせて、ネットワークキーの長さを選択します。
次の、バージョンの項目を確認します。- バージョンが2.x の場合
「▼」ボタンをクリックし、表示される一覧から「40ビット(5文字)」、「104ビット(13文字)」、「128ビット(16文字)」のいずれかをクリックします。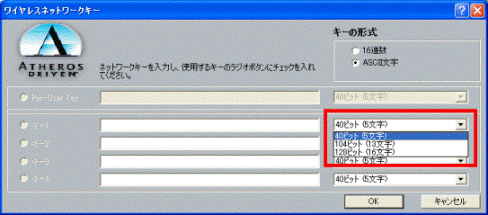
- バージョンが3.x の場合
「キーの長さ」の、「40bit」、「104bit」、「128bit」のいずれかをクリックします。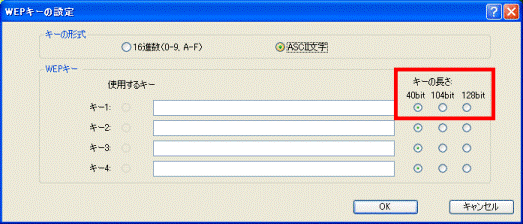
- バージョンが2.x の場合
- ご使用のアクセスポイントの設定にあわせて、「キー1」に、WEP キー(ネットワークキー)を入力します。
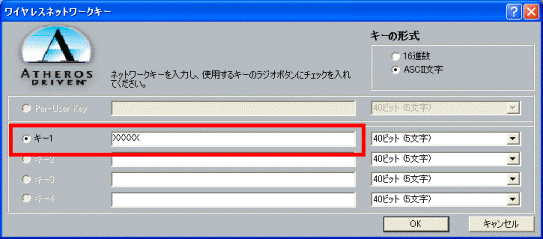

WEPキー(ネットワークキー)に使用できる文字や文字数は、手順11. と手順12. で選択したネットワークキーの形式によって異なります。 - 「OK」ボタンをクリックします。
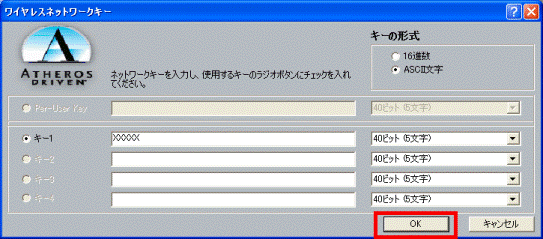
- 「プロファイルの管理」に戻ります。
「OK」ボタンをクリックします。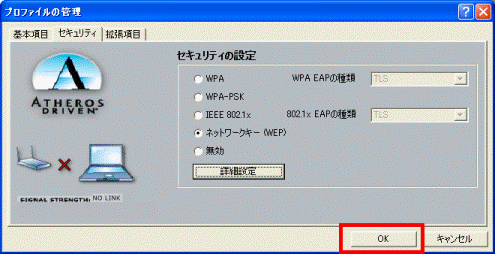
- 「Atheros Client Utility」に戻ります。
「プロファイル」から、作成した接続設定のプロファイル名をクリックします。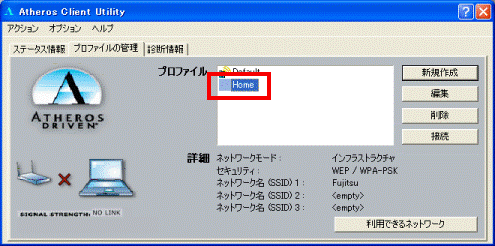
- 「接続」ボタンをクリックします。
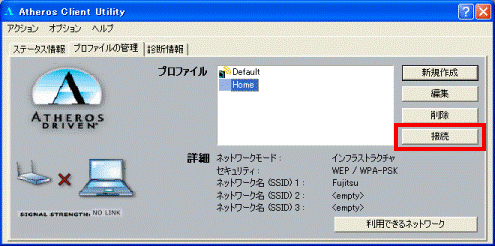
- 画面の右下の通知領域に、緑色のインジケータのような「Atheros Client Utility」アイコンの表示がされていること確認します。
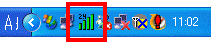
- 「×」ボタンをクリックし、「Atheros Client Utility」を閉じます。
「WPA-PSK」を使用する
ご使用のパソコンとアクセスポイントに、それぞれ同じSSID とPSK キー(パスフレーズ)を設定し、無線LAN でインターネットに接続します。
次の手順で、SSID とWEP キー(ネットワークキー)を設定します。

お使いの環境によっては、表示される画面が異なります。
- FMV-BIBLO をご使用のときは、パソコン本体の無線LANスイッチを「ON」にします。
- 画面の右下の通知領域に表示されている、「Atheros クライアント ユーティリティ」アイコンを右クリックし、表示されるメニューから「ユーティリティを開く」をクリックします。
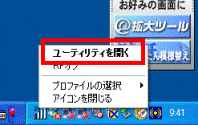

「Atheros クライアント ユーティリティ」アイコンが次の状態のときは、電波が発信されていません。- 「
 」:赤い禁止の記号が表示
」:赤い禁止の記号が表示
このときは、「Atheros Client Utility」アイコンを右クリックし、表示されるメニューから「RFオン」をクリックします。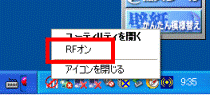
続いて、「以下のアダプタを、RFオンにしました。」と表示されたら、「OK」ボタンをクリックします。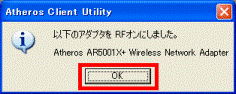
- 「
- 「Atheros Client Utility」が表示されます。
「プロファイルの管理」タブをクリックします。
- 「プロファイル」の右側に表示されている、「新規作成」ボタンをクリックします。
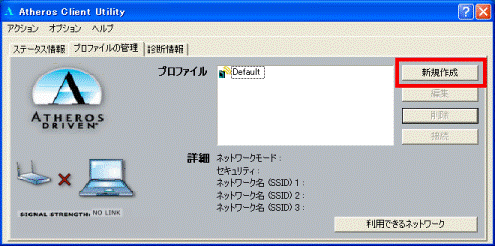
- 「プロファイルの管理」が表示されます。
「基本項目」タブをクリックします。
- 「プロファイル名」に、お好みのプロファイル名を入力します。
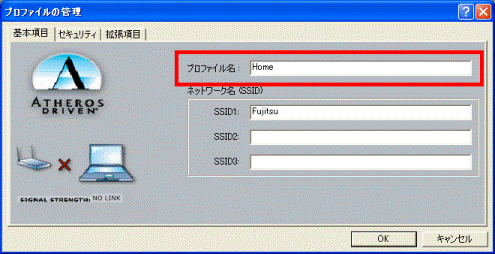

- 「プロファイル名」は、これから作成する接続設定を区別するために付ける名前です。
次のように、お好みで付けることができます。- 会社で使用する場合:「Office」 など
- 自宅で使用する場合:「Home」 など
- 会社で使用する場合:「Office」 など
- バージョンによって、使用が可能な文字数が異なります。
- バージョンが3.x の場合:半角/全角共通で32 文字以内で入力
- バージョンが2.x の場合:半角は32 文字、全角は16 文字以内で入力
- バージョンが3.x の場合:半角/全角共通で32 文字以内で入力
- 「プロファイル名」は、これから作成する接続設定を区別するために付ける名前です。
- 「ネットワーク名」の、「SSID1」にSSID を入力します。
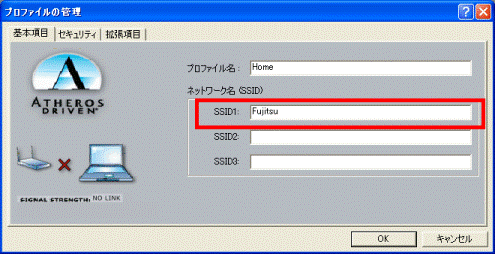

「SSID」は、アクセスポイントのネットワーク名です。
あらかじめ設定したアクセスポイントとおなじ文字を入力します。 - 「セキュリティ」タブをクリックします。

- 「セキュリティの設定」の、「WPA-PSK」をクリックします。
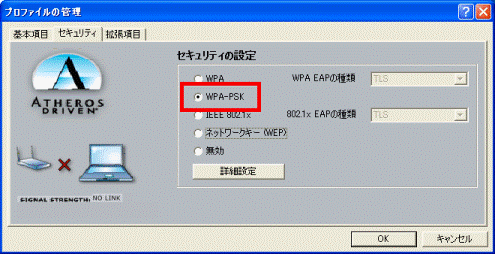
- 「詳細設定」ボタンをクリックします。
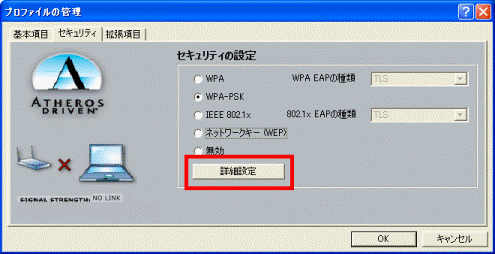
- 「WPA Pre-Shared Keyの設定」が表示されます。
PSK キー(パスフレーズ)を入力します。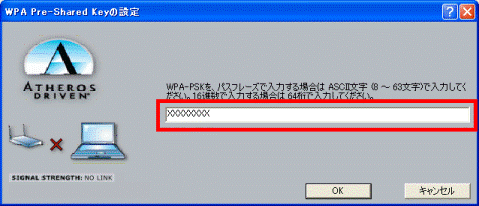

- ご使用のアクセスポイントの設定にあわせて入力します。
- PSK キー(パスフレーズ)に使用できる文字や文字数は、ご使用のアクセスポイントの設定によって異なります。
- ご使用のアクセスポイントの設定にあわせて入力します。
- 「OK」ボタンをクリックします。
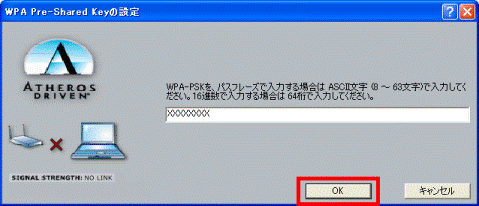
- 「プロファイルの管理」に戻ります。
「OK」ボタンをクリックします。 - 「Atheros Client Utility」に戻ります。
「プロファイル」から、作成した接続設定のプロファイル名をクリックします。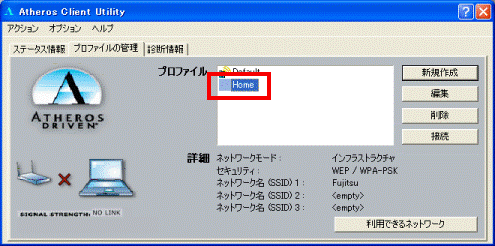
- 「接続」ボタンをクリックします。
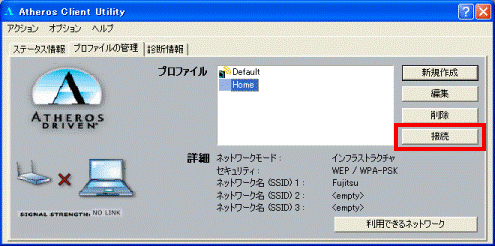
- 画面の右下の通知領域に、緑色のインジケータのような「Atheros Client Utility」アイコンの表示がされていること確認します。
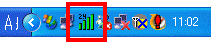
- 「×」ボタンをクリックし、「Atheros Client Utility」を閉じます。



