Q&Aナンバー【3808-4189】更新日:2017年2月16日
このページをブックマークする(ログイン中のみ利用可)
[Windows 7] ワークグループやコンピューター名を設定する方法を教えてください。
| 対象機種 | すべて |
|---|---|
| 対象OS |
|
 質問
質問
ワークグループやコンピューター名を設定する方法を教えてください。
 回答
回答
ワークグループやコンピューター名を、あらかじめ設定されている名前から変更することができます。
手順は次のとおりです。

お使いの機種によっては、表示される画面が異なります。
- 「コンピューター」を右クリックし、表示されるメニューから「プロパティ」をクリックします。
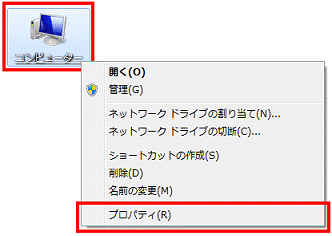
- 「システム」が表示されます。
「コンピューター名、ドメインおよびワークグループの設定」の「設定と変更」をクリックします。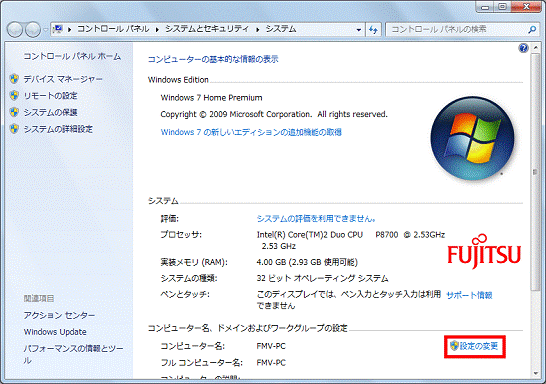
- 「システムのプロパティ」が表示されます。
「コンピューター名」タブをクリックします。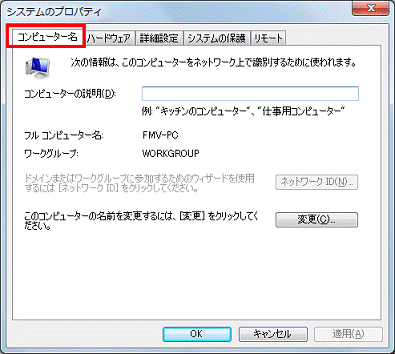
- 「変更」ボタンをクリックします。
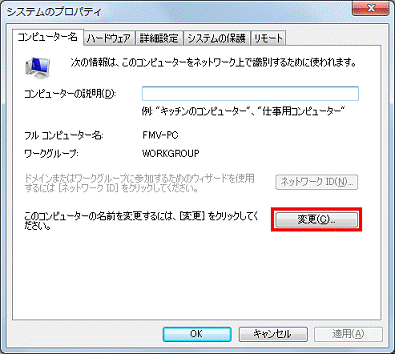
- 「コンピューター名/ドメイン名の変更」が表示されます。
「コンピューター名」欄にお好みのコンピューター名を入力します。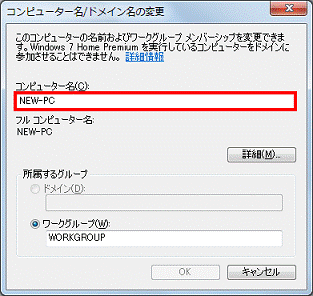
- 「ワークグループ」欄にお好みのワークグループ名を入力します。
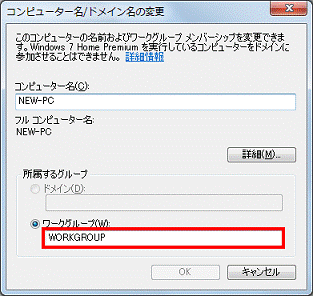
- 「OK」ボタンをクリックします。
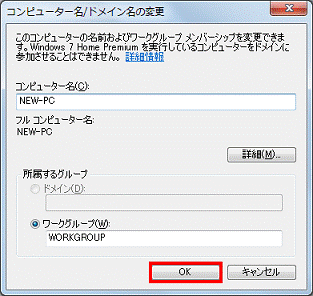
- 「(変更したワークグループ名)ワークグループへようこそ。」と表示されます。
「OK」ボタンをクリックします。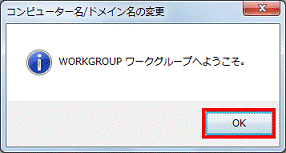
- 「再起動する前に、開いているファイルを保存して、すべてのプログラムを閉じてください。」と表示されます。
「OK」ボタンをクリックします。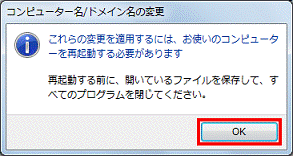
- 「システムのプロパティ」に戻ります。
「閉じる」ボタンをクリックします。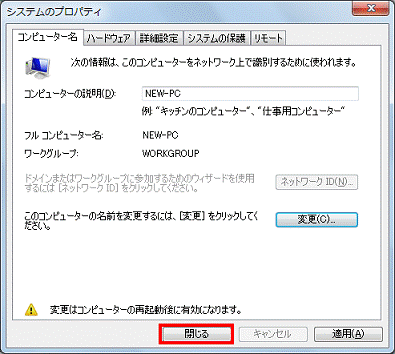
- 「これらの変更を適用するにはコンピューターを再起動する必要があります。」と表示されます。
「今すぐ再起動する」ボタンをクリックします。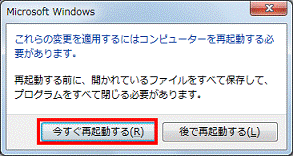
パソコンが再起動します。
再起動後、「コンピューター名」と「ワークグループ」の設定が有効になります。

 ワークグループやコンピューター名を設定する方法を教えてください。
ワークグループやコンピューター名を設定する方法を教えてください。

