このQ&Aは、Windows 10 向けのものです。
他のOSをお使いの場合は、次のQ&Aをご覧ください。 タスクバー(「スタート」ボタン)の位置やサイズが購入時の状態とは異なります。
タスクバー(「スタート」ボタン)の位置やサイズが購入時の状態とは異なります。
Q&Aナンバー【3810-9013】更新日:2020年8月7日
このページをブックマークする(ログイン中のみ利用可)
[Windows 10] タスクバーの設定を初期の設定に戻す方法を教えてください。
| 対象機種 | すべて |
|---|---|
| 対象OS |
|
 質問
質問
タスクバーが、上(または、右や左)に表示されるので、下に表示する設定を教えてください。
タスクバーのアイコンが小さく表示されるようになったので、元のサイズに戻す方法を教えてください。
タスクバーが表示されなくなったので、表示する方法を教えてください。
タスクバーのアイコンが小さく表示されるようになったので、元のサイズに戻す方法を教えてください。
タスクバーが表示されなくなったので、表示する方法を教えてください。
 回答
回答
「タスクバーの設定」または「設定」から、タスクバーの設定をします。
ご案内
次の手順で、タスクバーの設定を初期の設定に戻します。
アドバイス
タスクバーの幅の太さは、タスクバーの設定を初期に戻しても変わりません。
タスクバーの幅を変更する場合は、タスクバーとデスクトップの境目にマウスポインターをあわせます。
上下(または、左右)の矢印に変わったら、マウスの左ボタンを押したままでマウスポインターを移動し、お好みの位置まで移動したら、マウスのボタンから指を離します。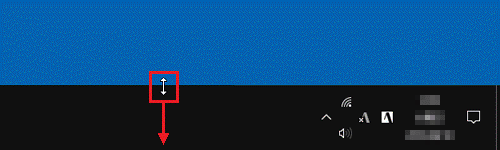
なお、マウスポインターが上下(または、左右)の矢印に変わらない場合は、タスクバーを右クリックし、表示されるメニューから「タスクバーを固定する」をクリックしてから、上の操作を行ってください。

お使いの環境によっては、表示される画面が異なります。
- タスクバーを右クリックし、表示されるメニューから「タスクバーの設定」または「設定」をクリックします。
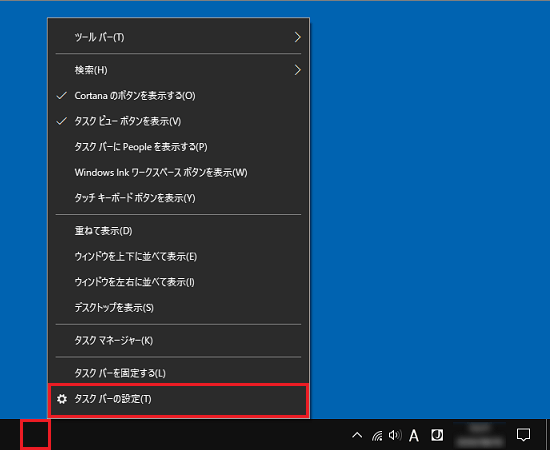 アドバイス
アドバイスタスクバーが表示されない場合は、「コントロールパネル」を表示し、「デスクトップのカスタマイズ」→「タスクバーとナビゲーション」(または「ナビゲーションのプロパティ」)の順にクリックします。
「コントロールパネル」を表示する方法は、次のQ&Aをご覧ください。 [Windows 10] コントロールパネルを開く方法を教えてください。
[Windows 10] コントロールパネルを開く方法を教えてください。 - 「タスクバー」が表示されます。
次の項目がオンになっているか、またはオフになっているかを確認します。
初期の設定と異なる場合は、項目をクリックし、オンまたはオフにします。- タスクバーをロックする:オンにします。
- デスクトップモードでタスクバーを自動的に隠す:オフにします。
- タブレットモードでタスクバーを自動的に隠す:オフにします。
- 小さいタスクバーボタンを使う:オフにします。
- タスクバーの端にある「デスクトップの表示」ボタンにマウスカーソルを置いたときに、プレビューを使用してデスクトップをプレビューする:オフにします。
- タスクバーボタンにバッジを表示:オンにします。
アドバイス「「スタート」ボタンを右クリックするかWindowsキー+Xキーを押したときに表示されるメニューで、コマンドプロンプトをWindows PowerShell に置き換える」は、タスクバーの表示の設定と関連ありません。
お好みの設定をお使いください。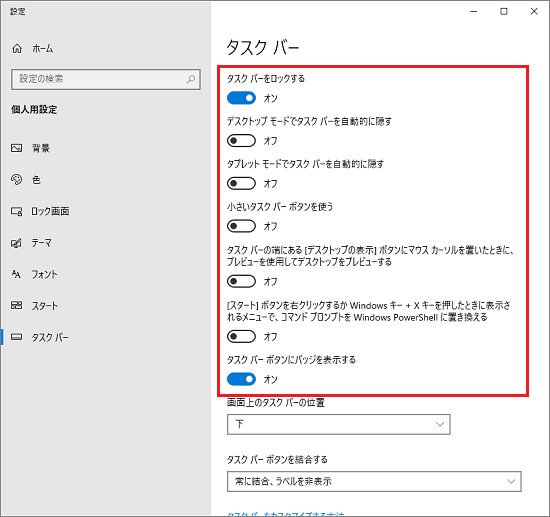
- タスクバーをロックする:オンにします。
- 「画面上のタスクバーの位置」の「
 」ボタンをクリックします。
」ボタンをクリックします。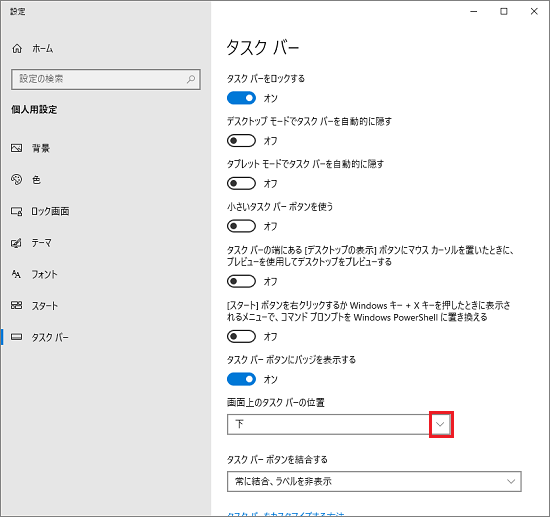
- 表示されるメニューから「下」をクリックします。
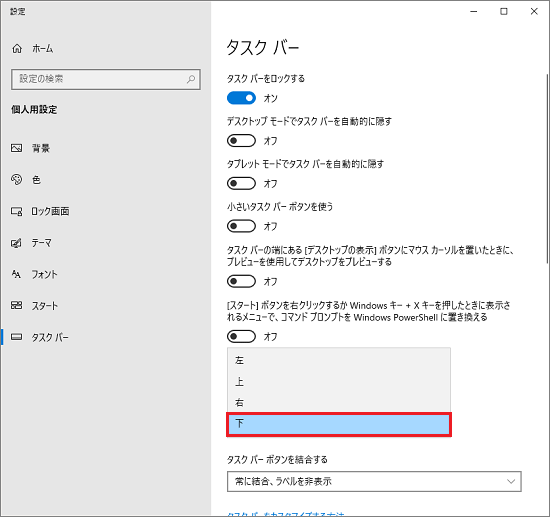
- 「タスクバーボタンを結合する」または「タスクバーを結合する」の「
 」ボタンをクリックします。
」ボタンをクリックします。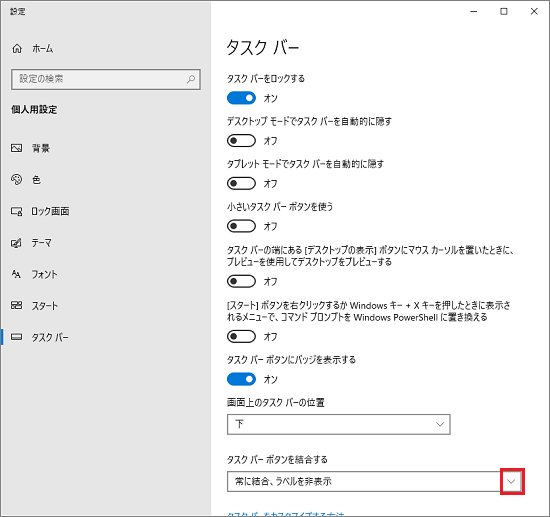
- 表示されるメニューから「常に結合、ラベルを非表示」をクリックします。
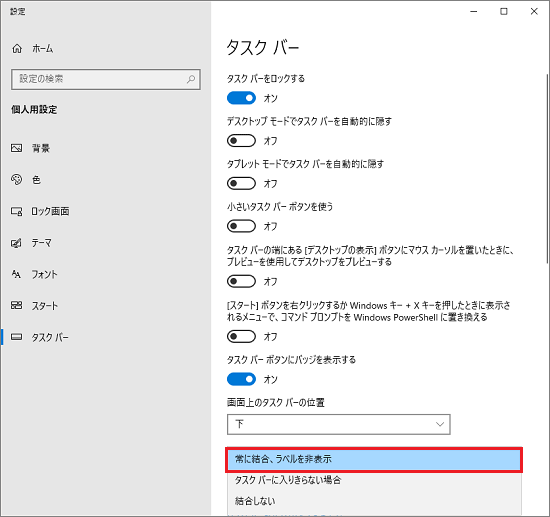
- 「×」ボタンをクリックし、「タスクバー」を閉じます。



