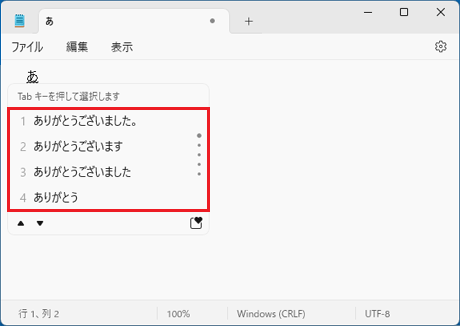このQ&Aは、Windows 11向けのものです。
Windows 10をお使いの場合は、次のQ&Aをご覧ください。 [Windows 10] 予測入力の履歴を削除する方法を教えてください。
[Windows 10] 予測入力の履歴を削除する方法を教えてください。
Q&Aナンバー【3811-1843】更新日:2024年1月23日
このページをブックマークする(ログイン中のみ利用可)
[Windows 11] 予測入力の履歴を削除する方法を教えてください。
| 対象機種 | すべて |
|---|---|
| 対象OS |
|
 質問
質問
文字を入力すると、予測候補(予測入力の候補)が表示されます。
予測候補に表示される、最近入力した単語などの履歴を削除する方法を教えてください。
予測候補に表示される、最近入力した単語などの履歴を削除する方法を教えてください。
 回答
回答
使用している日本語入力システムを確認した後、日本語入力システムに応じた手順で入力の履歴を削除します。
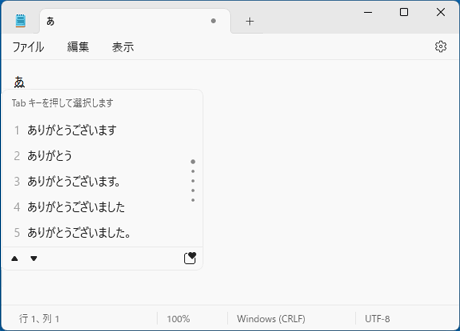
(Microsoft IMEの予測候補の表示例)
ご案内
次の項目を順番に確認してください。
手順1日本語入力システムを確認する
FMVパソコンには、Microsoft IMEとATOKの2つの日本語入力システムが搭載されています(一部の機種を除く)。
日本語入力システムによって手順が異なるため、タスクバーの表示からご利用の日本語入力システムを確認してください。
- タスクバーの右側に「
 」のアイコンがある場合
」のアイコンがある場合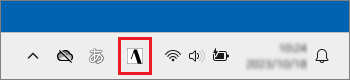
(「ATOK」アイコンが表示されている場合)
ATOKを使用しています。
ATOKを使用している場合、手順は次のQ&Aをご覧ください。 [ATOK] 推測候補を削除する方法を教えてください。
[ATOK] 推測候補を削除する方法を教えてください。 - タスクバーの右側に「
 」のアイコンがある場合 / 「
」のアイコンがある場合 / 「 」や「
」や「 」のアイコンがない場合
」のアイコンがない場合 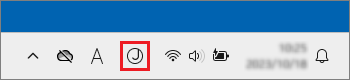
(「Microsoft IME」アイコンが表示されている場合)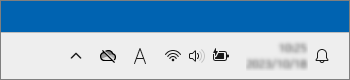
(アイコンが何も表示されていない場合)
Microsoft IMEを使用しています。
手順は、次の「Microsoft IMEの予測入力の履歴を削除する」をご覧ください。
手順2Microsoft IMEの予測入力の履歴を削除する
予測候補は、すべて削除する方法と個別に削除する方法があります。
目的に応じた項目をクリックして展開し、確認してください。
すべて削除する方法
手順は、次のとおりです。

操作手順の画像は、Windows 11 2023 Update(Windows 11, version 23H2)のものです。
お使いの機種や環境によって表示される画面が異なる場合があります。
- タスクバーの端の入力モードのボタン(「あ」「A」など)を右クリックし、表示されるメニューから「設定」をクリックします。
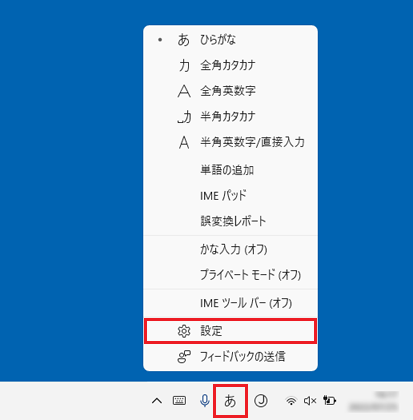 アドバイス
アドバイス入力モードのボタンがない場合やメニューに「設定」がない場合は、
 「スタート」ボタンをクリックした後「ime」と入力します。
「スタート」ボタンをクリックした後「ime」と入力します。
検索結果が表示されたら「日本語 IME 設定」をクリックしてください。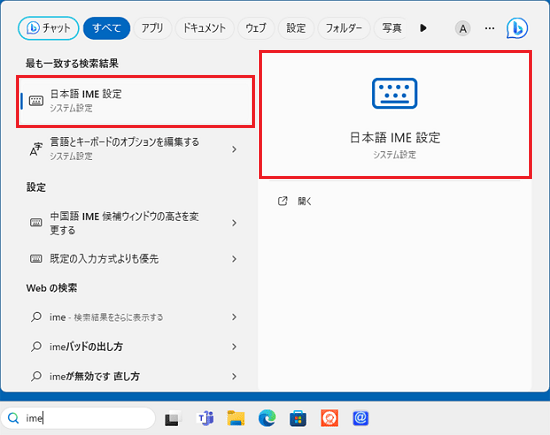
(「ime」と入力した場合の検索結果の例) - 「Microsoft IME」が表示されます。
「学習と辞書」をクリックします。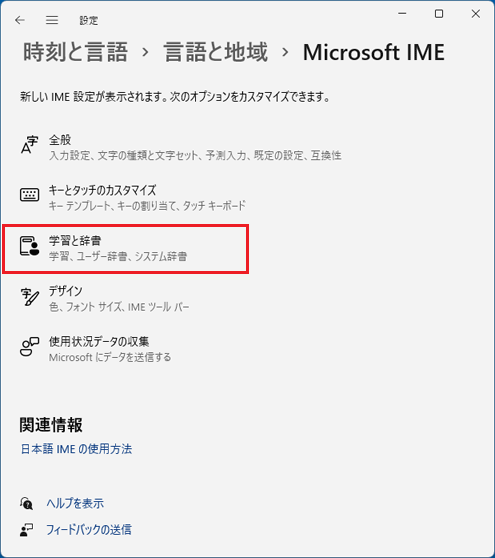
- 「入力履歴の消去」ボタンをクリックします。
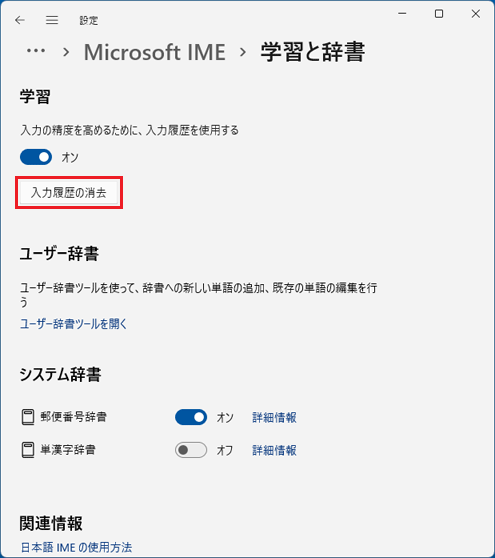
- 「入力履歴の消去」が表示されます。
「OK」ボタンをクリックします。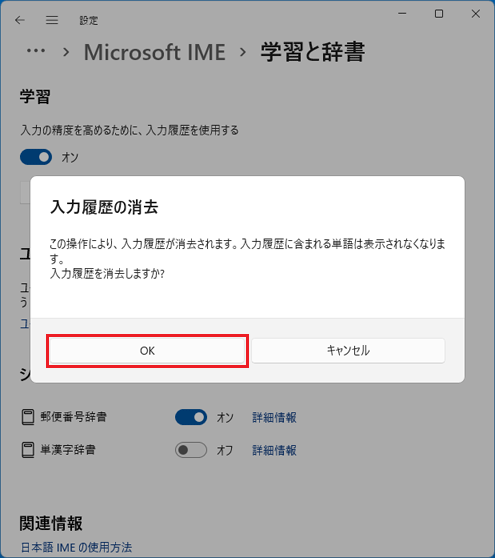
- 「入力履歴の消去」ボタンの右側に、チェックマークが付いたことを確認します。
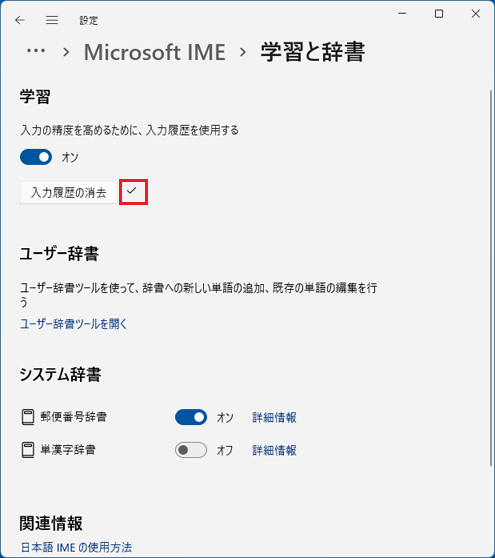
- 今後、入力の履歴を予測候補に表示したくない場合は、「
 」(戻る)をクリックして前の画面に戻ります。
」(戻る)をクリックして前の画面に戻ります。
入力の履歴を予測候補に表示する場合は、以上で手順は終了です。
「×」ボタンをクリックし、「学習と辞書」を閉じます。 - 「全般」をクリックします。
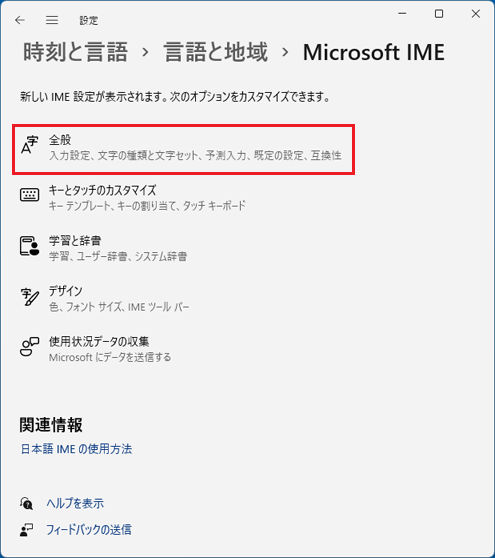
- 画面を下にスクロールし、「予測入力」の「入力履歴を使用する」のスイッチをクリックして「オフ」にします。
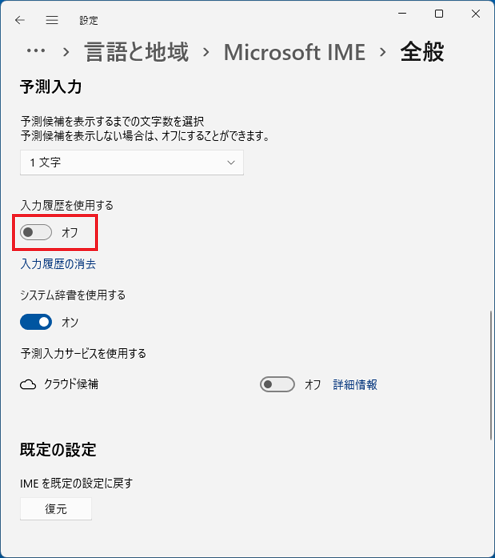
- 「×」をクリックし、画面を閉じます。
個別に削除する方法
個別に削除する手順は、次のとおりです。
- メモ帳など、文字を入力できるアプリケーションを起動します。
- 削除したい予測候補が表示されるキーワードを入力します。
ここでは、例として、メモ帳で、「あ」を入力した際に表示される予測候補の「azby」を削除します。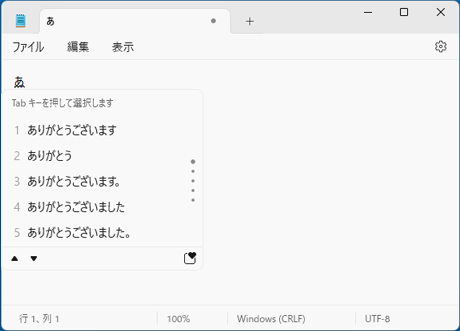
- 削除する予測候補を【↓】【↑】キーで選択します。
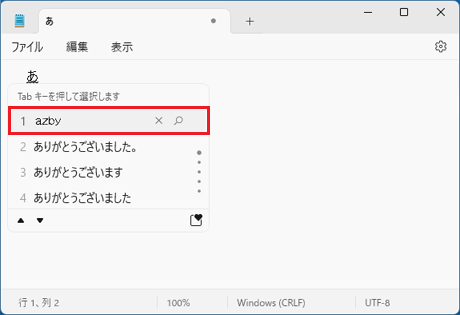
- 【Ctrl】キーを押しながら、【Delete】キーを押します。
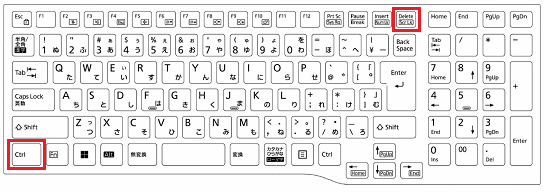
(キーボードの画像は一例です) - 予測候補の一覧から削除できたことを確認します。