- Internet Explorerのアドオンとは、Internet Explorerに機能を追加するプログラムのことです。
アドオンを追加し有効にすると、Internet Explorerに検索ツールバーや動画を再生するため機能などが追加されます。 - アドオンによっては、削除できないものがあります。
アドオンの管理で削除できないアドオンは、Windowsの「アプリと機能」、または「プログラムと機能」で削除できる場合があります。
Q&Aナンバー【3811-2231】更新日:2019年2月12日
このページをブックマークする(ログイン中のみ利用可)
[Internet Explorer 11] アドオンを削除する方法を教えてください。
| 対象機種 | すべて |
|---|---|
| 対象OS |
|
 質問
質問
アドオンを削除する方法を教えてください。
 回答
回答
「インターネットオプション」からアドオンの管理を表示して、削除します。
アドバイス
手順は、次のとおりです。
お使いの環境によっては、表示される画面が異なります。
- 作業中のアプリケーションをすべて終了します。
作成中のファイルがある場合は、ファイルを保存します。 - お使いのOSによって、手順が異なります。
- Windows 10
 「スタート」ボタンをクリックし、すべてのアプリの一覧から「Windows システムツール」→「コントロールパネル」の順にクリックします。
「スタート」ボタンをクリックし、すべてのアプリの一覧から「Windows システムツール」→「コントロールパネル」の順にクリックします。 - Windows 8.1
「スタート」ボタンを右クリックし、表示されるメニューから「コントロールパネル」をクリックします。 - Windows 7
「スタート」ボタン→「コントロールパネル」の順にクリックします。
- Windows 10
- 「コントロールパネル」が表示されまます。
「ネットワークとインターネット」をクリックします。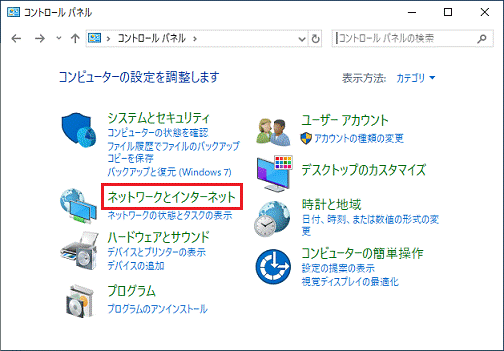 アドバイス
アドバイス表示方法が「大きいアイコン」または「小さいアイコン」の場合は、「インターネットオプション」アイコンをクリックし、手順5.に進みます。
- 「インターネットオプション」をクリックします。
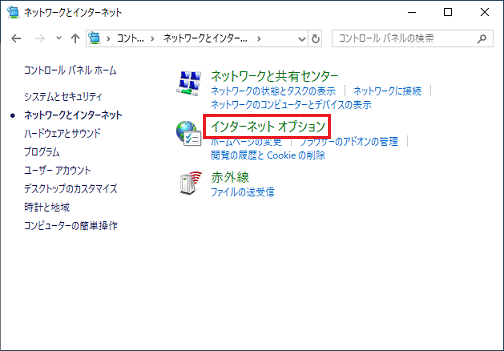
- 「インターネットのプロパティ」が表示されます。
「プログラム」タブをクリックします。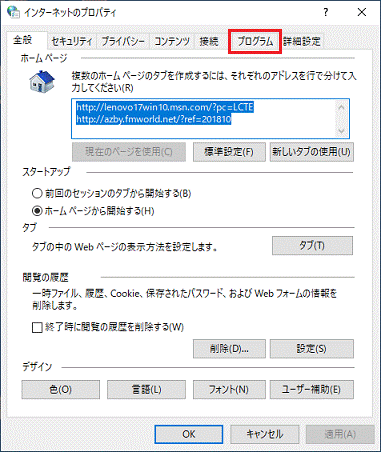
- 「アドオンの管理」ボタンをクリックします。
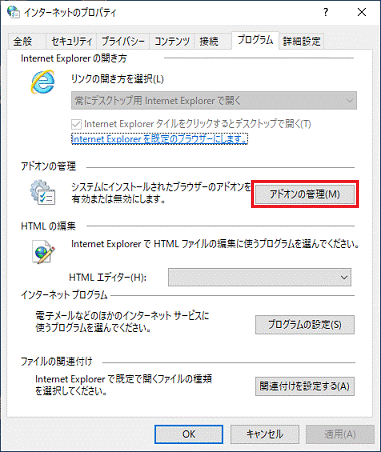
- 「アドオンの管理」が表示されます。
「ツールバーと拡張機能」をクリックします。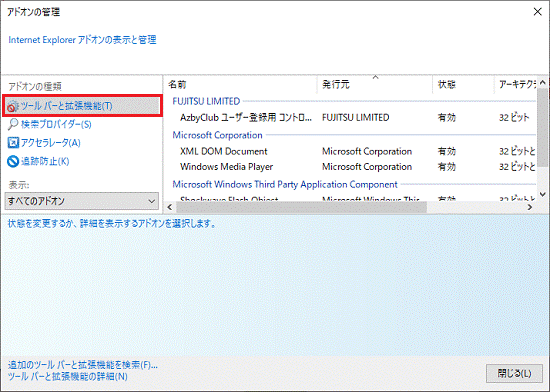
- 「表示」にある「▼」ボタンをクリックし、表示される一覧から「すべてのアドオン」をクリックします。
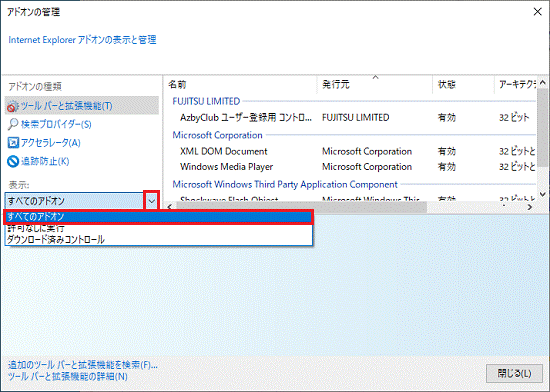
- 「名前」の一覧から、削除するアドオンをクリックします。
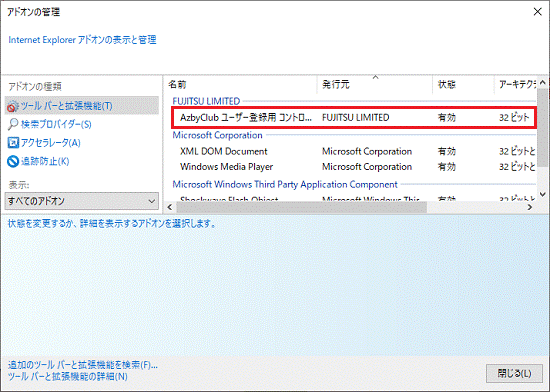
- 「詳細情報」をクリックします。
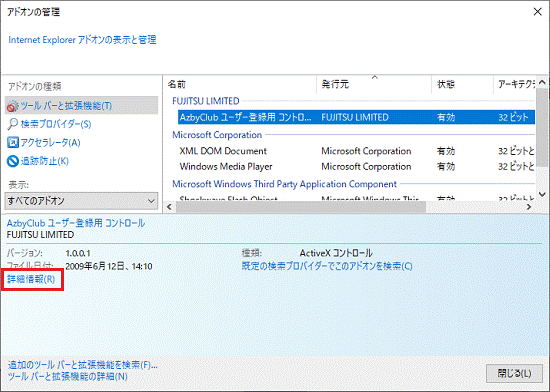
- 「削除」ボタンをクリックします。
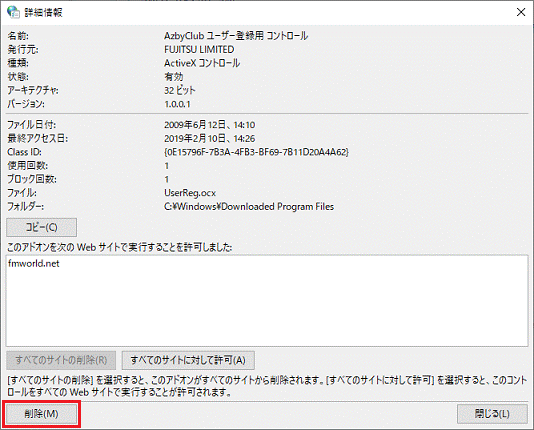
- 選択したアドオンが削除されたことを確認します。
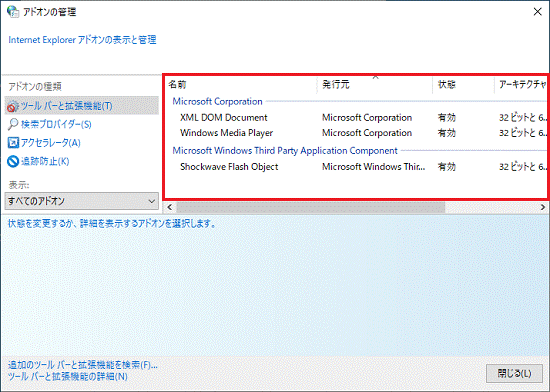
- 「閉じる」ボタンをクリックします。
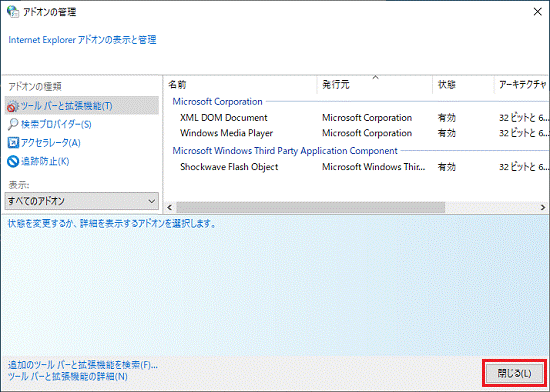
- 「×」ボタンをクリックし、「インターネットのプロパティ」を閉じます。
- 「×」ボタンをクリックし、「ネットワークとインターネット」(または「コントロールパネル」)を閉じます。



