- ケーブルは奥までしっかりと接続してください。
- パソコンと外部ディスプレイに対応した外部ディスプレイケーブル(HDMIケーブルやUSB Type-Cケーブルなど)を用意してください。
- パソコンのコネクタの位置は、『取扱説明書<活用ガイド>』の「各部の名称と働き」をご覧ください。
Q&Aナンバー【3811-3081】更新日:2021年11月27日
このページをブックマークする(ログイン中のみ利用可)
[Chromebook] ディスプレイに接続できません。
| 対象機種 | すべて |
|---|---|
| 対象OS |
|
 質問
質問
Chromebookと外部ディスプレイを接続しても、画面が正しく表示されません。
 回答
回答
外部ディスプレイと接続しているケーブルを接続し直し、外部ディスプレイの表示方法を切り替えます。
次の項目を順番に確認してください。
1番目の確認項目ケーブルを接続し直す
次の手順で、電源ケーブルや外部ディスプレイケーブルを接続し直します。
重要

- 外部ディスプレイの電源を切ります。
- キーボードの
 (電源ボタン)を1 秒程度押します。
(電源ボタン)を1 秒程度押します。 - 画面中央にメニューが表示されます。
「終了」をクリックします - ディスプレイの表示が消え、Chromebookの電源が切れます。
パソコン本体と外部ディスプレイから、ACアダプタや電源ケーブル、外部ディスプレイケーブルを取り外します。 - パソコン本体と外部ディスプレイをディスプレイケーブルで接続します。
- 外部ディスプレイの電源ケーブルを接続し、電源を入れます。
- パソコン本体にACアダプタを接続し、キーボードの
 (電源ボタン)を押します。
(電源ボタン)を押します。
外部ディスプレイに接続後、必要に応じて次の確認項目をご覧になり、表示方法を切り替えてください。
接続直後は、マルチモニターで表示されます。
2番目の確認項目表示方法を切り替える
次の手順で、表示方法をマルチモニター、またはミラーリングに切り替えます。
アドバイス
- 動画の再生中に表示方法を切り替えないでください。
- マルチモニターとは、外部ディスプレイを複数接続して1つのデスクトップを表示する機能です。
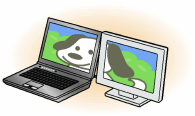
- ミラーリングとは、接続した外部ディスプレイにパソコンを同じ画面を表示する機能です。
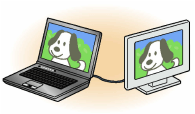

- 右下の時刻をクリックします。
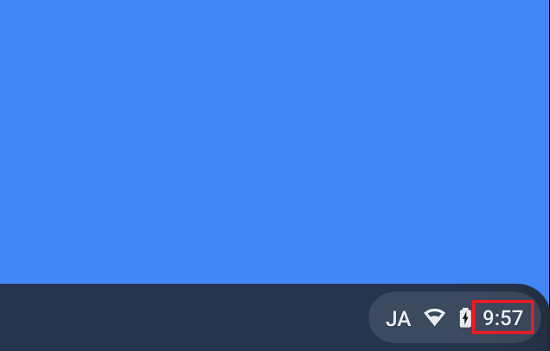
- 表示されたメニューから、「
 」(設定)ボタンをクリックします。
」(設定)ボタンをクリックします。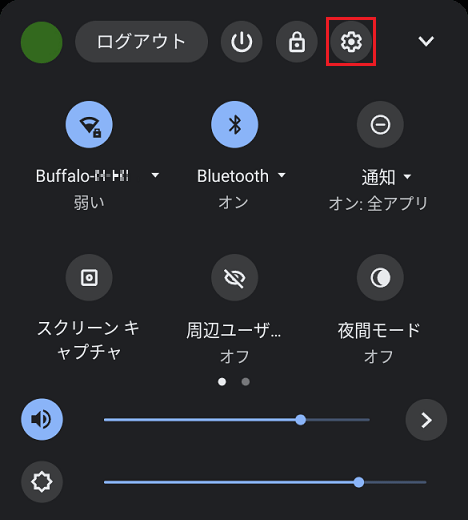
- 「デバイス」をクリックします。
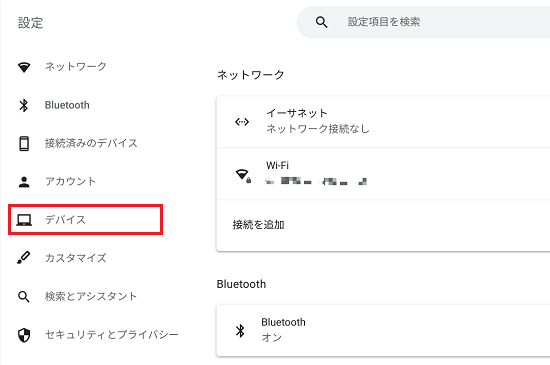
- 「ディスプレイ」をクリックします。
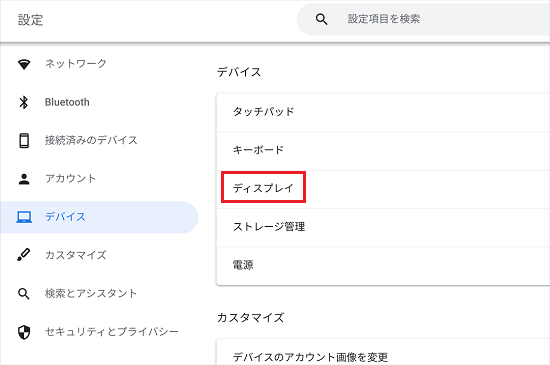
- 「内蔵ディスプレイをミラーリング」を選択すると、ミラーリング表示になります。
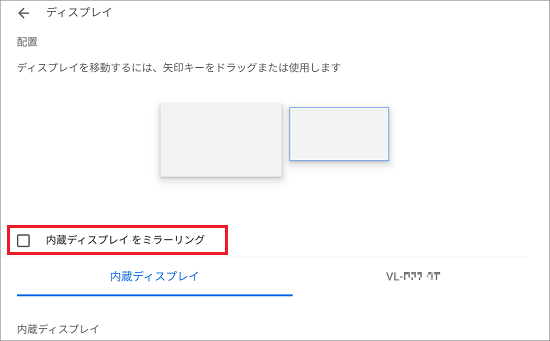
アドバイス
- 表示されているディスプレイのタブをクリックすると、ディスプレイごとに解像度や画面の回転などを変更できます。
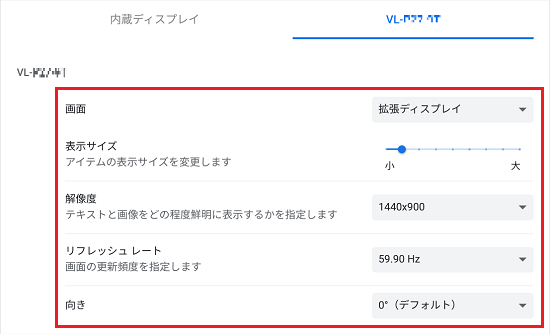
- ミラーリングを選択した場合の解像度は、パソコン本体のディスプレイまたは接続した外部ディスプレイの、どちらかの表示解像度の小さい方になります。
- ミラーリング時に、外部ディスプレイの画面が正しく表示されないことがあります。
- お使いのテレビによってはテレビの解像度がパソコン本体のディスプレイよりも低いため、鮮明に表示できない場合があります。
- HDMI 出力端子で出力した場合、出力先の外部ディスプレイでは画面の端が一部欠けることがあります。
このような場合は、外部ディスプレイ側で設定を「ドットバイドット表示」などに変更してください。
詳しくは、お使いの外部ディスプレイのマニュアルをご覧ください。
ご参考
Chromebookの使い方は、Chromebookサポートページもご覧ください。

 Chromebookサポート
Chromebookサポート

