Q&Aナンバー【3907-4301】更新日:2008年2月15日
このページをブックマークする(ログイン中のみ利用可)
[Windows Vista / Windows XP] システムの復元で、ファイルやフォルダの圧縮の状態が復元されません。
| 対象機種 | すべて |
|---|---|
| 対象OS |
|
 質問
質問
Windows Vista / Windows XP に搭載のシステムの復元で、ファイルやフォルダの圧縮の状態が復元されません。
 回答
回答
Windows Vista / Windows XP に搭載されているシステムの復元で作成された復元ポイントには、ファイルやフォルダの圧縮の情報は記録されません。
そのため、ファイルやフォルダを圧縮しているときは、圧縮する以前に作成された復元ポイントを使用してシステムを復元しても、圧縮は解除できません。
システムを復元するときは、あらかじめファイルやフォルダの圧縮を解除します。

ファイルやフォルダの圧縮を解除すると、ファイルやフォルダが元の容量に戻ります。
お使いの環境によっては、ハードディスクの空き容量が不足する場合があります。
NTFS圧縮機能で圧縮されたファイルやフォルダの圧縮を解除する方法は、お使いのOSによって異なります。

個別に複数のファイルやフォルダを圧縮している場合は、それぞれのファイルやフォルダの圧縮を解除します。
次の手順で、ファイルまたはフォルダの圧縮を解除します。

一例として、フォルダの圧縮を解除する手順をご案内します。

次の手順で、ファイルまたはフォルダの圧縮を解除します。

一例として、フォルダの圧縮を解除する手順をご案内します。

そのため、ファイルやフォルダを圧縮しているときは、圧縮する以前に作成された復元ポイントを使用してシステムを復元しても、圧縮は解除できません。
システムを復元するときは、あらかじめファイルやフォルダの圧縮を解除します。

ファイルやフォルダの圧縮を解除すると、ファイルやフォルダが元の容量に戻ります。
お使いの環境によっては、ハードディスクの空き容量が不足する場合があります。
NTFS圧縮機能で圧縮されたファイルやフォルダの圧縮を解除する方法は、お使いのOSによって異なります。
次の場合に応じた項目を確認してください。

個別に複数のファイルやフォルダを圧縮している場合は、それぞれのファイルやフォルダの圧縮を解除します。
Windows Vista をお使いの場合
次の手順で、ファイルまたはフォルダの圧縮を解除します。

一例として、フォルダの圧縮を解除する手順をご案内します。

- 圧縮しているファイルまたはフォルダを右クリックし、表示されるメニューから「プロパティ」をクリックします。
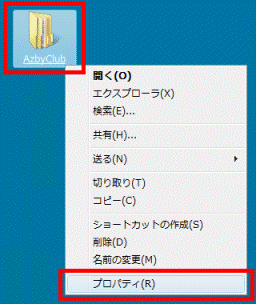
- 「(圧縮しているファイルまたはフォルダ名)のプロパティ」が表示されます。
「全般」タブをクリックします。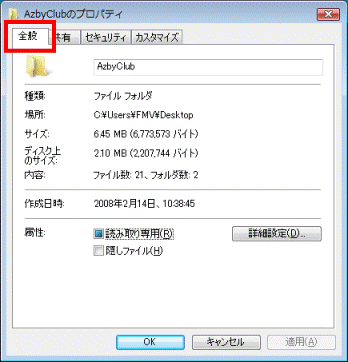
- 「属性」の項目の、「詳細設定」ボタンをクリックします。
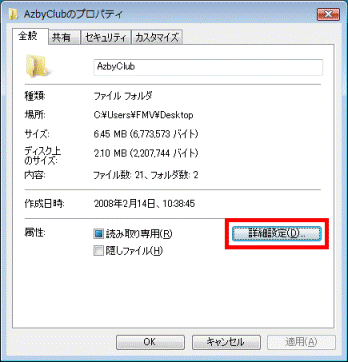
- 「属性の詳細」が表示されます。
「圧縮属性または暗号化属性」の項目の、「内容を圧縮してディスク領域を節約する」をクリックし、チェックを外します。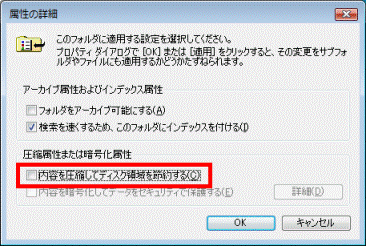
- 「OK」ボタンをクリックします。
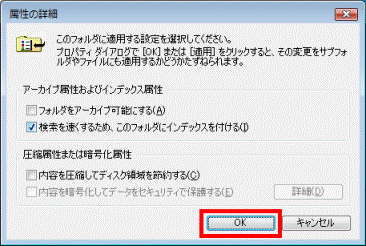
- 「(圧縮しているファイルまたはフォルダ名)のプロパティ」に戻ります。
「OK」ボタンをクリックします。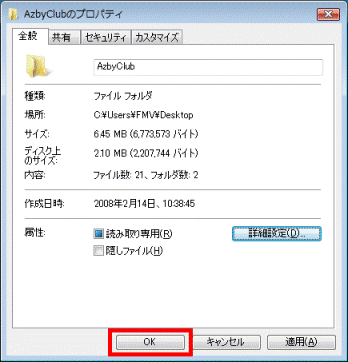
- 「属性変更の確認」が表示されます。
「変更をこのフォルダ、サブフォルダおよびファイルに適用する」をクリックします。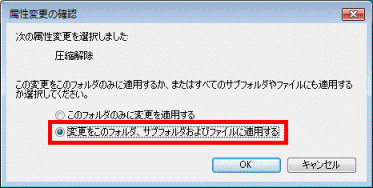

「属性変更の確認」が表示されない場合は、手順9.へ進みます。 - 「OK」ボタンをクリックします。
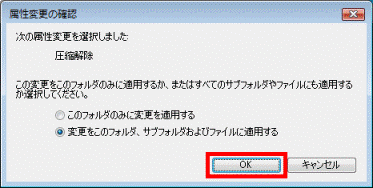
- 圧縮の解除が開始されます。
「属性の適用中...」(または「(圧縮しているファイルまたはフォルダ名)のプロパティ」)が表示されなくなったら、圧縮の解除は完了です。
ファイルやフォルダの数、容量によって、完了するまでの時間が異なります。
Windows XP をお使いの場合
次の手順で、ファイルまたはフォルダの圧縮を解除します。

一例として、フォルダの圧縮を解除する手順をご案内します。

- 圧縮しているファイルまたはフォルダを右クリックし、表示されるメニューから「プロパティ」をクリックします。
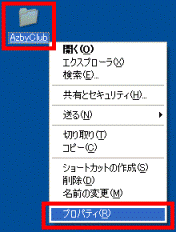
- 「(圧縮しているファイルまたはフォルダ名)のプロパティ」が表示されます。
「全般」タブをクリックします。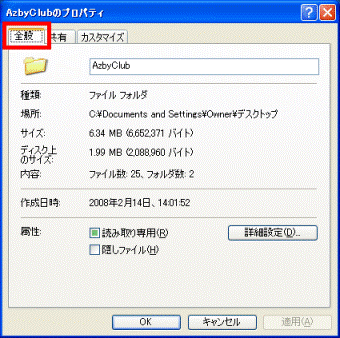
- 「属性」の項目の、「詳細設定」ボタンをクリックします。
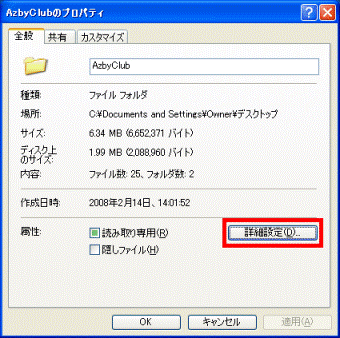
- 「属性の詳細」が表示されます。
「圧縮属性または暗号化属性」の項目の、「内容を圧縮してディスク領域を節約する」をクリックし、チェックを外します。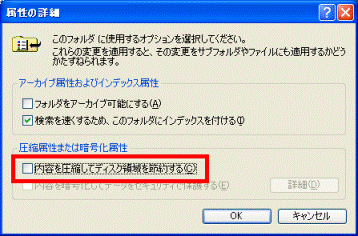
- 「OK」ボタンをクリックします。
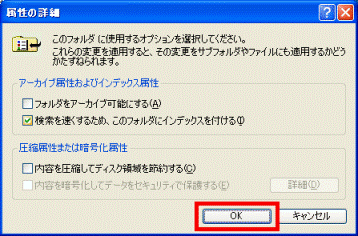
- 「(圧縮しているファイルまたはフォルダ名)のプロパティ」に戻ります。
「OK」ボタンをクリックします。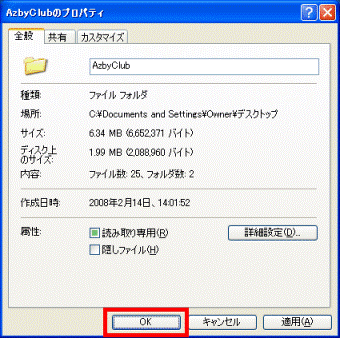
- 「属性変更の確認」が表示されます。
「このフォルダ、およびサブフォルダとファイルに変更を適用する」をクリックします。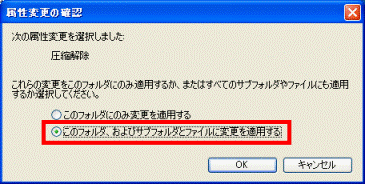

「属性変更の確認」が表示されない場合は、手順9.へ進みます。 - 「OK」ボタンをクリックします。
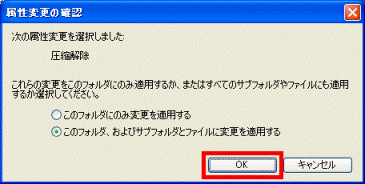
- 圧縮の解除が開始されます。
「属性の適用中...」(または「(圧縮しているファイルまたはフォルダ名)のプロパティ」)が表示されなくなったら、圧縮の解除は完了です。
ファイルやフォルダの数、容量によって、完了するまでの時間が異なります。



