Q&Aナンバー【3910-2596】更新日:2013年7月30日
このページをブックマークする(ログイン中のみ利用可)
[Easy Backup2] バックアップ方法と復元方法を教えてください。(2013年6月発表モデル:Windows 7)
| 対象機種 | すべて |
|---|---|
| 対象OS |
|
 質問
質問
Easy Backup2でバックアップする方法と復元する方法を教えてください。
 回答
回答
バックアップ方法と復元方法は、次のとおりです。
目的に応じた項目を確認してください。
バックアップ方法
次の手順でバックアップします。

- 外付けのハードデイスクなど、内蔵ハードディスク以外にデータをバックアップする場合は、接続します。
- 起動しているアプリケーションがある場合は、データを保存して、終了します。
- 「スタート」ボタン→「すべてのプログラム」→「Easy Backup2」→「Easy Backup2」の順にクリックします。
- Easy Backup2が起動します。
「コピー対象のフォルダー」からバックアップするファイルが保存されているフォルダーをクリックしてチェックを付けます。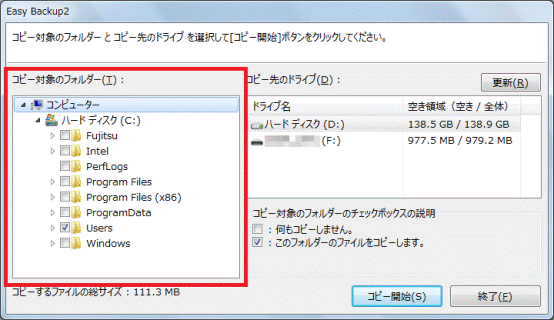
- 「コピー先のドライブ」から、バックアップ先のドライブをクリックして選択します。
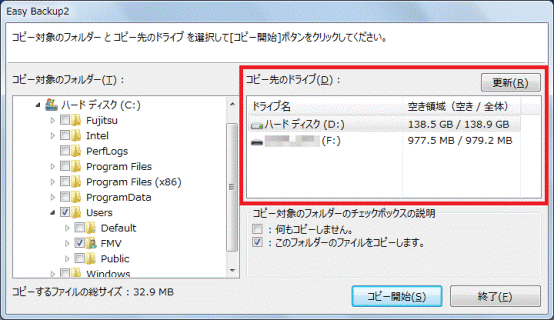
- 「コピー開始」ボタンをクリックします。
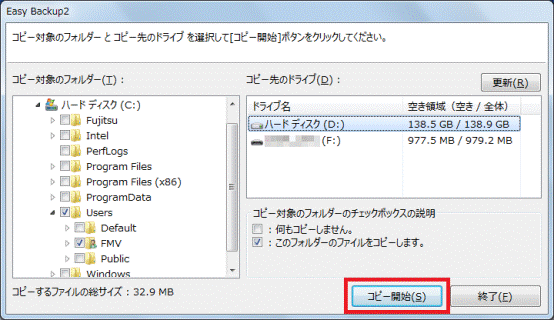
- バックアップが開始されます。
しばらく、待ちます。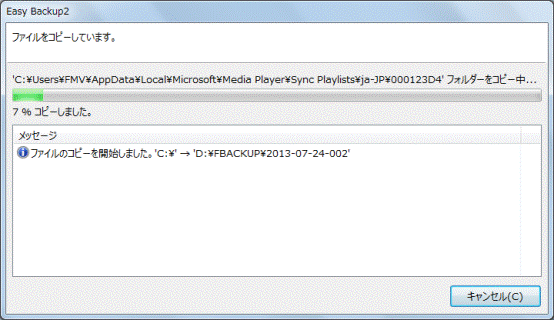
- バックアップが完了すると、「コピーを終了しました。」と表示されます。
「メッセージ」の内容を確認し、「終了」ボタンをクリックします。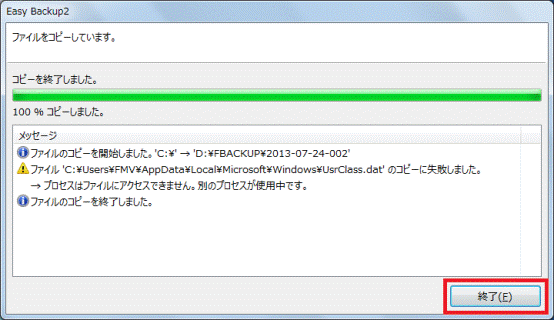

バックアップに失敗したファイルは、必要に応じて手動でコピーしてください。

Easy Backup2を実行すると、保存先のドライブの直下に「FBACKUP」フォルダーが作成されます。
バックアップしたファイルは、「FBACKUP」フォルダー内の「(年)-(月)-(日)-(連番※バックアップした回数)」フォルダーに、指定したフォルダー構成のまま保存されます。
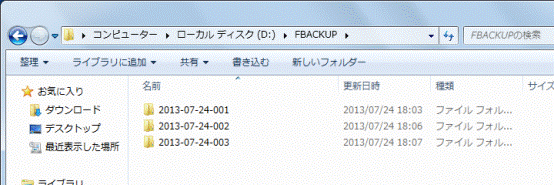
復元方法
バックアップしたデータは、ローカルディスク(C:)の元の場所にコピーして復元します。
ファイルをコピーする方法は、次のQ&Aをご覧ください。 ファイルやフォルダーをコピーしたり移動したりする方法を教えてください。(新しいウィンドウで表示)
ファイルやフォルダーをコピーしたり移動したりする方法を教えてください。(新しいウィンドウで表示)



