「ネットワーク」アイコンが表示されない場合は、通知領域にある「![]() 」ボタンをクリックしてから「ネットワーク」アイコンをクリックします。
」ボタンをクリックしてから「ネットワーク」アイコンをクリックします。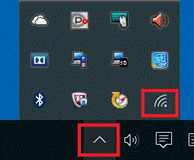
Q&Aナンバー【3911-1107】更新日:2019年7月10日
このページをブックマークする(ログイン中のみ利用可)
[Windows 10] パソコンの起動と同時に無線LANへ接続する方法を教えてください。
| 対象機種 | すべて |
|---|---|
| 対象OS |
|
 質問
質問
Windows 10で、パソコンの起動と同時に無線LANへ接続する方法を教えてください。
 回答
回答
パソコンの起動と同時に無線LANへ接続する方法は、次のとおりです。
ご案内
このQ&Aは、Windows 10 向けのものです。
他のOSをお使いの場合は、次のQ&Aをご覧ください。 パソコンの起動後に自動的に無線LANに接続できません。
パソコンの起動後に自動的に無線LANに接続できません。
お使いの状況に応じた項目をクリックし確認してください。
新たに無線LANに接続する場合
手順は、次のとおりです。

お使いの環境によっては、表示される画面が異なります。
- 通知領域にある、「ネットワーク」アイコンをクリックします。
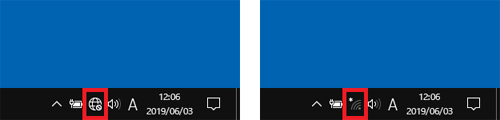
(Windows 10 May 2019 Updateの場合) (Windows 10 October 2018 Updateの場合)アドバイス - 自動的に検出された、利用できるネットワーク名(SSID)の一覧が表示されます。
接続するネットワーク名(SSID)をクリックします。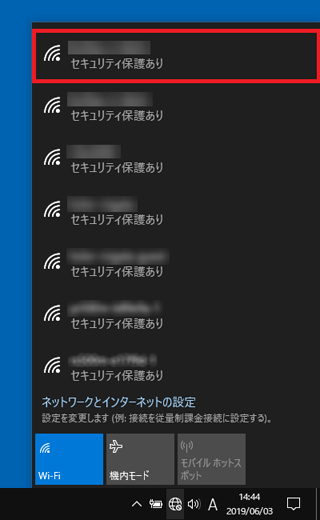
- 「自動的に接続」にチェックが付いていることを確認し、「接続」ボタンをクリックします。
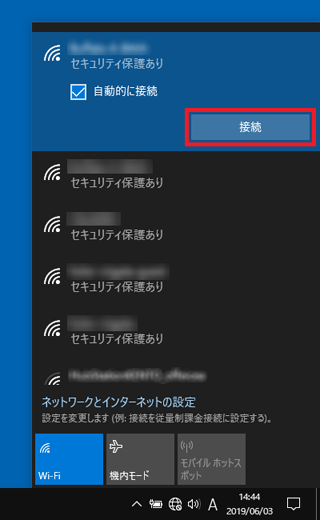
- 「ネットワーク セキュリティ キーの入力」または「ネットワークセキュリティキーを入力してください」と表示されます。
接続先のセキュリティキー(PSK または WEPキー)を入力します。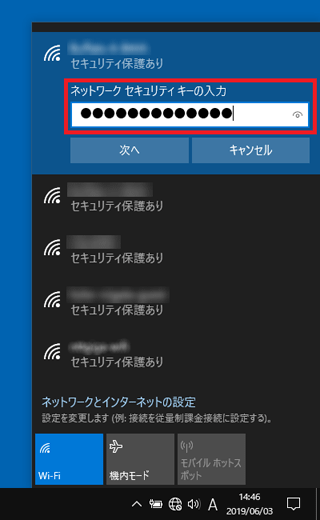
- 「次へ」ボタンをクリックします。
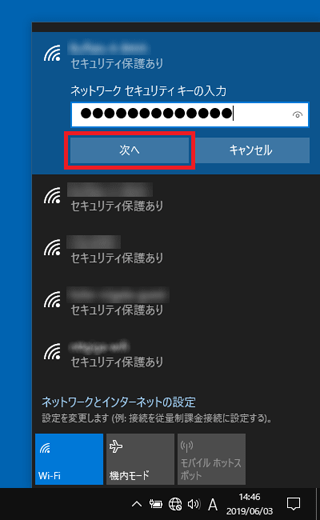
- 「このネットワーク上の他のPC やデバイスが、このPC を検出できるようにしますか?」と表示されます。
パブリックネットワーク(公共の場所にあるネットワーク)へ接続する場合は、「いいえ」ボタンをクリックします。
ホームネットワークや社内ネットワークに接続する場合は、「はい」ボタンをクリックします。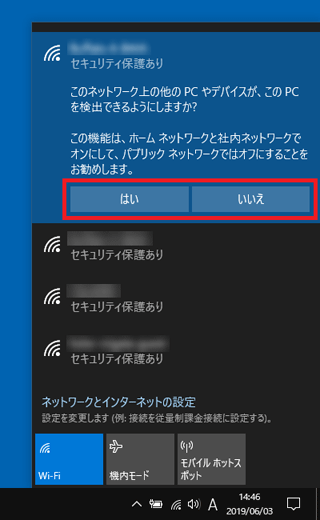
- ネットワーク名の下に「接続済み」と表示されていることを確認します。
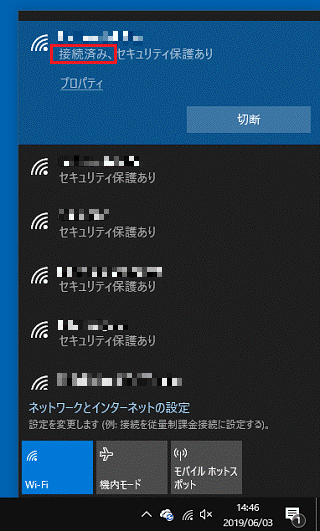
すでに無線LANに接続している場合
パソコンを起動したときに、今回のワイヤレスネットワークに自動で接続するには、設定を変更します。
設定を変更する方法は、次のとおりです。

お使いの環境によっては、表示される画面が異なります。
- 通知領域にある、「ネットワーク」アイコンをクリックし、接続中のネットワーク名(SSID)にある「プロパティ」をクリックします。
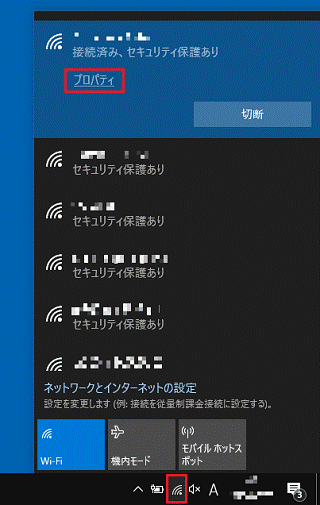
- 「設定」が表示されます。
「範囲内の場合は自動的に接続する」のスイッチをクリックして、オンにします。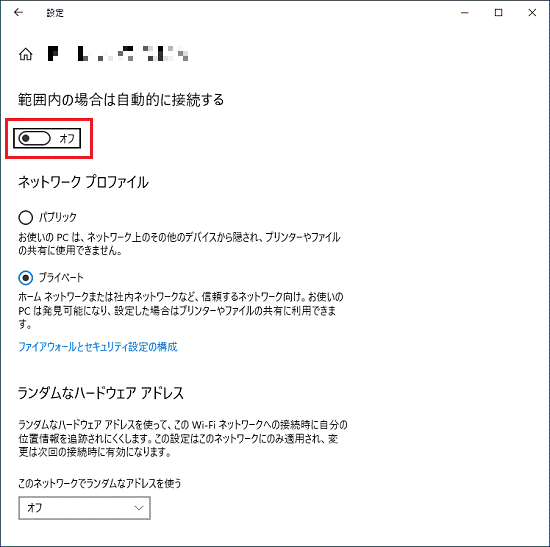
- 「×」ボタンをクリックし、「設定」を閉じます。



