「システム情報」をクリックした場合は、次に表示された画面で「システムの保護」をクリックしてください。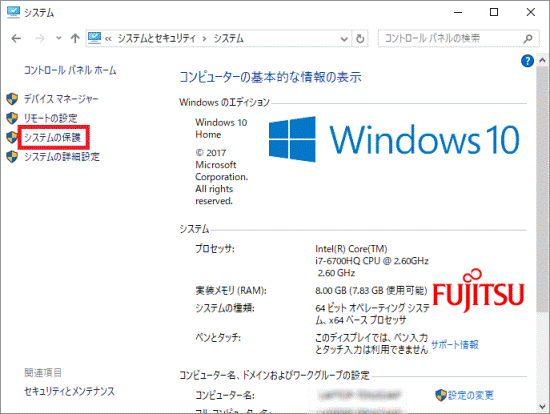
Q&Aナンバー【3911-1211】更新日:2023年10月25日
このページをブックマークする(ログイン中のみ利用可)
[Windows 10] システムの復元の復元ポイントを手動で作成する方法を教えてください。
| 対象機種 | すべて |
|---|---|
| 対象OS |
|
 質問
質問
Windows 10で、システムの復元の復元ポイントを手動で作成する方法を教えてください。
 回答
回答
システムの復元でパソコンを以前の状態に戻すときは、復元ポイントを使います。
システムの設定を大幅に変更したり、ハードウェアの構成を変更する前に復元ポイントを手動で作成しておくことで、トラブルが発生したときの原因の究明や復旧がしやすくなります。
復元ポイントを手動で作成する手順は、次のとおりです。

お使いの環境によっては、表示される画面が異なります。
- 「スタート」ボタンを右クリックし、表示されるメニューから「システム」をクリックします。
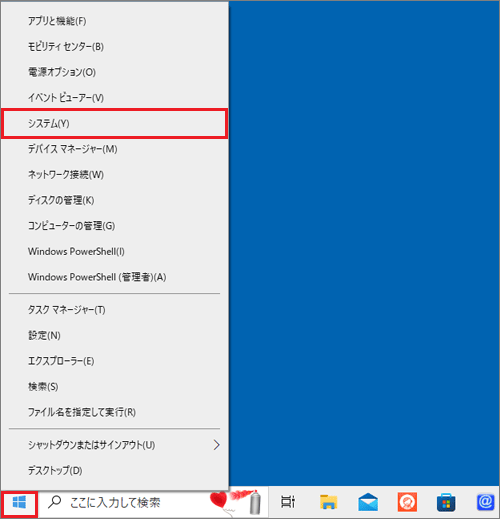
- 「設定」が表示されます。
画面右側、または下側にある「システムの保護」または「システム情報」をクリックします。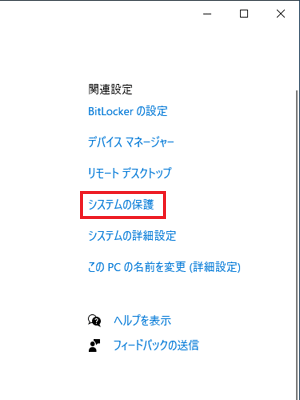
(「システムの保護」の場合)アドバイス - 「システムのプロパティ」が表示されます。
「システムの保護」タブをクリックします。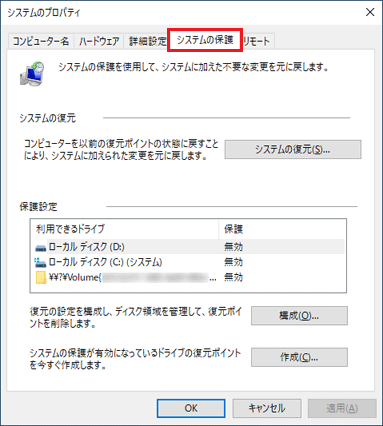
- 「ローカルディスク(C:)(システム)」が「有効」かどうかを確認します。
- 「有効」の場合
手順6.に進みます。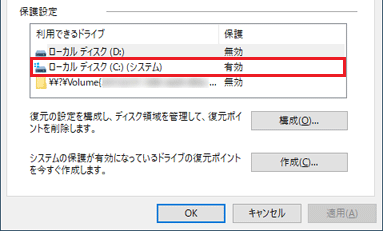
- 「無効」の場合
「ローカルディスク(C:)(システム)」をクリックして選択し、「構成」ボタンをクリックします。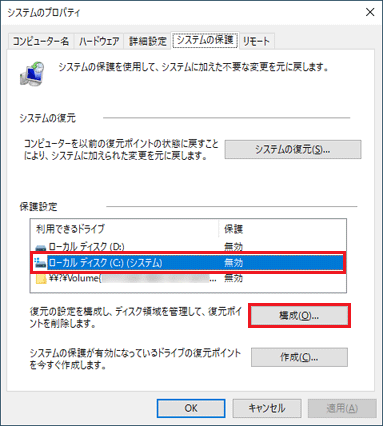
- 「有効」の場合
- 「システム保護対象 ローカルディスク(C:)」と表示されます。
「システムの保護を有効にする」をクリックして選択し、「OK」ボタンをクリックします。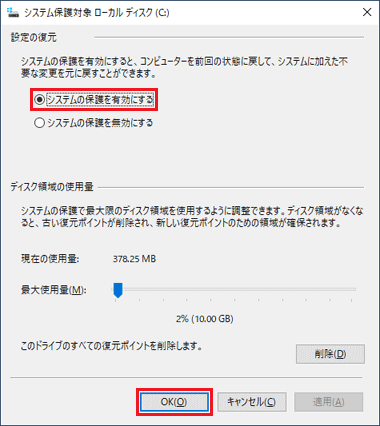
- 「ローカルディスク(C:)(システム)」が「有効」になったことを確認し、「作成」ボタンをクリックします。

- 「復元ポイントの作成」と表示されます。
作成する復元ポイントが識別しやすい説明を入力し、「作成」ボタンをクリックします。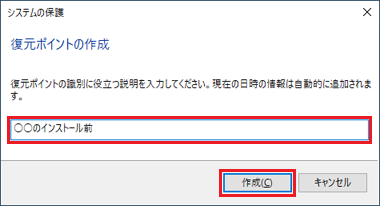
- 復元ポイントの作成が開始されます。
完了するまでしばらく待ちます。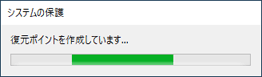
- 完了すると、「復元ポイントは正常に作成されました」と表示されます。
「閉じる」ボタンをクリックします。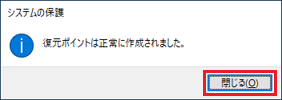
- 「OK」ボタンをクリックし、「システムのプロパティ」を閉じます。
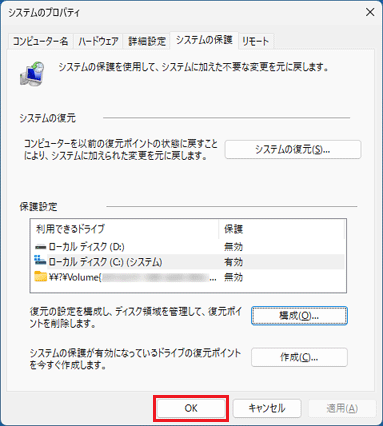
- 「設定」に戻ります。
「×」ボタンをクリックし、「設定」を閉じます。



