住所を郵便番号に変換する方法は、次のQ&Aをご覧ください。 [Microsoft IME] 住所を入力して郵便番号に変換する方法を教えてください。
[Microsoft IME] 住所を入力して郵便番号に変換する方法を教えてください。
Q&Aナンバー【4003-8683】更新日:2020年7月28日
このページをブックマークする(ログイン中のみ利用可)
[Microsoft IME] 郵便番号を入力して住所に変換する方法を教えてください。
| 対象機種 | すべて |
|---|---|
| 対象OS |
|
 質問
質問
郵便番号を入力して、住所に変換する方法を教えてください。
 回答
回答
郵便番号を住所に変換する場合、お使いの環境や目的によっては、辞書の設定を変更する必要があります。
はじめに「郵便番号を住所に変換する方法」をご覧ください。
変換方法の結果により、「辞書の設定を変更する方法」をご覧ください。
アドバイス
郵便番号を住所に変換する方法
郵便番号を住所に変換する方法は、次のとおりです。

お使いの環境によっては、表示される画面が異なります。
- メモ帳など、文字を入力できるアプリケーションを起動します。
- 郵便番号を入力します。
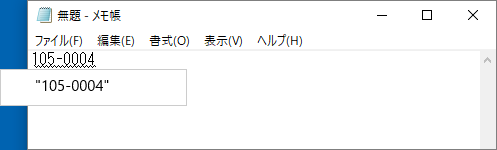
- キーボードの【変換】キーを2回押します。
- 変換候補が表示されます。
住所を選択して、【Enter】キーを押します。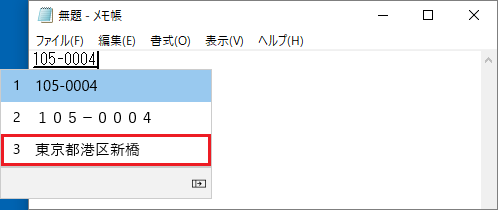 アドバイス
アドバイス変換候補に「住所に変換」が表示されている場合は、「住所に変換」を選択して、【Enter】キーを押すと、住所が表示されます。
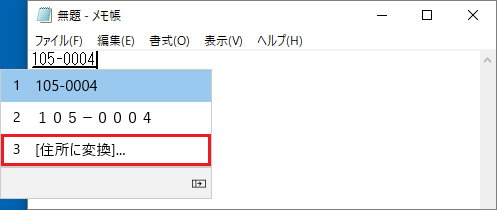
変換候補に住所が表示されない場合や、変換候補に「住所に変換」ではなく、住所を直接表示したい場合は、辞書の設定を変更します。
次の「辞書の設定を変更する方法」をご覧ください。
辞書の設定を変更する方法
辞書の設定を変更する方法は、OSに応じて手順が異なります。
お使いのOSに応じた項目をクリックして、ご確認ください。
Windows 10 May 2020 Update(Windows 10, version 2004)以降
手順は、次のとおりです。

お使いの環境によっては、表示される画面が異なります。
- 通知領域の入力モードのボタン(「あ」や「A」など)を右クリックし、表示されたメニューから「設定」をクリックします。
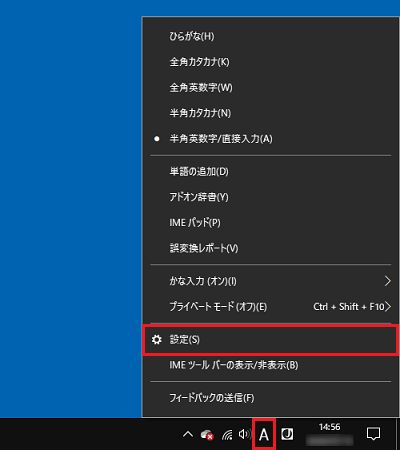
- 「Microsoft IME」表示されます。
「学習と辞書」をクリックします。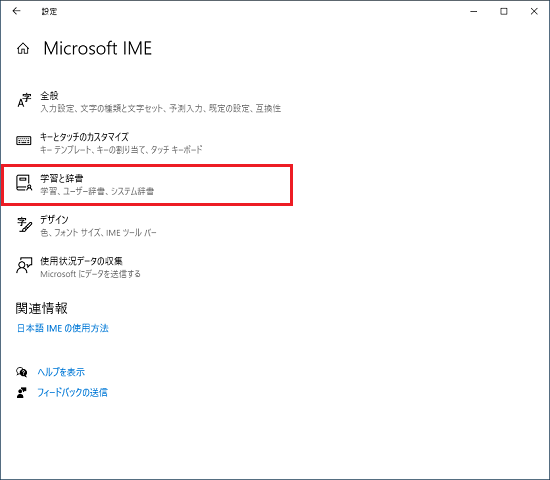
- 「郵便番号辞書」のスイッチをクリックし、「オン」にします。
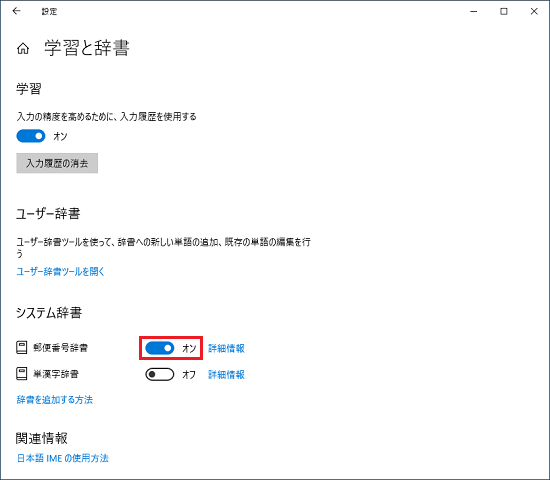
- 「×」ボタンをクリックし、「学習と辞書」を閉じます。
Windows 10 November 2019 Update(Windows 10, version 1909)以前
Windows 8.1/8、Windows 7、Windows Vista、Windows XP
手順は、次のとおりです。

お使いの環境によっては、表示される画面が異なります。
- メモ帳など、文字を入力できるアプリケーションを起動し、白い部分(入力領域)をクリックします。
- 状況に応じて操作します。
- 通知領域に、入力モードのボタン(「あ」や「A」など)が表示されている場合
入力モードのボタンを右クリックし、表示されるメニューから「プロパティ」をクリックします。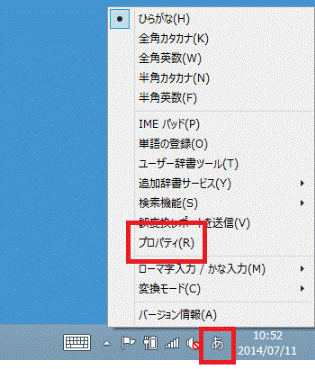
- 言語バーが表示されている場合
言語バーの、工具箱が描かれた「ツール」ボタンをクリックし、表示されるメニューから「プロパティ」をクリックします。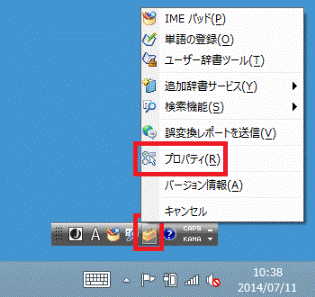
- 通知領域に、入力モードのボタン(「あ」や「A」など)が表示されている場合
- 「Microsoft IMEの設定」が表示された場合は、「詳細設定」ボタンをクリックします。
表示されない場合は、次の手順に進みます。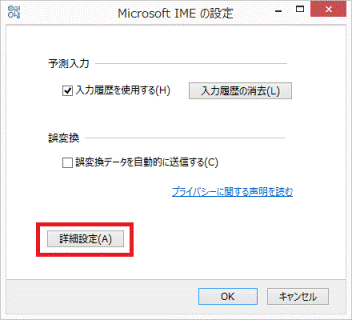
- お使いのMicrosoft IMEのプロパティが表示されます。
「辞書/学習」タブをクリックします。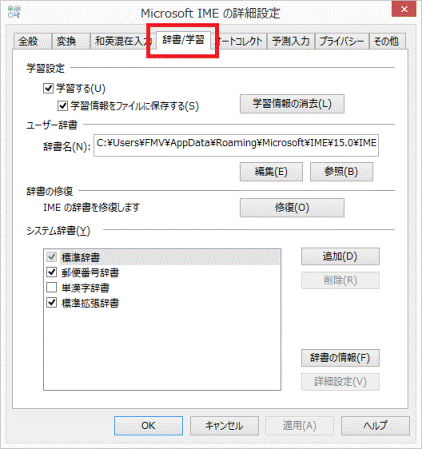
- 「システム辞書」の辞書の一覧を確認します。
- 辞書の一覧にチェックボックスがある場合
「郵便番号辞書」または「Microsoft IME 郵便番号辞書」のチェックボックスをクリックし、チェックを付けます。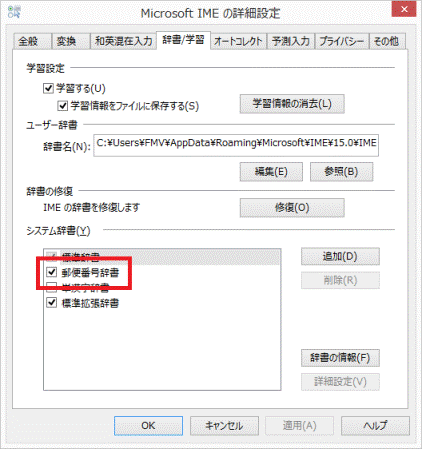 アドバイス
アドバイスチェックが灰色で表示されている場合は、白地に黒色のチェックが付くまで、何回かクリックしてください。
- 辞書の一覧にチェックボックスがない場合
「郵便番号辞書」をクリックして選択し、右側の「一般」をクリックしチェックを付けます。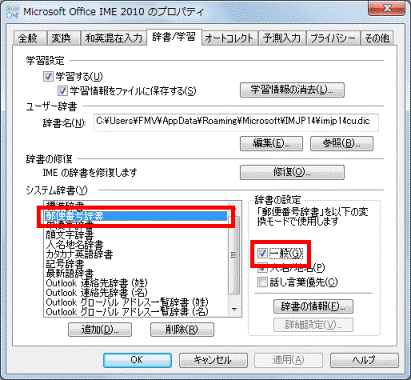
- 辞書の一覧にチェックボックスがある場合
- 「OK」ボタンをクリックし、Microsoft IMEのプロパティを閉じます。
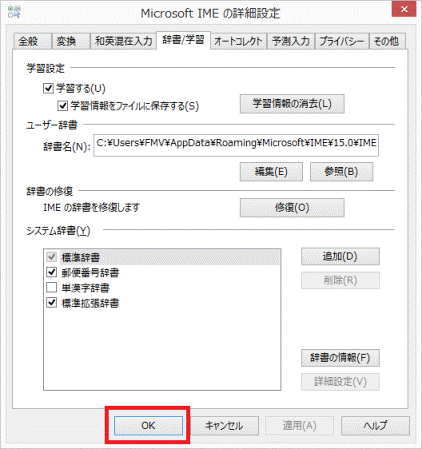
- 「×」ボタンをクリックし、アプリケーションを終了します。



